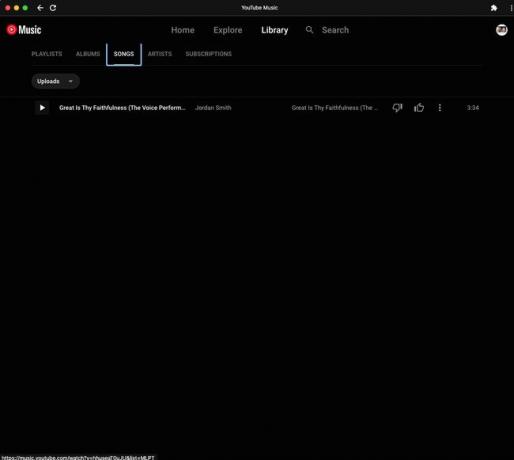Jak získat přístup ke své knihovně iTunes na Chromebooku
Co vědět
- Verze iTunes pro Chromebook neexistuje.
- Řešení: Nahrajte skladby z iTunes do webové aplikace YouTube Music pro Chrome na vašem PC nebo Macu.
- Poté přistupujte ke své hudbě z webové aplikace YouTube Music pro Chrome na Chromebooku.
Tento článek vysvětluje, jak v Chromebooku získat přístup k hudební knihovně iTunes. Nejprve nahrajte svou hudbu z iTunes do YouTube Music Webová aplikace Chrome na počítači se systémem Windows nebo Mac. Poté přistupujte ke svým skladbám pomocí webové aplikace YouTube Music pro Chrome na Chromebooku.
Jak nastavit YouTube Music na Chromebooku
I když neexistuje verze iTunes pro Chromebooky, můžete ke své knihovně iTunes přistupovat pomocí řešení, které zahrnuje import skladeb do vaší knihovny YouTube Music.
Prvním krokem je instalace webové aplikace YouTube Music pro Chrome do Chromebooku.
-
Navigovat do YouTube Music ve výchozím prohlížeči Chrome Chromebooku.
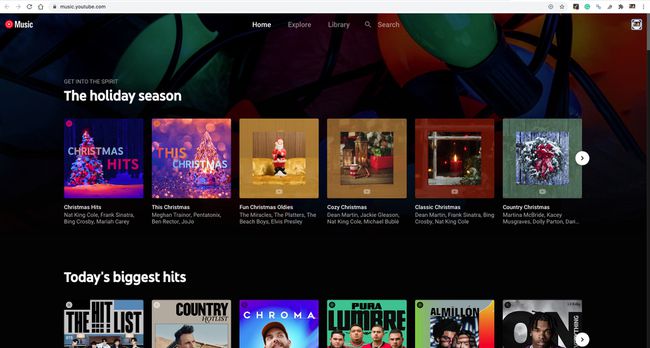
-
Vybrat Více (tři tečky v pravém horním rohu).
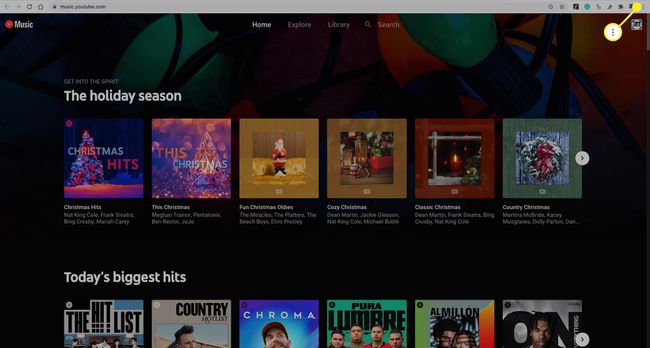
-
Z rozbalovací nabídky vyberte Nainstalujte si YouTube Music.
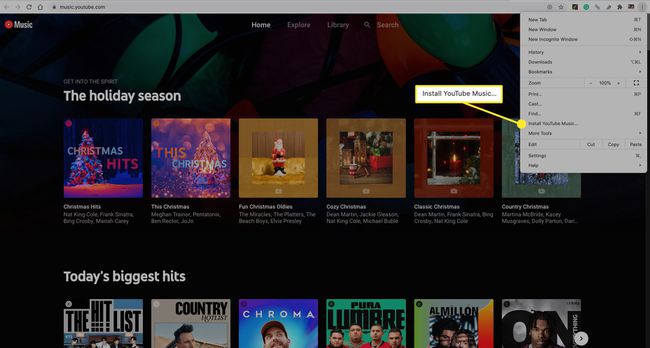
-
Vybrat Nainstalujte potvrdit.
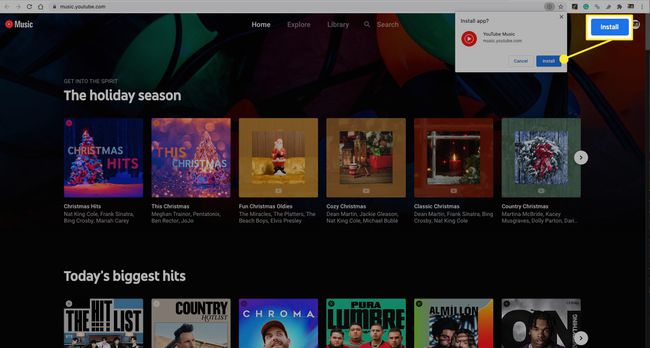
Aplikace YouTube Music je nyní ve vašem Chromebooku.
Pokud jste upgradovali na Apple Music a váš Chromebook podporuje aplikace pro Android, stáhněte si Aplikace Apple Music pro Android. Případně streamujte Apple Music na Chromebooku pomocí Webový přehrávač Apple Music.
Jak zkopírovat skladby z iTunes do YouTube Music
Nyní přejděte na Windows PC nebo Mac, kde se nachází vaše knihovna iTunes.
Chcete-li nainstalovat webovou aplikaci YouTube Music pro Chrome do počítače se systémem Windows nebo Mac, postupujte podle výše uvedených kroků.
-
Po instalaci webové aplikace YouTube Music vyberte svou ikona profilu.
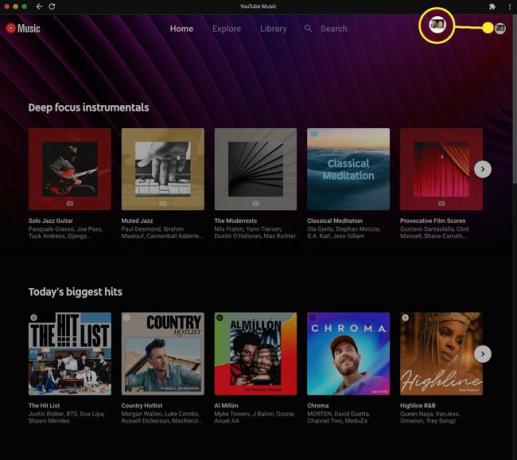
-
Vybrat Nahrajte hudbu z rozbalovací nabídky.

-
Na počítači vyberte skladbu nebo skladby, které chcete přidat, a poté vyberte Otevřeno. Nahráli jste hudbu z iTunes do YouTube Music.
V systému Windows jsou soubory skladeb iTunes obvykle v následujícím umístění: Uživatelé > uživatelské jméno > Hudba > iTunes > iTunes Media > Hudba. Na Macu je výchozí umístění obvykle Uživatelé > uživatelské jméno > Hudba > iTunes.
Buďte trpěliví, protože proces nahrávání může chvíli trvat.
Jak získat přístup k hudbě iTunes na Chromebooku
Nyní budete mít z Chromebooku přístup k hudbě iTunes, kterou jste nahráli do webové aplikace YouTube Music.
-
Na Chromebooku přejděte do webové aplikace YouTube Music pro Chrome a vyberte Knihovna.
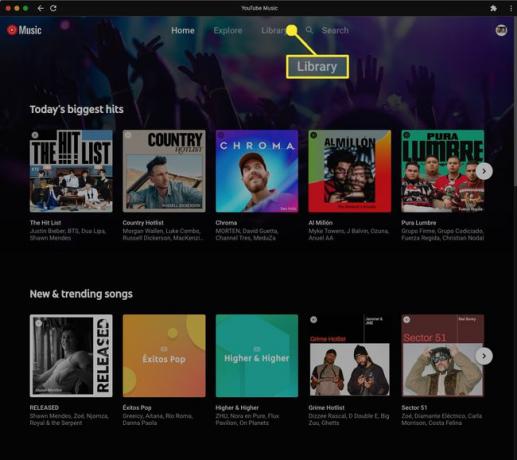
-
Na Písně karta, vyberte YouTube Music > Nahrávání.
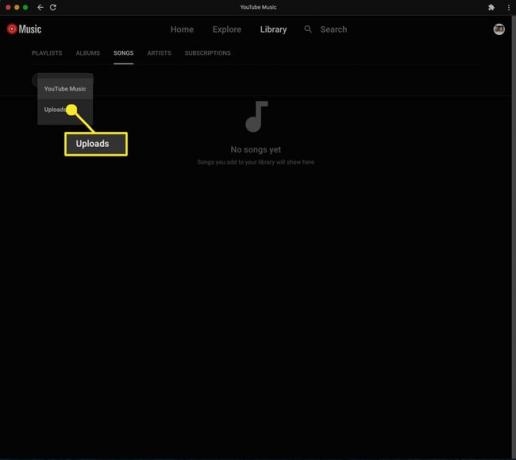
-
Nyní můžete přistupovat ke všem skladbám, které jste nahráli z iTunes, a přehrávat je.