Hypertextové odkazy, záložky, křížové odkazy v MS Office
Protože tolik z nás používá Word, Vynikat, PowerPoint a další Microsoft Office soubory digitálně, má smysl se zdokonalit v používání speciálních propojování, aby naši čtenáři měli bohatší uživatelský zážitek.
Tento článek se týká Microsoft 365, 2019, 2016, 2013, 2010 a 2007.
Kouzlo propojení
V Office mohou hypertextové odkazy, záložky a křížové odkazy přidat strukturu, organizaci a navigační funkce do vašich dokumentů:
- V dokumentu Office může hypertextový odkaz nasměrovat čtenáře na jiný dokument nebo na web.
- Záložka je druh hypertextového odkazu, který nasměruje čtenáře na konkrétní místo v dokumentu. Záložky se běžně používají v tabulkách obsahu, aby umožnily čtenářům přejít přímo na konkrétní sekci dokumentu.
- Křížový odkaz nasměruje čtenáře na pojmenovaný zdroj v rámci stejného dokumentu, jako je tabulka nebo graf.
Zde uvádíme pokyny pro vložení každého z nich do dokumentu aplikace Word. Postup je podobný pro ostatní aplikace Office.
Vytvořte hypertextový odkaz
-
Chcete-li v dokumentu vytvořit hypertextový odkaz, zvýrazněte text, na který mají čtenáři kliknout, aby se dostali na jiné místo.
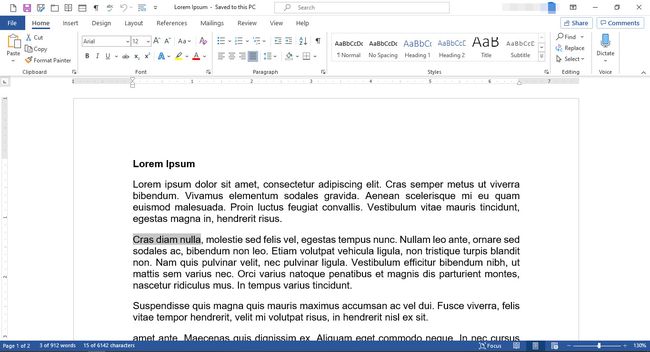
-
Kliknutím pravým tlačítkem na vybraný text vyvoláte nabídku úprav.

Z nabídky vyberte Odkaz.
-
V Vložit hypertextový odkaz dialogové okno, v Odkaz na sekce, vyberte Stávající soubor nebo webová stránka.
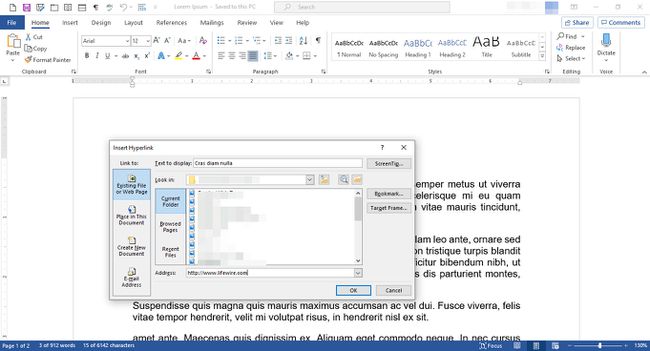
Pokud chcete vytvořit odkaz na webovou stránku, v Adresa do pole zadejte adresu URL stránky.
-
Případně, pokud chcete vytvořit odkaz na dokument, vyberte Aktuální složka, Prohlížené stránky, nebo Nedávné soubory.
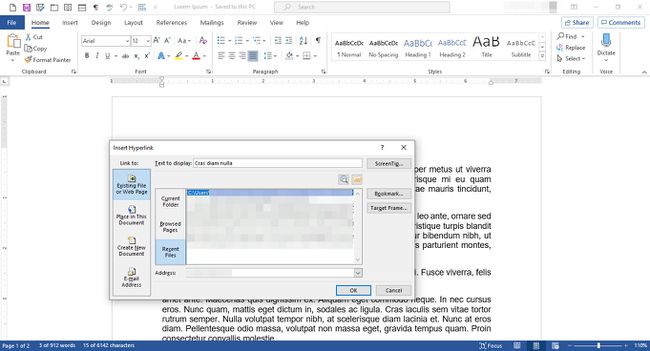
Vyberte soubor a poté vyberte OK.
-
Text, který jste vybrali, se zobrazí jako propojený text.

Vložte záložku
-
Umístěte kurzor na místo, kde chcete záložku umístit.
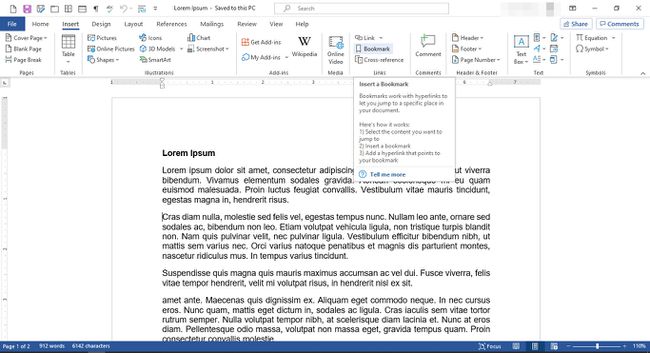
Na pásu karet vyberte Vložit.
V Odkazy skupina, vyberte Záložka do knihy.
-
V Záložka do knihy dialogové okno, v Název záložky zadejte název záložky a poté vyberte Přidat. Název by měl odrážet obsah v okolí, abyste jej později snadno identifikovali.
Název musí být jeden souvislý řádek znaků, takže pokud chcete použít více než jedno slovo, zařaďte je dohromady s podtržítky nebo pomlčkami.
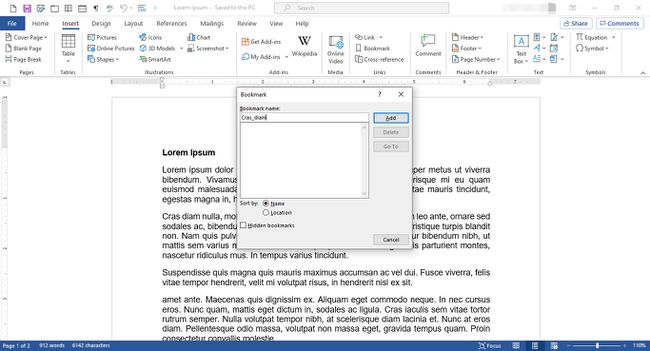
-
Chcete-li vytvořit odkaz na svou záložku, umístěte kurzor na místo, kde chcete odkaz zobrazit.

Na pásu karet vyberte Vložit.
V Odkazy skupina, vyberte Odkaz.
-
V Vložit hypertextový odkaz dialogové okno, pod Odkaz na, vyberte Umístěte do tohoto dokumentu.

Pod Vyberte místo v tomto dokumentu, vyberte záložku, na kterou chcete odkazovat.
Vybrat OK.
-
Odkaz se zobrazí na místě, které jste uvedli v dokumentu.

Vložte křížový odkaz
-
Chcete-li vložit křížový odkaz, musíte nejprve určit položku, na kterou chcete odkazovat. Například můžete vytvořit tabulku ve vašem dokumentu.
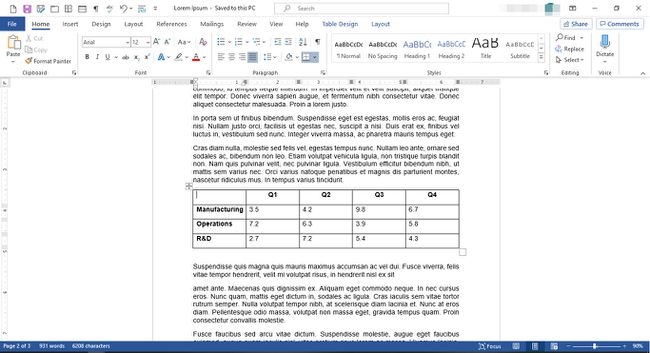
-
Vytvořte popisek k položce. Nejprve vyberte položku.
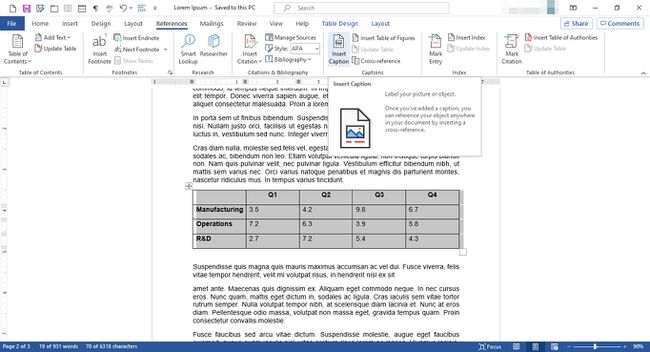
Na pásu karet vyberte Reference.
V Titulky skupina, vyberte Vložit titulek.
-
V Titulek dialogové okno, v Titulek zadejte popisek pro váš prvek.
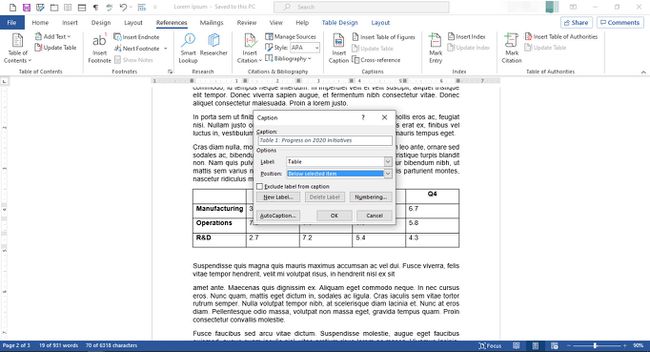
V Možnosti proveďte příslušné výběry.
Vybrat OK.
-
Titulek se zobrazí s prvkem.

-
Chcete-li vytvořit křížový odkaz na položku, umístěte kurzor na místo, kde chcete křížový odkaz zobrazit.
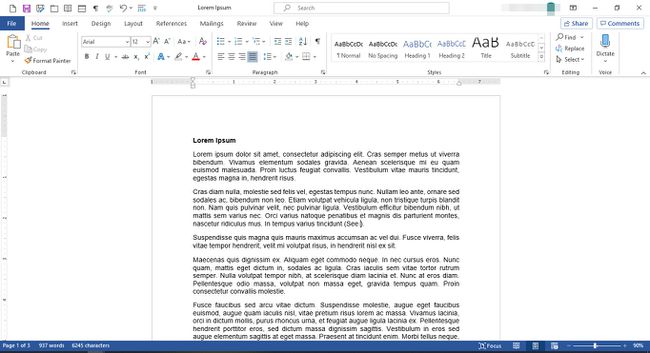
-
Na pásu karet vyberte Reference.

V Titulky skupina, vyberte Křížový odkaz.
-
V Křížový odkaz dialogové okno, pod Typ reference, vyberte Stůl.
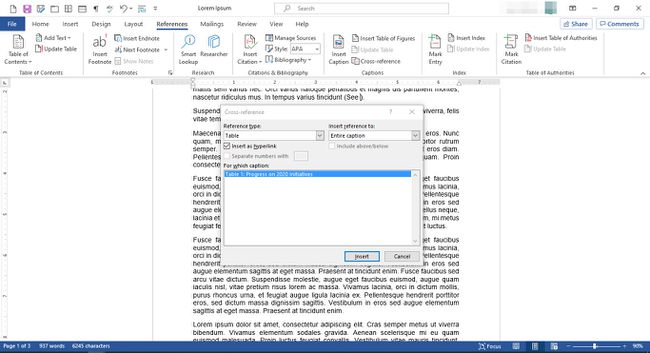
Pod Vložte odkaz na, vyberte Celý popisek.
Pod Pro který titulek, vyberte popisek spojený s prvkem, na který chcete odkazovat.
Vybrat Vložit.
Vybrat Zavřít.
-
Křížový odkaz se zobrazí jako hypertextový odkaz v místě, které jste uvedli.

