Jak nahrávat videa na YouTube
Youtube dává tvůrcům příležitost oslovit milionové publikum. Ať už jste teenager, který chce začněte vlogovat jako koníček nebo marketingového ředitele, který potřebuje vyvinout chytrou reklamní kampaň, můžete na platformu zdarma nahrát téměř jakýkoli typ videa.
Následující výukový program vás provede kroky k nahrání videa prostřednictvím počítače nebo mobilní aplikace YouTube.
Jak nahrát video na YouTube
Abyste mohli nahrávat videa na YouTube, musíte mít účet. Pokud máte účet Google, je to vše, co k vytvoření kanálu YouTube potřebujete. V opačném případě, vytvořit účet Google než se pohne vpřed.
-
Přihlaste se ke svému účtu YouTube.
Na notebooku nebo stolním počítači použijte preferovaný webový prohlížeč navigovat do web YouTube.Vybrat Přihlásit se v pravém horním rohu. Dostanete se na novou stránku, kde se můžete přihlásit ke svému stávajícímu účtu Google.
Na mobilní aplikace YouTube, vyberte ikonu profilu v pravém horním rohu. Zobrazí se vyskakovací okno s několika možnostmi. Vybrat Přihlásit se zadejte podrobnosti o svém účtu Google.
-
Ve verzi prohlížeče YouTube vyberte možnost videokamera ikonu v pravém horním rohu a poté vyberte Nahrajte video. V mobilní aplikaci vyberte videokamera ikona.
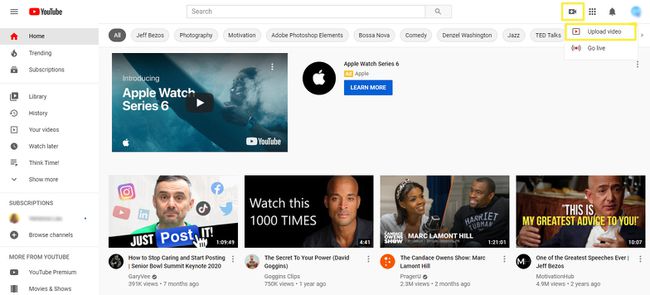
-
Nahrajte své video. Na PC vyberte Vyberte Soubory vyhledejte video, které chcete nahrát. V mobilní aplikaci vyberte video (nebo nahrajte nové).
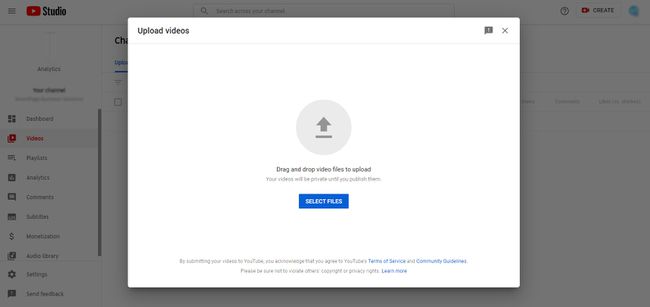
Při nahrávání videí z mobilní aplikace YouTube máte dvě možnosti:
- Procházejte miniatury naposledy nahraných videí ve vašem zařízení a vyberte video, které chcete nahrát.
- Nahrajte nové video přímo přes mobilní aplikaci.
Vestavěná funkce nahrávání je skvělá pro příležitostné videoblogery. Nemusí to však být nejlepší volba, pokud potřebujete k úpravě videa před zveřejněním použít další aplikace nebo jiný software. Tyto pokyny se zaměřují na nahrání nahraného videa na YouTube. Přečtěte si pokyny k vašemu zařízení nahrávání videa.
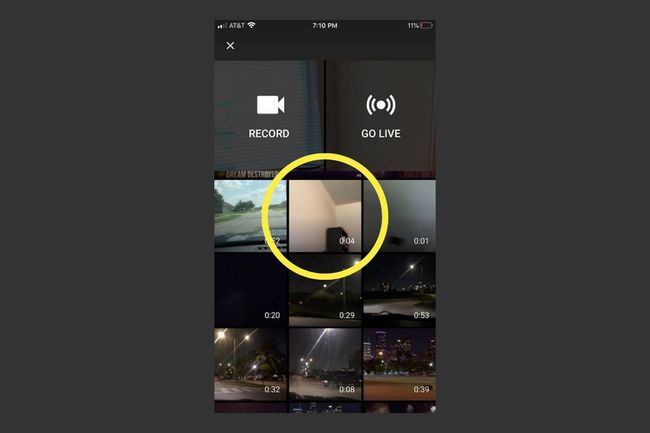
Přidejte podrobnosti o svém videu: Webová verze
Během čekání na nahrání videa zadejte některé podrobnosti a upravte nastavení. Ukazatel průběhu v horní části stránky vám poskytuje představu o tom, jak bude video zpracováno, což závisí na velikosti souboru videa a rychlosti vašeho internetového připojení.
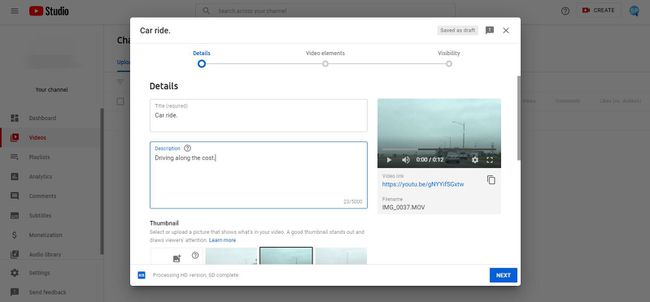
Titul (povinné): Ve výchozím nastavení YouTube pojmenuje vaše video „VID XXXXXXXX XXXXXX“ pomocí kombinace čísel. Vymažte toto pole a pojmenujte klip, jak chcete. Pokud chcete, aby se zobrazoval ve výsledcích vyhledávání, vložte do názvu relevantní klíčová slova.
Popis: Do tohoto pole můžete zahrnout podrobnější popis videa spolu s dalšími informacemi, jako např odkazy na sociální profily nebo webové stránky. Přidáním klíčových slov do této sekce pomůžete tomu, aby se vaše video zobrazovalo ve výsledcích vyhledávání.
Náhled: Vyberte část svého videa YouTube, která se má zobrazit jako miniatura, nebo nahrajte jiný obrázek. Pokud miniaturu nevyberete, YouTube ji automaticky vybere za vás.
Playlisty: Během nahrávání můžete video přidat do jednoho ze svých aktuálních seznamů videí YouTube nebo můžete vytvořit nový.
Publikum (povinné): YouTube vyžaduje, abyste uvedli, zda je video vytvořeno pro děti, či nikoli.
Věkové omezení (pokročilé): V této části můžete nakonfigurovat další nastavení pro video, aby ho lidé snadněji našli a prohlédli. I když je tato sekce pojmenována věkové omezení (předem), můžete také provést následující:
- Udělejte prohlášení o sponzorství nebo podpoře.
- Vytvořte značky.
- Vyberte jazyk videa.
- Vyberte certifikaci titulků.
- Nastavte datum záznamu.
- Zadejte umístění videa.
- Nastavte licenční omezení.
- Vyberte možnost distribuce.
- Vyberte kategorii pro video.
- Seřaďte své komentáře.
- Zakázat komentáře.
- Umožněte komunitě přispívat k vašemu videu.
- Nastavte statistiky videa jako veřejné nebo soukromé.
Přidejte podrobnosti o svém videu: Verze aplikace
Nahrávání videí na YouTube pomocí mobilní aplikace se mírně liší od nahrávání z počítače. Podobný další oblíbené aplikace pro sdílení videa jako Instagram, nejprve získáte několik nástrojů pro rychlé úpravy, se kterými si můžete pohrát, a poté kartu, kde můžete vyplnit podrobnosti o videu.
Po výběru videa ze zařízení se dostanete do funkce úprav, která má dva nástroje, ke kterým máte přístup ze spodní nabídky.
- Oříznout: Ořízněte video na vybranou část, kterou chcete nahrát.
- Přidejte filtry: Aplikujte na své video zábavné efekty filtru, abyste změnili barvy nebo vylepšili jeho vzhled.
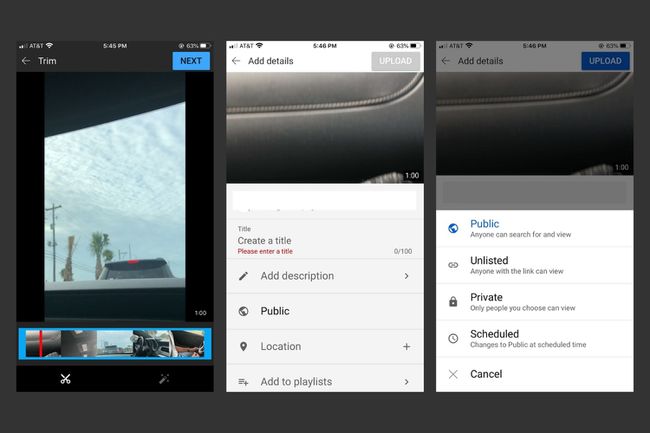
Až budete s úpravou spokojeni, vyberte další v pravém horním rohu přejděte na podrobnosti videa.
- Titul:Pokud chcete zvýšit své šance na zobrazení ve výsledcích vyhledávání, zadejte název videa pomocí popisných klíčových slov.
- Popis: Přidejte volitelný popis videa s dalšími informacemi, jako je výzva k akci a odkazy. Použijte klíčová slova, abyste zvýšili své šance na dobré umístění ve výsledcích vyhledávání.
- Soukromí: Vyberte, zda chcete, aby vaše video bylo uvedeno jako Veřejnost, Neuvedeno, nebo soukromé. V této části vyberte Naplánováno pro nastavení soukromí videa, na které se má změnit Veřejnost v určité datum a čas automaticky.
- Umístění: Přidejte svou přesnou fyzickou polohu.
- Přidat do seznamů skladeb: Můžete vytvořit nový seznam stop při nahrávání videa nebo můžete video přidat do seznamu stop, který jste vytvořili dříve.
Po vyplnění podrobností o videu vyberte nahrát v pravém horním rohu. Uvidíte ukazatel průběhu ukazující, jak dlouho musíte čekat, než se dokončí nahrávání.
Použijte Studio YouTube pro statistiky o svém videu
Jakmile se vaše video nahraje, podívejte se do Studia YouTube, kde najdete statistiky o něm, včetně zhlédnutí, odběratelů kanálu, komentářů a dalších.
Chcete-li získat přístup ke Studiu YouTube na počítači nebo mobilní aplikaci, vyberte svou ikona profilu v pravém horním rohu a poté vyberte Studio YouTube.
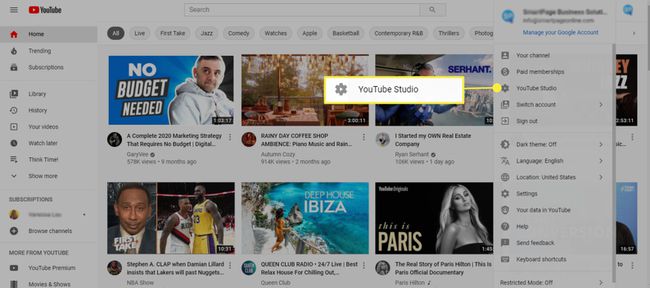
Hlavní panel Studia YouTube zobrazuje souhrn informací o vašem kanálu, jako jsou vaše naposledy nahraná videa a vaše analýzy videí. Použijte jej, abyste viděli, jak diváci sledují vaše videa a jak s nimi interagují. To ukazuje trendy, které vám pomohou zlepšit váš obsah a návyky při nahrávání.
