Jak aktualizovat Javu
Vzhledem k širokému použití v operačních systémech a webových aplikacích je Java často aktualizována, aby se zlepšila funkčnost a opravila zranitelnosti zabezpečení. Z tohoto důvodu je důležité se ujistit, že verze Java nainstalovaná ve vašem zařízení je aktuální.
Ačkoli se mnoho instalací Java aktualizuje automaticky nebo se uživatelům zobrazí výzva, když je k dispozici aktualizace, je užitečné pochopit, jak aktualizovat software ručně. Kroky k aktualizaci Javy se mírně liší v závislosti na platformě, kterou používáte.
Pokyny v tomto článku platí pro Windows 10, Windows 8, macOS a Android.
Jak aktualizovat Javu na Windows 10 a Windows 8
Ruční aktualizace Java v systému Windows se obvykle provádí prostřednictvím ovládacího panelu Java.
-
Na Windows 10, typ Jáva do vyhledávacího pole Windows/Cortana, které se nachází v levém dolním rohu obrazovky. Když se zobrazí rozbalovací nabídka, vyberte Nakonfigurujte Javu, který se nachází v Aplikace sekce.
Ve Windows 8 vyberte Vyhledávání ikonu umístěnou ve spodní nebo pravé části obrazovky. Když se zobrazí vyhledávací rozhraní, zadejte
ovládací panel java v editačním poli a poté stiskněte Vstupte klíč. Vybrat Ovládací panel Java ikona zobrazená v Aplikace sekce.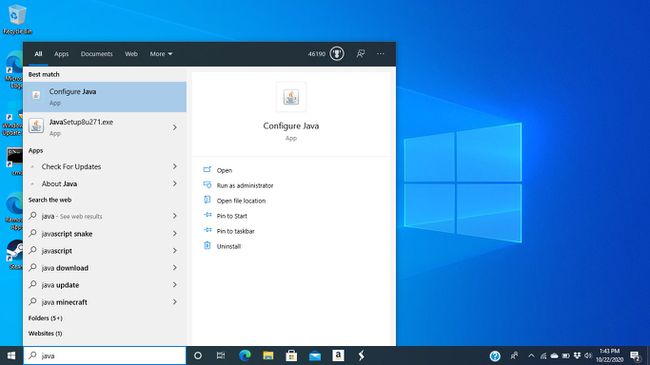
-
V Ovládací panel Java v dialogovém okně přejděte na Aktualizace tab.

-
Opustit Automaticky kontrolovat aktualizace nastavení aktivní. Můžete také dát systému Windows pokyn, aby vás před stažením upozornil.

-
Ve výchozím nastavení Java kontroluje aktualizace jednou týdně. Chcete-li upravit tuto frekvenci, vyberte Pokročilý. Pokud vaše zařízení není vždy zapnuté, nastavte datum a čas, kdy bude pravděpodobně zapnuto a připojeno k internetu.
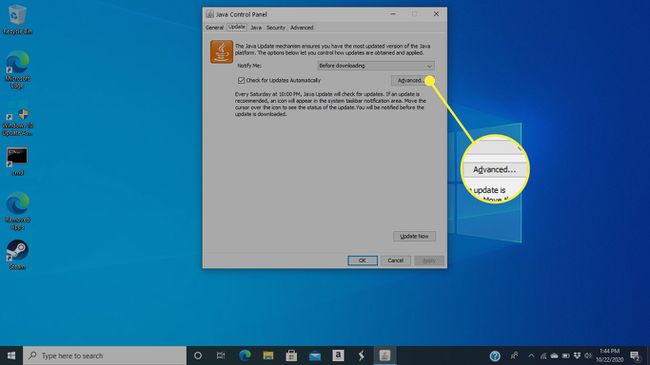
-
V dolní části obrazovky jsou podrobnosti o tom, kdy proběhla poslední aktualizace. Vybrat Nyní aktualizovat pro ruční kontrolu, zda je k dispozici novější verze Java. Pokud ano, zahájí se proces stahování a instalace.
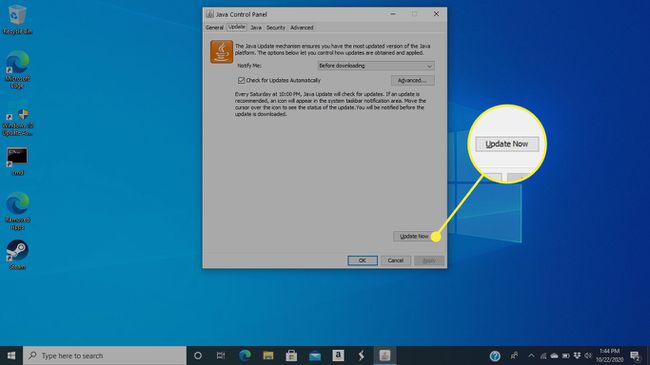
Udělte Java Updater oprávnění k provádění změn ve vašem počítačovém systému.
Dokončete proces aktualizace podle zobrazených pokynů.
Jak aktualizovat Javu na macOS
Ruční aktualizaci Javy na macOS spolu s aktualizovanými nastaveními lze provést z ovládacího panelu Java.
-
Otevřeno Systémové preference, buď výběrem z Jablko nebo kliknutím na jeho ikonu v Docku.

-
Vybrat Jáva ikonu, která se obvykle nachází ve spodním řádku předvoleb.
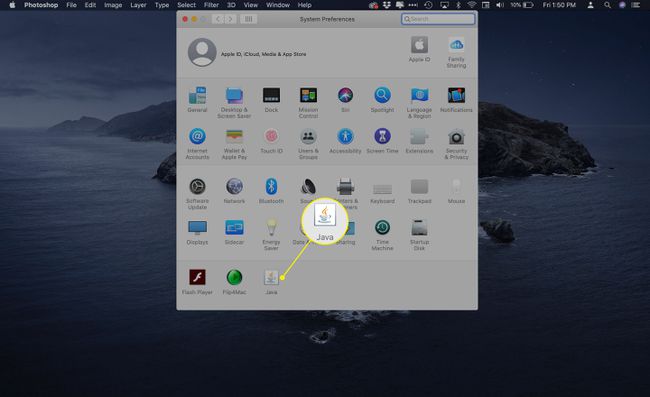
-
V Ovládací panel Java v dialogovém okně přejděte na Aktualizace tab.
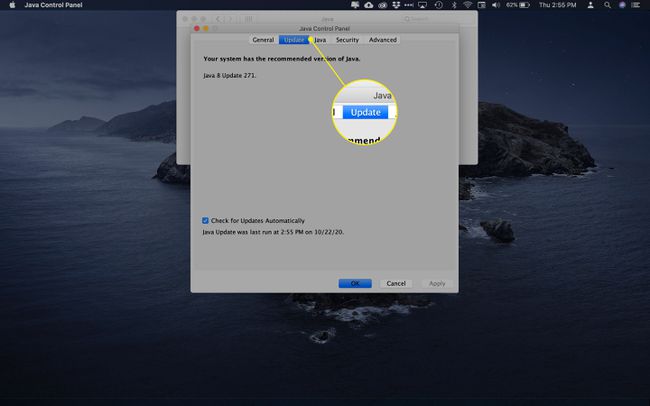
-
Informace odhalují, kdy byla Java na vašem Macu naposledy aktualizována, a také zda je k dispozici nová aktualizace. Opustit Automaticky kontrolovat aktualizace nastavení aktivní, nebo jej povolte zaškrtnutím příslušného zaškrtávacího políčka.
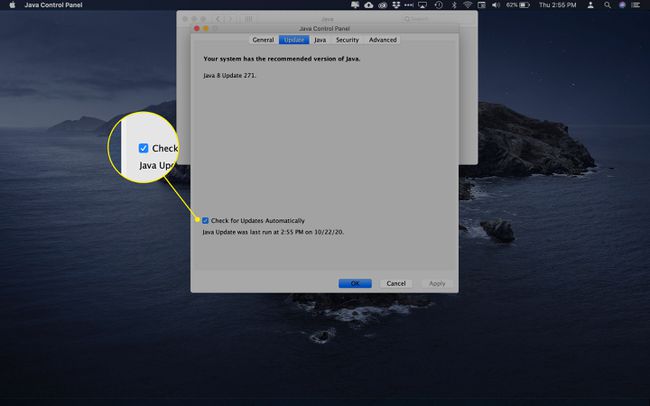
-
Pokud je stažena nová aktualizace, dokončete proces podle zobrazených pokynů.
Můžete být požádáni o zadání hesla pro macOS, aby Java Update mohla nainstalovat nový pomocný nástroj. Pokud budete vyzváni k zadání tohoto hesla, zadejte ho a poté vyberte Instalovat pomocníka.
Jak aktualizovat Javu na Androidu
Na rozdíl od Windows a macOS nemůžete Javu aktualizovat na chytrých telefonech a tabletech Android. Bez použití řešení emulátoru nebo rootování telefonu a instalaci aplikací třetích stran není Java technicky podporována stejným způsobem jako v jiných operačních systémech.
Neexistuje žádný způsob, jak zkontrolovat nebo vynutit aktualizaci Java na zařízení Android. Veškeré související aktualizace jsou obvykle řešeny výrobcem zařízení nebo mechanismem aktualizace OS.
