Jak vytvořit seznam videí YouTube Music
Co vědět
- Chcete-li vytvořit nový seznam stop, vyhledejte video > Uložit > + Vytvořit nový seznam skladeb > název > název seznamu skladeb > vyberte jeden: Veřejnost, Neuvedeno, soukromé > Vytvořit.
- Chcete-li přidat skladbu do existujícího seznamu skladeb, přejděte na jiné video > Uložit > vyberte seznam skladeb.
- Chcete-li odstranit seznam skladeb, přejděte na stránku seznamu skladeb > 3 svislé tečky > Smazat seznam skladeb > Ano, smazat.
Tento článek vysvětluje, jak vytvořit seznam videí YouTube Music a jak na webu najít veřejné seznamy videí. Pokyny platí pro YouTube.com nebo pro mobilní aplikaci YouTube pro iOS a Android.
Jak vytvořit seznam videí na YouTube
Přejděte na stránku YouTube.com ve webovém prohlížeči nebo otevřete aplikaci YouTube na svém mobilním zařízení.
Pokud ještě nejste přihlášeni do svého účet Google, vyberte Přihlásit se v pravém horním rohu a zadejte své přihlašovací údaje pro přihlášení.
-
Najděte video, které chcete přidat do seznamu videí, a přejděte k němu.
Pořadí videí v seznamu videí můžete později změnit.
-
Vybrat Uložit z možností uvedených pod videem.
-
Vybrat + Vytvořit nový seznam skladeb ze seznamu možností, které se zobrazí.
-
Do pole zadejte název seznamu skladeb název pole a vyberte, zda chcete, aby to bylo:
- Veřejné: Lze vyhledávat všemi uživateli na YouTube.
- Neveřejné: Kdokoli s přímým odkazem k němu má přístup a může jej sledovat.
- Soukromé: Přístup a sledování máte pouze vy.
Vybrat VYTVOŘIT až budete hotovi.
Přejděte na další video, které chcete přidat do seznamu videí, a vyberte Uložit.
-
Tentokrát bude váš seznam skladeb uveden v rozevíracím poli. Vybrat zaškrtávací políčko vedle vašeho seznamu videí a přidejte do něj video.
Pokud vytváříte seznam videí z mobilní aplikace, může aplikace automaticky uložit vaše video do vašeho nejnovějšího seznamu videí. Pokud se v budoucnu rozhodnete vytvořit více seznamů skladeb, vždy si můžete vybrat ZMĚNA když je video automaticky přidáno do vašeho nejnovějšího seznamu videí, chcete ručně vybrat seznam videí, kam má být přidáno.
Opakujte kroky 8 až 10 pro všechna další videa, která chcete přidat do seznamu videí.
-
Až budete připraveni otevřít svůj seznam skladeb, vyberte možnost ikona nabídky v levém horním rohu obrazovky a vyberte Knihovna.
-
V části Knihovna byste měli vidět název nového seznamu skladeb. Vybrat seznam skladeb přejděte na stránku seznamu skladeb.
Pokud aplikaci používáte, vyberte svou ikona profilu v pravém horním rohu následuje Můj kanál.
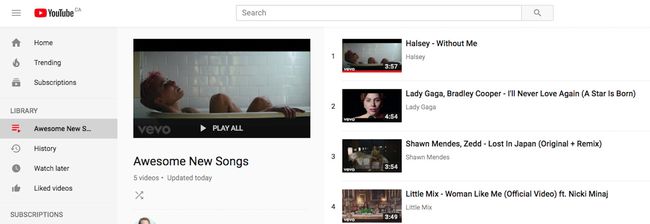
-
Měli byste vidět sekci označenou Vytvořené seznamy skladeb pod názvem vašeho kanálu. Vyberte svůj seznam skladeb.
-
Vybrat HRÁT VŠE na YouTube.com nebo na červená hrátknoflík v aplikaci přehrát všechna videa v seznamu skladeb.
Váš seznam skladeb nemusí být nikdy dokončen. Kdykoli na YouTube narazíte na nové video, můžete je okamžitě přidat do svého seznamu videí.
Pokud chcete upravit svůj seznam stop, vraťte se na stránku seznamu stop a vyberte UPRAVIT na YouTube.com nebo na ikona tužky v aplikaci.
-
Máte několik možností úprav:
- Popis: Napište krátký popis, aby diváci věděli, o čem váš seznam videí je.
- Nastavení seznamu stop: Změňte seznam stop na Veřejný, Neuvedený nebo Soukromý. Můžete také změnit automatické řazení při přidávání nových videí.
- Odebrat: Na stránce YouTube.com vyberte možnost X napravo od libovolného videa jej smažete ze seznamu videí. V aplikaci vyberte tři svislé tečky napravo od libovolného videa, které následuje Odebrat z názvu seznamu skladeb.
- Přetažením a přetažením změníte pořadí: Na YouTube.com umístěte kurzor nad levý okraj videa a klikněte a podržte tři svislé tečky které se objevují. Poté jej můžete přetáhnout kamkoli do seznamu skladeb a změnit jeho pořadí. Udělejte to prstem na aplikaci.
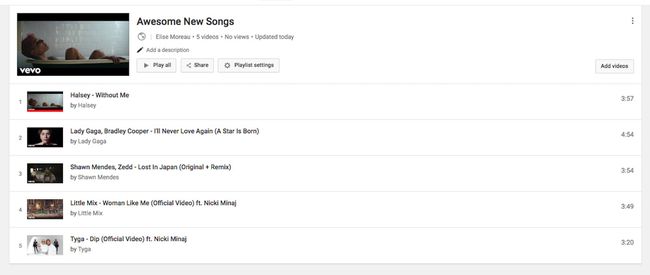
Možnosti úprav seznamů videí se mezi webem YouTube.com a aplikací YouTube mírně liší. Hlavní možnosti uvedené výše však lze provést z obou platforem.
Pokud chcete smazat svůj seznam videí na YouTube.com, vyberte tři svislé tečky v pravém horním rohu stránky seznamu videí a vyberte Smazat seznam skladeb > Ano, smazat.
Pokud chcete smazat seznam skladeb v aplikaci, vyberte možnost Ikona koše > OK.
YouTube nestanovil žádná omezení počtu seznamů videí, které lze vytvořit, ani počtu videí, která lze zahrnout do jednoho seznam skladeb, nicméně některým uživatelům bylo údajně zablokováno vytváření seznamů skladeb, pokud se jich pokusili vytvořit příliš mnoho ve velmi krátké době čas.
Jak najít skvělé seznamy videí na YouTube
Možnost vytvářet si vlastní seznamy skladeb je skvělá, ale je také příjemné vidět, co již existuje, takže nemusíte vše vytvářet sami. Zde jsou tři snadné způsoby, jak najít skvělé veřejné seznamy videí, které pro komunitu YouTube vytvořili jiní uživatelé.
Vyhledejte něco a použijte filtr seznamu videí
Když uděláte a hledat na YouTube, můžete konkrétně vyhledávat pouze seznamy skladeb.
Zadejte vyhledávací dotaz do vyhledávacího pole na YouTube a stiskněte Vyhledávání (nebo Zvětšovací sklo ikona) zobrazíte výsledky.
Vybrat FILTR knoflík.
-
Vybrat Playlist pod TYPE, chcete-li odfiltrovat všechny ostatní výsledky kromě seznamů videí.

Vyberte libovolný seznam skladeb, který chcete přehrát.
Podívejte se na kartu Seznamy videí na uživatelských kanálech
Uživatelé, kteří vytvořili veřejné seznamy skladeb, budou mít na svých kanálech sekci, kde lze jejich seznamy skladeb prohlížet a přehrávat.
Navštivte kanál libovolného uživatele tak, že přejdete na odkaz na jeho kanál (např youtube.com/user/název kanálu) výběrem názvu kanálu u kteréhokoli ze svých videí nebo vyhledáním svého kanálu.
-
Vybrat SEZNAMY SKLADEB ze záložek horní nabídky.
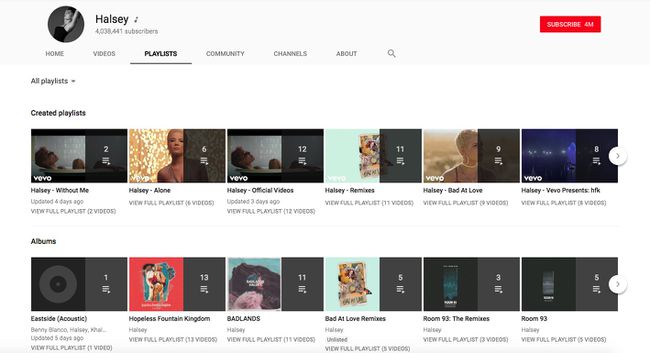
Procházejte seznamy skladeb a vyberte ten, který chcete přehrát.
Sledujte miniatury seznamů skladeb
Miniatury seznamu videí zobrazují na pravé straně miniatury videa černou překryvnou vrstvu s počtem videí v seznamu a ikonou seznamu videí. Tato videa se mohou objevit jako navrhovaná/související videa na jakékoli stránce videa, ve výsledcích vyhledávání a na dalších místech.
Seznamy skladeb ostatních uživatelů můžete uložit do své knihovny vyhledáním tlačítka pro uložení označeného ikona nabídky znaménko plus. Zobrazí se na stránce seznamu videí (jak na YouTube.com, tak v aplikaci YouTube) nebo jej můžete najít v pravém horním rohu šedého pole seznamu videí při přehrávání seznamu videí na YouTube.com.
