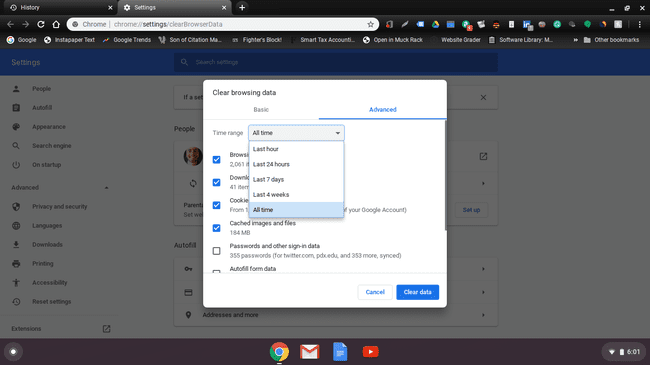Jak smazat historii na Chromebooku
Co vědět
- Celá historie: V nabídce Chrome vyberte Dějiny > Dějiny > Smazat údaje o prohlížení. Zrušte zaškrtnutí všech políček Historie procházení > Vyčistit data.
- Některé webové stránky: V nabídce Chrome vyberte Dějiny > Dějiny. Zaškrtněte políčko vedle webových stránek, které chcete zrušit, a poté vyberte Vymazat.
- Podle data: V nabídce Chrome vyberte Dějiny > Dějiny > Smazat údaje o prohlížení > Pokročilý. Vyberte časové období. Vybrat Vyčistit data.
Vědět, jak vymazat internetovou historii na Chromebooku, je užitečné, jak se zbavit informace o webu uložené v mezipaměti, budete mít přehled o vašem používání internetu a znesnadníte ostatním sledování vašeho používání. Zde je návod, jak najít historii prohlížeče Chromebook, jak ji vymazat celou najednou, jak ji vymazat podle webu a jak ji vymazat podle data.
Jak najít historii prohlížeče Chromebooku
-
V Chromu otevřete nový karta Google Chrome.
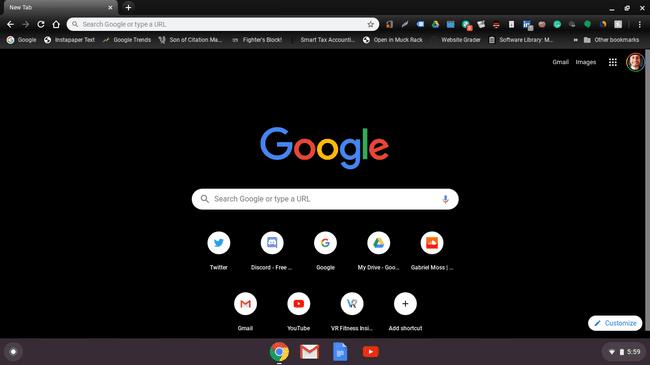
-
Klikněte na nabídku se třemi tečkami v pravém horním rohu obrazovky.
Můžete stisknout (CTRL+H) z libovolné karty pro přístup k Dějiny Jídelní lístek.
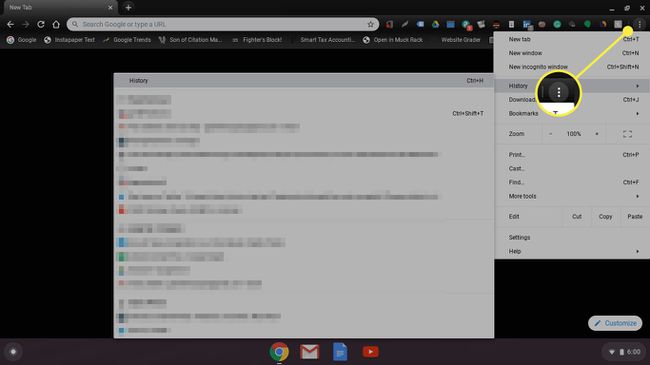
-
Najeďte myší na Dějiny možnost a vyberte Dějiny v nabídce, která se objeví.
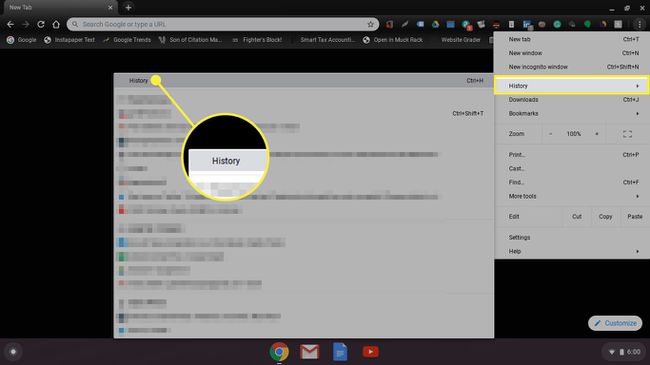
-
Karta, kterou uvidíte jako první, je Chrome Dějiny , která zobrazuje celou vaši historii procházení pro Chrome na Chromebooku, který právě používáte.
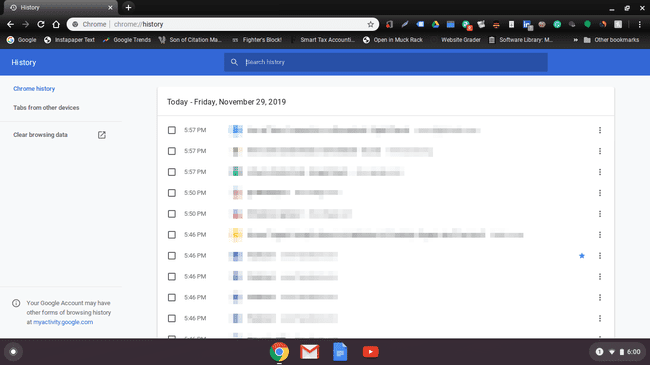
-
Klikněte Karty z jiných zařízení v levé navigační nabídce zobrazíte historii procházení Google Chrome na jiných zařízeních. To je užitečné při rozhodování, jak postupovat při smazání historie prohlížeče, protože možná budete chtít uchovávat data historie na jiných zařízeních.

Jak vymazat celou historii prohlížeče Google Chrome najednou
Samozřejmě můžete také vymazat celou historii prohlížeče Google Chrome najednou, pokud nemáte nic konkrétního, čeho byste se měli držet. Postupujte podle těchto kroků.
-
V Smazat údaje o prohlížení menu, zůstaňte na Základní tab.
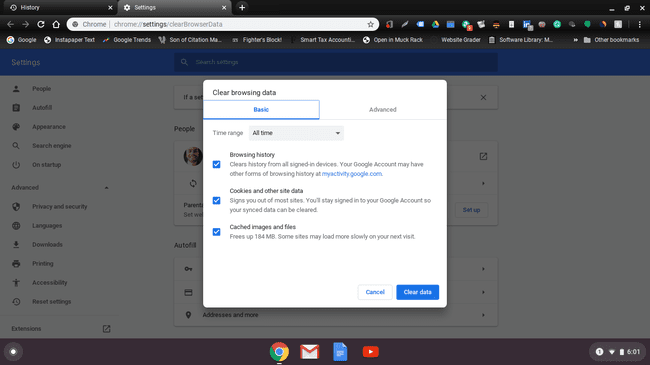
-
Zrušte zaškrtnutí všeho kromě Historie procházení. Klikněte na Vyčistit data tlačítko v pravém dolním rohu okna. Pokud se zobrazí potvrzovací okno, potvrďte, že chcete data smazat.
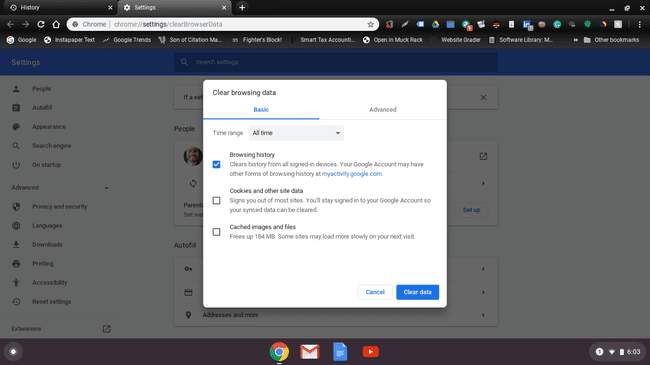
-
Nyní byste měli vidět obrazovku, která ukazuje, že nemáte uložena žádná data historie procházení.
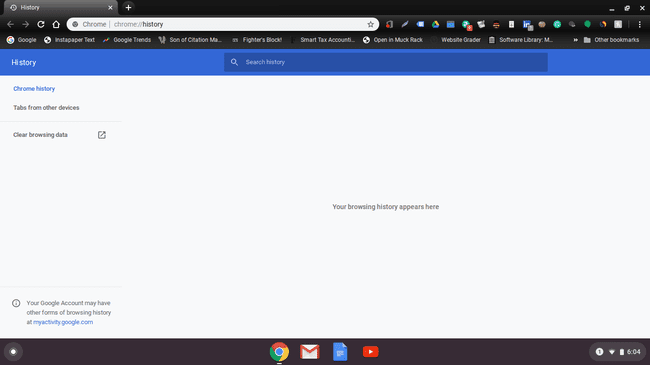
Jak vymazat historii prohlížeče Google Chrome podle webových stránek
Pokud nechcete odstranit celou historii procházení, kterou máte v prohlížeči Google Chrome, můžete smazat pouze konkrétní webové stránky. Jediné, co musíte udělat, je umístit kurzor nad zaškrtávací políčko vedle libovolného souboru historie, který chcete smazat. Klikněte na ty, které nechcete, a jejich políčka se zbarví modře. Přejděte do pravého horního rohu obrazovky a stiskněte Vymazat tlačítko, když jste si vybrali.
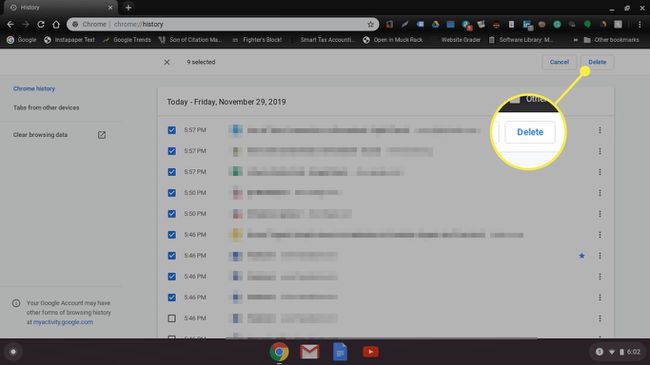
Zde se zobrazí potvrzovací okno. Stačí kliknout Odstranit až budete připraveni vymazat historii procházení Chromebooku.
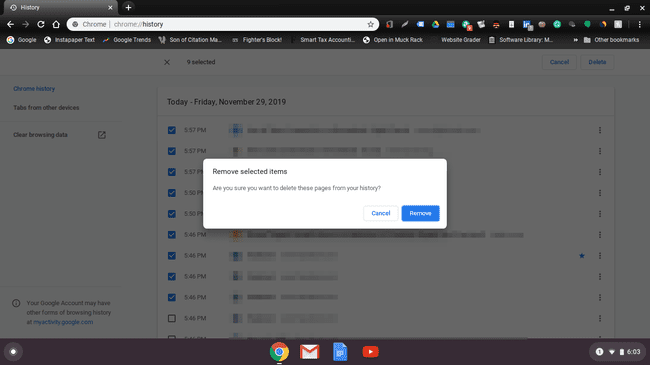
Jak smazat historii prohlížeče Google Chrome podle data
Pokud se snažíte odstranit historii procházení z určitého data, můžete to snadno udělat. Stačí kliknout na Smazat údaje o prohlížení odkaz v nabídce vlevo dole Karty z jiných zařízení na hlavní stránce Historie. V okně, které se objeví, uvidíte karty Základní a Pokročilý. Klikněte na Pokročilý se dostanete do rozbalovací nabídky, která obsahuje časové možnosti. Budeš muset zrušte zaškrtnutí cokoliv v tomto menu, které vy ne chcete smazat.
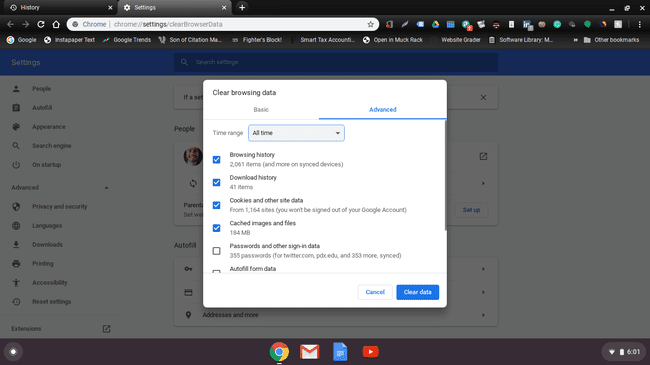
Vybrat Pořád a vyberte, jak daleko do minulosti chcete smazat historii prohlížeče Chrome. Můžete jej ponechat tak, jak je, nebo můžete vybrat jinou možnost až do poslední hodiny.