Jak vložit videa z YouTube do PowerPointu 2010
Prezentace v PowerPointu jsou obchodním základem. Mnoho profesionálů rádo vkládá své projekty Youtube videa, která zaujmou publikum, vzbudí vzrušení a předají důležité informace.
V této příručce vám ukážeme, jak vložit video YouTube do prezentace PowerPoint.
Tato příručka je pro PowerPoint 2010.
Připravte se na vložení videa z YouTube do PowerPointu
K vložení videa budete potřebovat:
- HTML kód z YouTube, který vloží video do vaší prezentace.
- Živé připojení k internetu během prezentace (video se nestahuje a nepřidává do souboru prezentace, ale streamuje se z YouTube).
- Malé know-how PowerPointu, jak přehrát video na obrazovce.
Získejte kód HTML pro vložení YouTube
Na webu YouTube přejděte na video, které chcete použít ve své prezentaci.
-
Vybrat Podíl tlačítko umístěné pod videem.
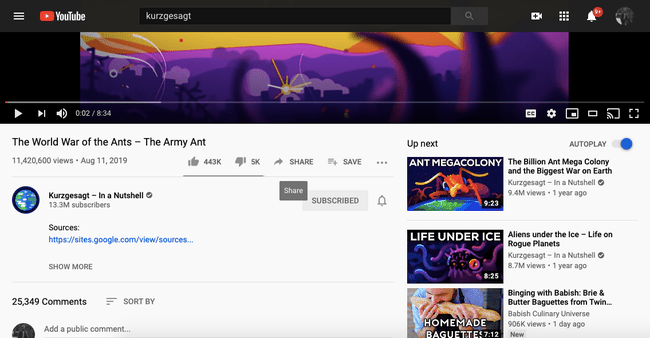
-
Vybrat Vložit, který otevře textové pole s kódem HTML pro video.
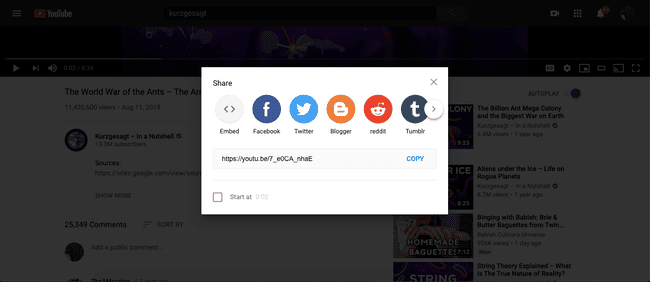
-
Máte několik možností, jak má být video vloženo do vaší prezentace PowerPoint:
- Vybrat Začátek v zaškrtávací políčko pro výběr bodu během videa, kdy se vložené video začne přehrávat.
- Vybrat Zobrazit ovládací prvky přehrávače pro zobrazení ovládacích prvků přehrávání videa ve vloženém videu.
- Vybrat Povolte režim ochrany soukromí zabránit YouTube v ukládání informací o lidech, kteří si prohlížejí vaši prezentaci v PowerPointu na webu a sledují video.
Proveďte svůj výběr.
-
Vyberte kód HTML, který chcete zvýraznit, a poté vyberte kopírovat.
Případně stiskněte Ctrl+C na klávesnici pro kopírování textu.
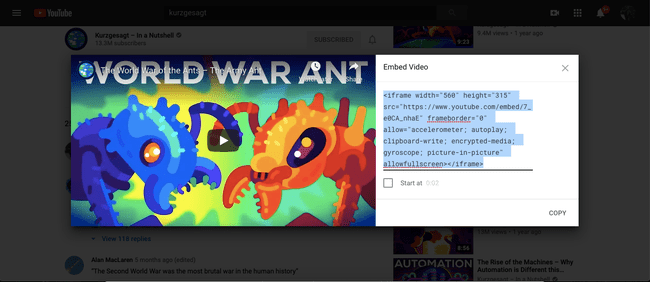
Přidejte kód pro vložení do aplikace PowerPoint
Po zkopírování kódu pro vložení HTML do schránky umístěte kód na snímek aplikace PowerPoint.
V PowerPointu přejděte na požadovaný snímek pro video YouTube.
Vyber Vložit záložka stuha.
Na pravé straně pásu karet v části Média vyberte Video.
-
Z rozbalovací nabídky vyberte Vložit video z webu.
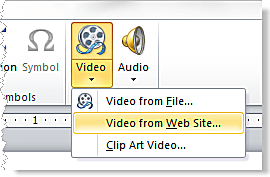
Wendy Russell -
V dialogovém okně klikněte pravým tlačítkem na prázdnou oblast a vyberte Vložit z kontextové nabídky a poté vyberte Vložit.
Případně stiskněte Ctrl+PROTI na klávesnici pro vložení textu ze schránky.
Změňte velikost zástupného symbolu videa na snímku aplikace PowerPoint
Video YouTube se na snímku zobrazí jako černé pole. Rozměry zástupného symbolu odpovídají tomu, co jste vybrali dříve. Zde je návod, jak upravit velikost krabice.
-
Kliknutím na zástupný symbol videa jej vyberte. Úchyty výběru se zobrazí v každém rohu a na straně zástupného symbolu. Použijte tyto úchyty pro změnu velikosti videa.
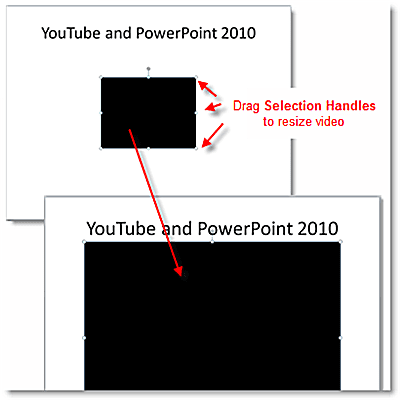
Chcete-li zachovat správné proporce videa, přetažením jednoho z rohových úchytů změňte velikost videa. (Přetažením úchytu výběru na jedné ze stran se video zdeformuje.) Možná budete muset tento úkol zopakovat, abyste získali správnou velikost.
Najeďte myší na střed černého zástupného symbolu videa a přetáhněte jej, abyste v případě potřeby přesunuli video na nové místo na snímku.
Otestujte video YouTube na snímku aplikace PowerPoint
Nikdy nepředpokládejte, že bez testu bude vše fungovat dobře. Stiskněte klávesovou zkratku Posun+F5 pro spuštění prezentace od tohoto aktuálního snímku. zmáčkni Hrát si tlačítko uprostřed videa.
