Jak upravit videa na YouTube
The Youtube Sekce vylepšení byla ukončena v roce 2019. Stále však existují vestavěné funkce pro úpravu videa, jako je rozmazání, oříznutí, přidání zvuku a výběr miniatury. Tento článek vysvětluje, jak upravit videa na YouTube pomocí webu YouTube pro počítače.
Úpravy byly dříve možné v aplikaci YouTube, ale YouTube od té doby přesunul funkci úprav výhradně do Studia YouTube na počítači.
Jak upravit video na webu YouTube
Zde je návod, jak upravit video YouTube z webového prohlížeče. Úpravy videa těží z větší plochy obrazovky, takže pokud je to možné, měly by být vaším preferovaným způsobem úpravy úpravy na počítači.
-
Přihlaste se ke svému účtu YouTube a klikněte Vaše videa v levém svislém panelu.

-
Umístěte ukazatel myši na video, které chcete upravit, a klikněte na tužka když se objeví.
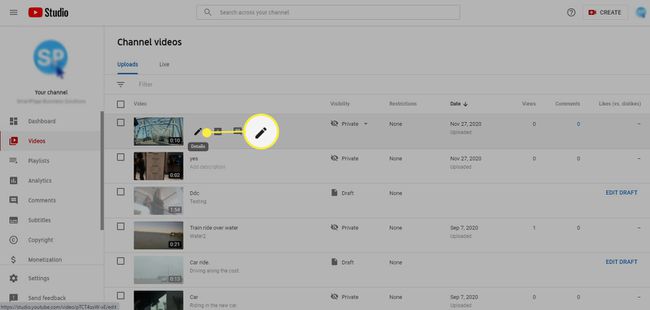
-
Upravte následující video Podrobnosti:
- Titul: Zadejte název videa.
- Popis: Zadejte popis videa.
- Náhled: Vyberte předvolbu miniatura z videa nebo klikněte Nahrát miniaturu pro výběr jiného obrázku.
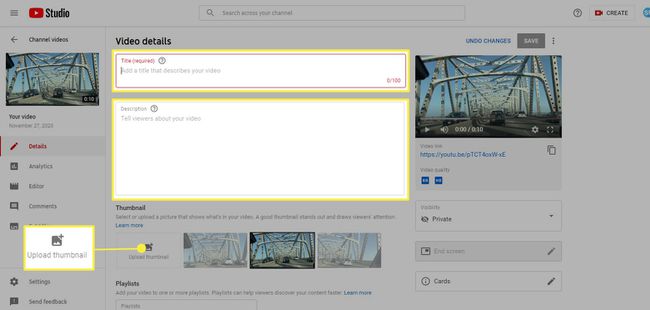
-
V levém svislém podokně vyberte
Editor otevřete časovou osu videa. Použijte časovou osu k oříznutí videa, rozmazání videa a přidání zvukových stop do videa.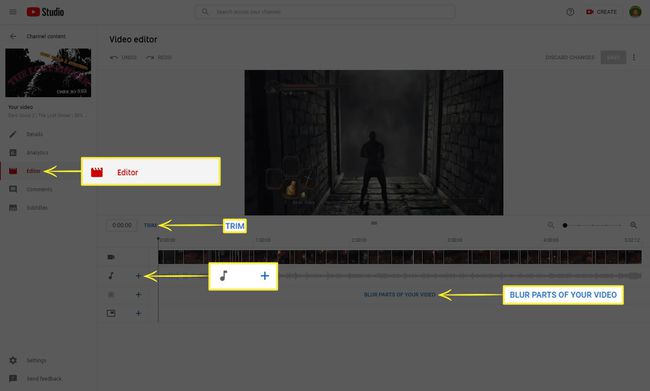
-
Chcete-li video oříznout, vyberte Oříznouta poté přetáhněte strany modrého rámečku, který se zobrazí, aby zakryl část videa, kterou si chcete ponechat. Zkontrolujte své úpravy kliknutím Náhled. Uložte svou práci výběrem Uložit.
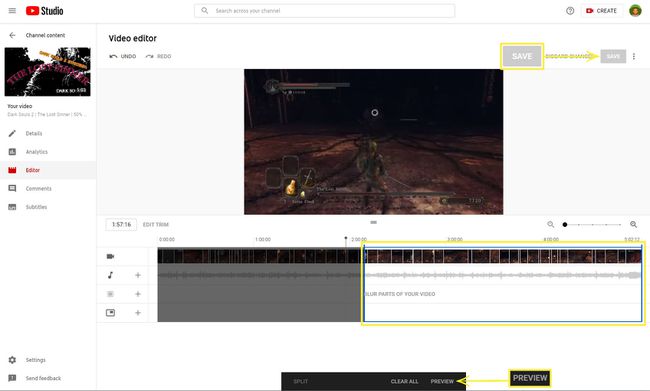
Chcete-li video oříznout nebo rozdělit v určitý okamžik, zadejte čas do pole vedle Oříznout. kliknutím Vymazat vše zrušíte změny kdykoli a stisknutím X nad sekcí zruší rozdělení pro tuto konkrétní sekci.
-
Chcete-li video rozmazat, vyberte Rozostření částí vašeho videaa pak si vyberte mezi rozmazání obličeje a vlastní rozostření. Při rozostření obličeje budete vyzváni k výběru obličejů, které chcete rozostřit. Pomocí vlastního rozmazání umístěte na část videa modrý rámeček, který chcete rozmazat. Po provedení výběru klikněte Uložit.
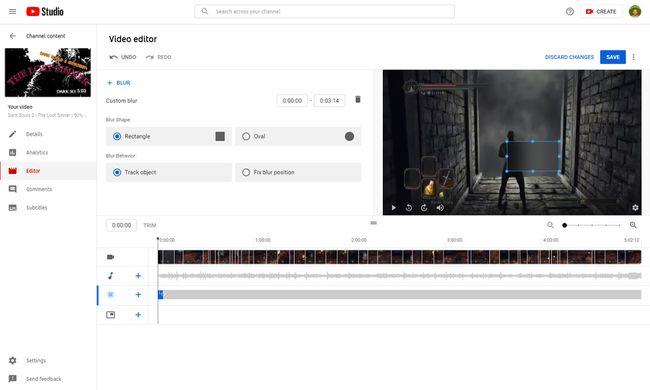
Při rozmazání videí na YouTube má nástroj rozostření několik kontextových akcí, které můžete použít k další úpravě rozmazání. Podívejte se na Stránka podpory YouTube o funkci rozmazání pro více informací.
-
Chcete-li k videu přidat zvukovou stopu, klikněte na Plus vedle hudební nota pod časovou osou videa. Odtud používejte vyhledávací filtry najít zvukovou stopu. Vybrat Hrát si k náhledu skladeb. Klikněte Přidat když najdete skladbu, která se vám líbí.
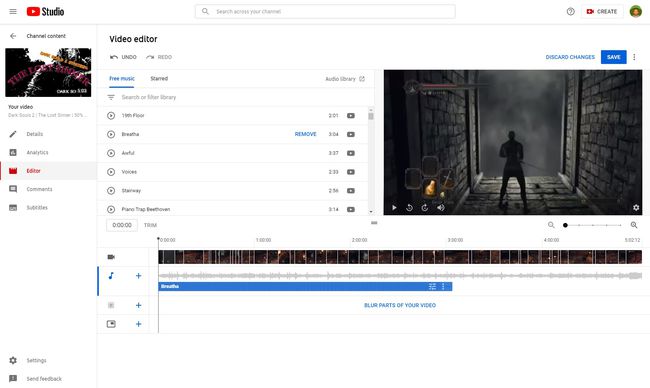
Poznámka
Po přidání stopy se zobrazí v Editor. Upravte modrý rámeček stopy kliknutím a tažením, abyste změnili začátek stopy. Kliknutím a přetažením okrajů rámečku změníte množství přehrávané stopy.
-
Klikněte Uložit v pravém horním rohu obrazovky po dokončení úprav.
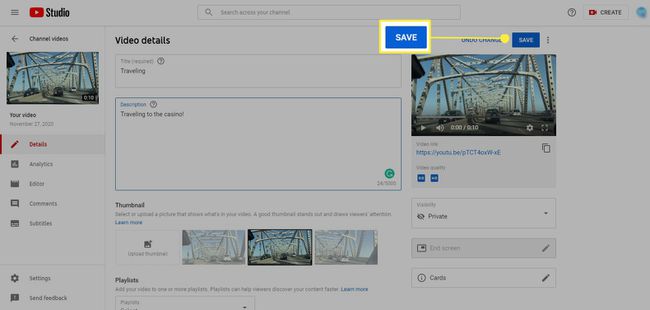
I když vestavěný editor YouTube může být dobrý pro rychlé úpravy jednoduchých videí, tyto nástroje nejsou robustní. Pro seriózní úpravy videa zvažte použití jiného specializovaného softwaru. Existuje mnoho bezplatných možností.
