Zoombombing: Co to je a jak zůstat v bezpečí během hovorů se zoomem
Co vědět
- Úprava výchozího nastavení zabezpečení: Klikněte Nastavení > Profil > Zobrazit pokročilé funkce a vypnout Připojte se před hostitelem.
- Přejít dále: Vyberte Ke schůzkám se mohou připojit pouze ověření uživatelé nebo Při plánování nových schůzek vyžadovat heslo.
- Nezapomeňte nastavit sdílení obrazovky na Pouze hostitel, také.
Je toho také více. Tento článek podrobně vysvětluje všechna bezpečnostní opatření, která můžete provést ve výchozím nastavení i při plánování nové schůzky. Pokyny v tomto článku platí pro operační systémy Windows a Mac. Byly také přidány poznámky o provádění změn v mobilních aplikacích pro iOS a Android.
Jak změnit výchozí nastavení zabezpečení aplikace Zoom
Až budete vědět, že je vaše aplikace Zoom aktuální (viz pokyny dále v tomto článku), můžete začněte vylepšovat a upravovat výchozí nastavení zabezpečení pro další zvýšení zabezpečení vašeho aplikace.
-
Chcete-li najít tato nastavení zabezpečení, klepněte na Nastavení kolečko v pravém horním rohu aplikace Zoom. Tím se otevře Nastavení dialogové okno.
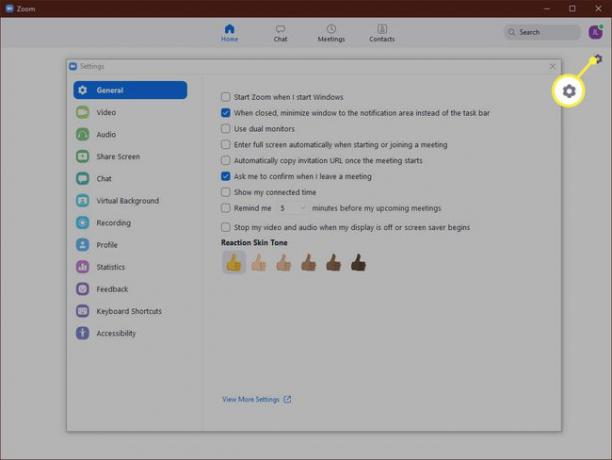
-
V Nastavení dialogové okno, dostal se Profil a klikněte Zobrazit pokročilé funkce.
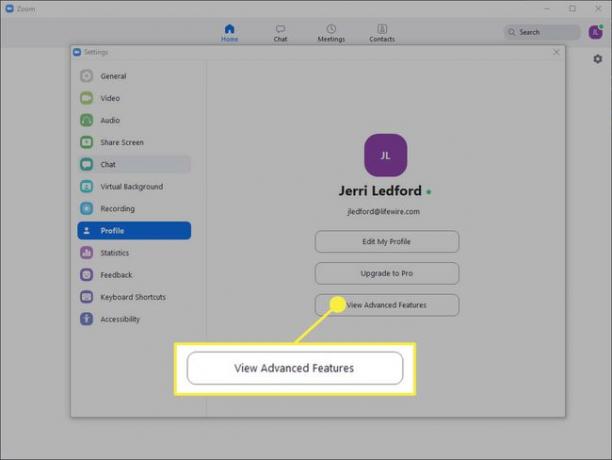
Tím se dostanete do Nastavení stránce na webu Zoom. Tam byste měli provést několik úprav. Za prvé, pod Naplánujte schůzku měli byste zrušit výběr Připojte se před hostitelem pro vypnutí této možnosti. To umístí účastníky, kteří se připojí ke schůzce předtím, než vy (jako hostitel) dorazíte do čekárny, dokud nebudete online. To pomáhá zajistit, že se nestane nic, o čem si nejste vědomi.
-
Poté přejděte dolů a vyberte Ke schůzkám se mohou připojit pouze ověření uživatelé pro zapnutí. To bude vyžadovat, abyste při plánování schůzky poskytli metodu ověřování, kterou budou muset uživatelé zadat, když se ke schůzce připojují.
Případně můžete vybrat Při plánování nových schůzek vyžadovat heslo možnost jej zapnout. V takovém případě se při naplánování schůzky vygeneruje heslo a účastníci musí toto heslo zadat, aby se ke schůzce mohli připojit.
Dále na stránce vyberte Při vstupu ztlumit účastníky zapnout a automaticky ztlumit příchozí účastníky. Uživatelé si stále mohou zapnout zvuk, ale pomáhá to omezit rušení neočekávaným hlukem při připojování k hovoru.
Dále pod Na schůzce (základní) klikněte na zaškrtávací políčko vedle Zabránit účastníkům v ukládání chatu. Tím zabráníte účastníkům schůzky ukládat kopie chatů, které lze sdílet mimo vaši schůzku.
Ujistěte se, že možnost pro Přenos souboru je vypnuto (pokud to není potřeba), aby se účastníkům zabránilo v odesílání nežádoucích souborů hostiteli nebo jiným účastníkům funkce chatu.
Pod Sdílení obrazovky dále na stránce změňte možnost sdílení obrazovky na Pouze hostitel. To zabrání účastníkům schůzky převzít obrazovku.
Pokračujte v rolování a ujistěte se Povolit odstraněným účastníkům znovu se připojit je vypnutý. Tímto způsobem, pokud někoho vyloučíte ze schůzky, nemůže se na schůzku vrátit.
Pod Na schůzce (pokročilí) zajistit, že možnost pro Ovládání kamery na vzdáleném konci je vypnuto, takže nikdo jiný nemůže během schůzky ovládat vaši kameru.
Posuňte se o něco dále a zapněte Čekárna volba. Tato možnost zabrání účastníkům v připojení ke schůzce bez povolení od hostitele schůzky. Toto je jedna z vašich nejlepších možností, jak zastavit nezvané účastníky.
Upravte nastavení zabezpečení zoomu při plánování schůzky
Nastavení, která jste právě upravili, jsou výchozí nastavení. Ty zůstanou nastavené pro každou schůzku, kterou naplánujete, pokud je nezměníte. Existují také některá nastavení, která můžete vyladit při plánování schůzky a zlepšit tak zabezpečení Zoomu.
Tyto změny můžete provést v aplikaci Zoom nebo na webu Zoom. Níže uvedené obrázky jsou specifické pro aplikaci.
-
Chcete-li naplánovat schůzku, klikněte Plán z aplikace Zoom Domov obrazovka.
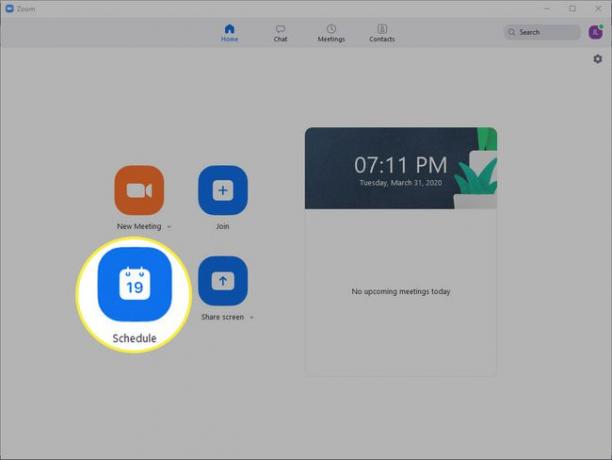
-
The Naplánujte schůzku otevře se dialogové okno. Vyplňte informace o schůzce a poté zaškrtněte políčko vedle Vyžadovat heslo schůzky vygenerovat požadované heslo, které musí uživatelé použít pro vstup na schůzku.
Sdílejte toto heslo schůzky uvážlivě, protože kdokoli, kdo má odkaz na schůzku a heslo, se bude moci připojit.
-
Dalším kliknutím rozbalte Pokročilé možnosti sekce.

-
V Pokročilé možnosti zaškrtněte políčka vedle Povolit čekárnu a Připojit se mohou pouze ověření uživatelé: Přihlaste se do Zoomu. Nezapomeňte také zrušit výběr možnosti Povolit připojení před hostitelem. Účastníci tak budou čekat, dokud se hostitel nepřipojí ke schůzce.
Můžete také vybrat nebo zrušit výběr dalších možností, které splňují vaše požadavky na schůzku, kterou plánujete.
Jak bezpečné jsou videokonference Zoom?
Jedním z problémů, se kterými se uživatelé setkali, je jiní lidé unesou schůzky—nazývané ZoomBombing — a pak křičet obscénnosti, ukazovat pornografii a předvádět jiné obtěžující chování, aby narušilo schůzky. ZoomBombing je v některých případech možný kvůli bezpečnostní chybě ve starších verzích aplikace Zoom.
Zoom, stejně jako mnoho aplikací, se instaluje se sadou předdefinovaných výchozích hodnot, které určují určitou úroveň zabezpečení aplikace. Stejně jako mnoho aplikací je výchozí nastavení navrženo tak, aby usnadnilo použití programu pro většinu uživatelů. Pro vás to znamená, že je vypnuto mnoho bezpečnostních funkcí, které by pomohly chránit bezpečnost vašich hovorů.
Je však snadné tyto funkce zapnout, jakmile víte, kde jsou a co dělají.
Ujistěte se, že používáte správný web pro přiblížení
Než začnete, ujistěte se, že máte přístup ke správné stránce Zoom. Oficiální adresa pro Zoom je https://zoom.us. Pokud jste navštívili nebo stáhli software z jakékoli jiné stránky zoomu, hrozí vám, že si do systému nainstalujete falešný software, který by mohl ohrozit vaši bezpečnost. Měli byste okamžitě odinstalovat aplikaci a poté spusťte úplnou antivirovou kontrolu abyste se ujistili, že váš systém nebyl infikován malwarem.
Jak zajistit, aby byl zoom aktualizován
Prvním krokem, který musíte udělat, abyste se ujistili, že je váš Zoom bezpečný, je aktualizovat jej na nejnovější dostupnou verzi.
Pokud používáte Zoom na mobilním zařízení, měli byste být schopni aktualizujte aplikaci z Apple App Store nebo aktualizujte jej z Obchodu Google Play pro Android, v závislosti na zařízení, které používáte.
Zde je návod, jak zajistit, abyste měli nejaktuálnější možnou verzi Zoomu:
-
V systému Windows nebo Mac otevřete aplikaci Zoom a klikněte na ikonu svého profilu v pravém horním rohu.

-
V zobrazené nabídce klikněte na Kontrola aktualizací.
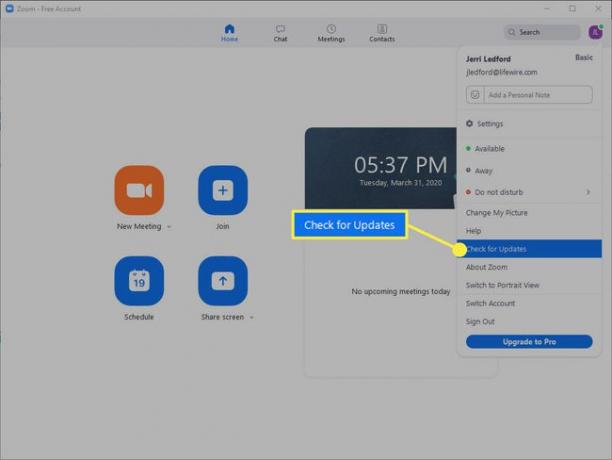
-
Zoom zkontroluje aktualizace. Může to zabrat pár minut. Pokud je k dispozici aktualizace, budete mít možnost aplikaci aktualizovat. Klikněte Aktualizace.
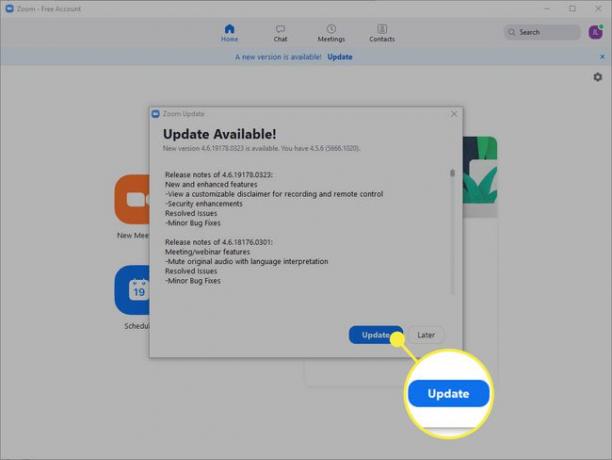
-
Zoom se aktualizuje a restartuje. Po dokončení aktualizace se budete muset znovu přihlásit ke svému účtu Zoom.
V době publikování tohoto článku byla aktuální verze Zoomu (4.6.8 pro Windows, macOS a Android) vydána 23. března 2020. Verze 4.6.9 pro iOS byla vydána 27. března 2020. Pokud se chcete ujistit, že skutečně aktualizujete na nejnovější verzi Zoomu, najdete informace na jejich Stránka Poznámky k vydání.
Závěrečná poznámka k zabezpečení zoomu
Stejně jako u jakékoli jiné aplikace je zabezpečení Zoomu pouze tak dobré, jak dobré jsou hostitelé a účastníci, kteří jej používají. Ujistěte se, že při používání aplikace Zoom nebo Zoom na mobilním zařízení nebo na webu dostojíte své odpovědnosti. Zde je několik tipů:
- Ujistěte se, že máte na svém místě a aktivní firewall a vhodné zabezpečení počítače.
- Udržujte svůj počítač, firewall, antivirus a síť aktuální.
- Buďte opatrní, s kým sdílíte pozvánky na schůzku, a požádejte, aby účastníci, které na schůzky zvete, pozvánky na schůzku také nesdíleli.
- Pokud je to možné, měli by hostitelé a účastníci používat VPN ke zvýšení zabezpečení při používání Zoomu (nebo při provádění čehokoli online).
Nakonec mějte na paměti, že Zoom je webový. Bez ohledu na to, zda jej používáte z počítače nebo mobilního zařízení, k provádění a účasti na hovorech Zoom je vyžadován přístup k internetu. Proto dbejte stejné opatrnosti, kterou byste použili u čehokoli, co děláte online.
