Jak používat funkci automatického formátování aplikace Excel
Co vědět
- Přidat automatický formát na panel nástrojů Rychlý přístup: Vyberte Panel nástrojů Rychlý přístup > Více příkazů > Vyberte příkazy z > Všechny příkazy.
- Procházejte seznam a vyberte Automatický formát > Přidat > OK. Chcete-li na tabulku použít styl automatického formátování, zvýrazněte data.
- Dále vyberte Automatický formát z panelu nástrojů Rychlý přístup vyberte styl a klepněte OK. Chcete-li styl automatického formátování upravit, vyberte jeho možnosti.
Tento článek vysvětluje, jak pomocí možnosti Automatický formát aplikace Excel vytvořit profesionální, čistý list a zároveň zlepšit čitelnost tabulky Microsoft Excel a ušetřit čas. Pokyny v tomto článku platí pro Excel 2019, 2016, 2013 a 2010 a také Excel pro Microsoft 365.
Přidejte Automatický formát na panel nástrojů Rychlý přístup
Chcete-li použít Automatický formát, přidejte ikonu Automatický formát na panel nástrojů Rychlý přístup, abyste k ní měli přístup, když ji potřebujete. Po přidání Automatický formát zůstane na panelu nástrojů Rychlý přístup.
V Excelu je k dispozici 17 stylů automatického formátování. Tyto styly ovlivňují formátování čísel, okraje, písma, vzory a barvy pozadí, zarovnání a sloupec a řádek velikost.
-
Vybrat Panel nástrojů Rychlý přístup rozevírací šipka.
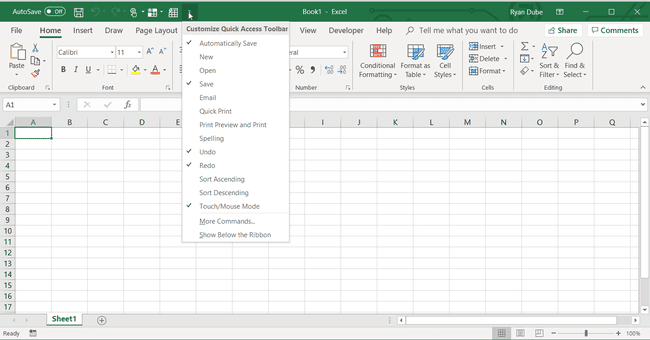
-
Vybrat Více příkazů otevřít Přizpůsobte panel nástrojů Rychlý přístup dialogové okno.
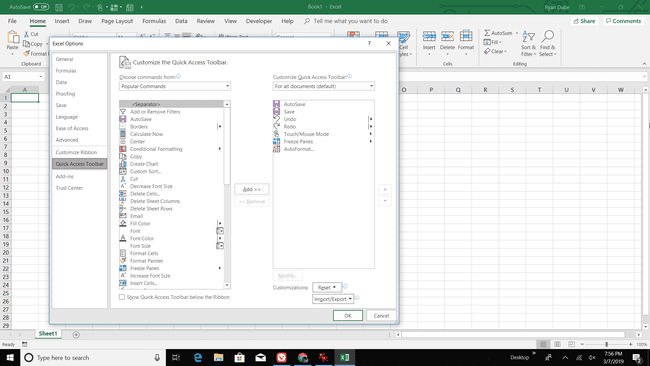
-
Vybrat Vyberte příkazy z šipku rozevíracího seznamu.
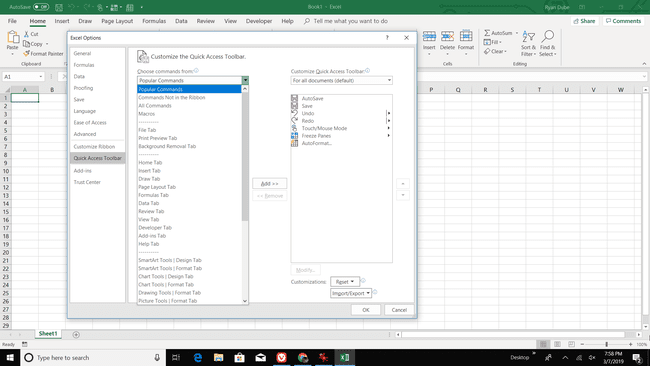
-
Vybrat Všechny příkazy zobrazit všechny příkazy dostupné v Excelu.
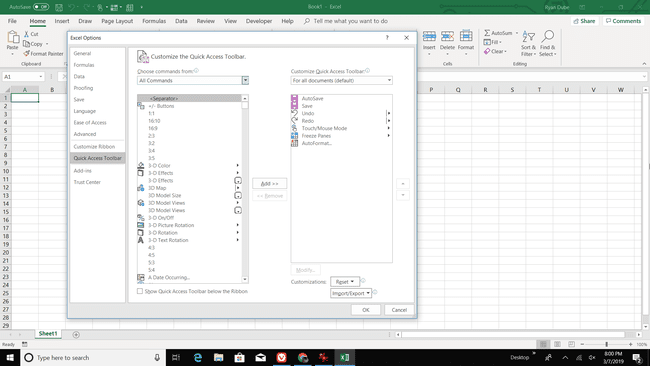
-
Procházejte abecedním seznamem a vyberte si Automatický formát.
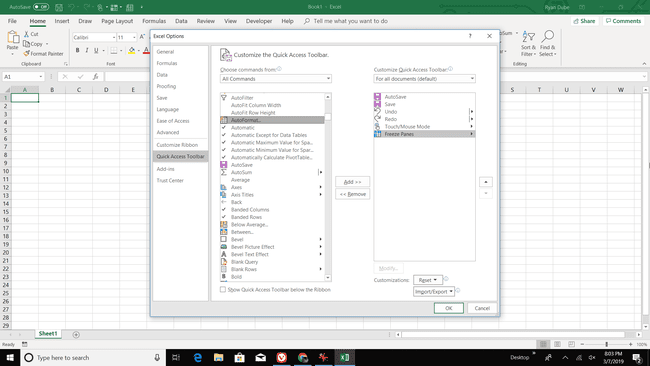
-
Vybrat Přidat.
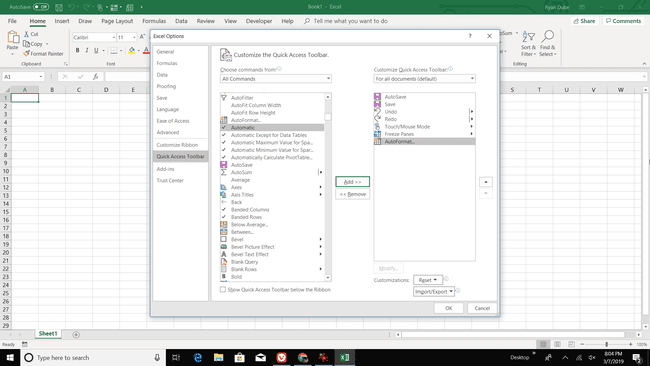
Vybrat OK přidat ikonu Automatický formát na panel nástrojů Rychlý přístup.
Použít styl automatického formátování
Chcete-li rychle použít styl automatického formátování na tabulku:
-
Zvýrazněte data v listu, který chcete formátovat.
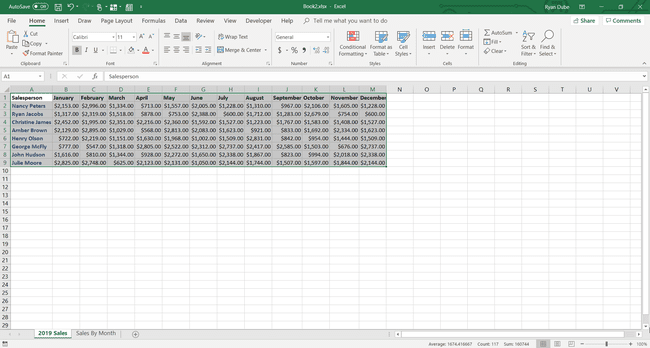
Přejít na Panel nástrojů Rychlý přístup a vyberte Automatický formát.
-
V Automatický formát dialogovém okně vyberte styl.
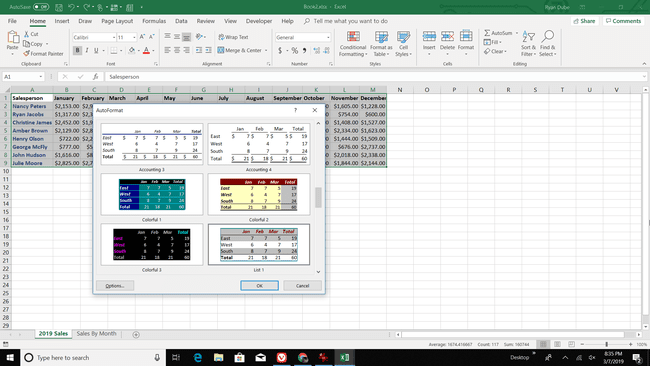
Vybrat OK zavřete dialogové okno.
-
Nový styl se použije na tabulku.
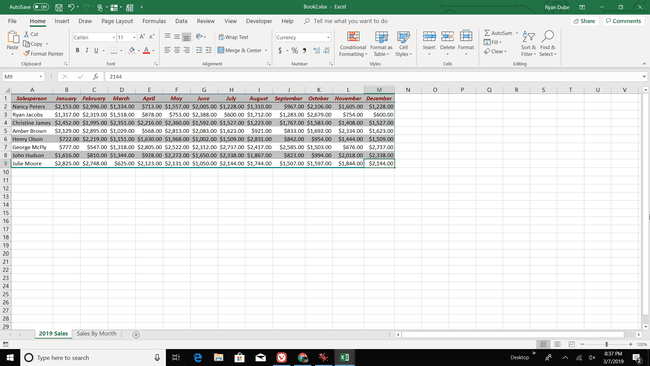
Chcete-li použít jiný styl, vyberte libovolnou buňku v tabulce a vyberte Automatický formát.
Upravte styl automatického formátování před jeho použitím
Pokud se vám nelíbí žádný z dostupných stylů, upravte styl, než jej použijete na list.
-
V Automatický formát dialogovém okně vyberte Možnosti.

-
V Formáty, které se mají použít zrušte zaškrtnutí políček u formátů, které v tabulce nechcete používat.
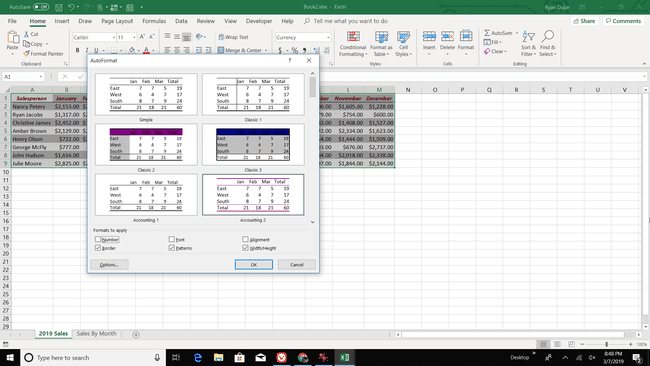
Příklady v dialogovém okně se aktualizují, aby odrážely změny.
Vybrat OK pro použití upraveného stylu.
Upravte styl automatického formátování po jeho použití
Po použití stylu na tabulku upravte styl tabulky pomocí možností formátování, které najdete na stránce Domov kartu pásu karet. Potom uložte upravený styl automatického formátu jako vlastní styl, který lze použít s jinými tabulkami a listy.
Chcete-li vytvořit vlastní styly automatického formátování pro tabulky:
Vyberte libovolnou buňku v tabulce.
-
Přejít na Domov karta, vyberte Formátovat jakoStůl, pak vyberte Nový styl tabulky.
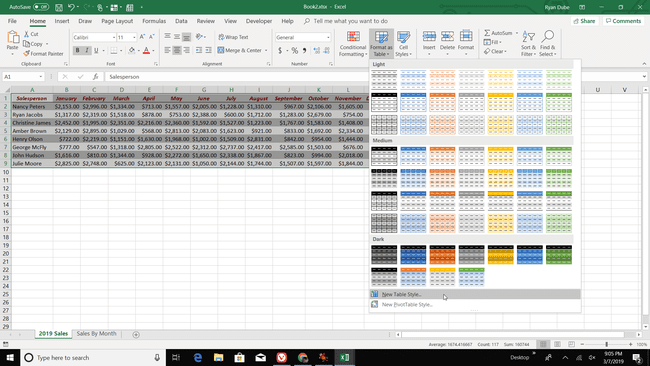
-
V Nový styl tabulky dialogovém okně vyberte prvek tabulky a vyberte Formát pro použití písma, ohraničení nebo formátování výplně, které se vám líbí. Udělejte to pro každý prvek tabulky, který chcete změnit.
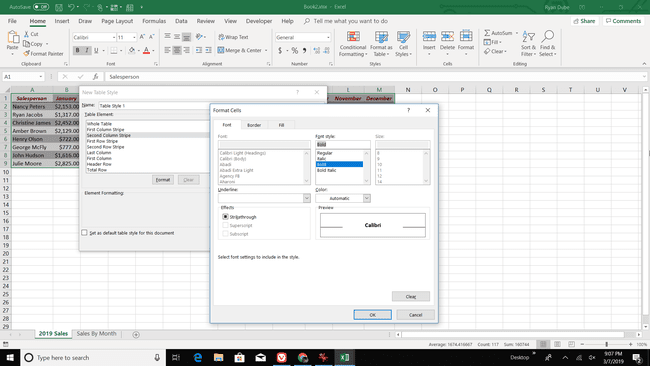
Vybrat Nastavit jako výchozí styl tabulky pro tento dokument zaškrtněte políčko, chcete-li tento styl automaticky používat při formátování tabulek, pak vyberte OK pro uložení stylu automatického formátování.
Chcete-li použít vlastní styl, zvýrazněte tabulku a přejděte na Domov, vyberte Formátovat jako tabulkua vyberte vlastní styl.
