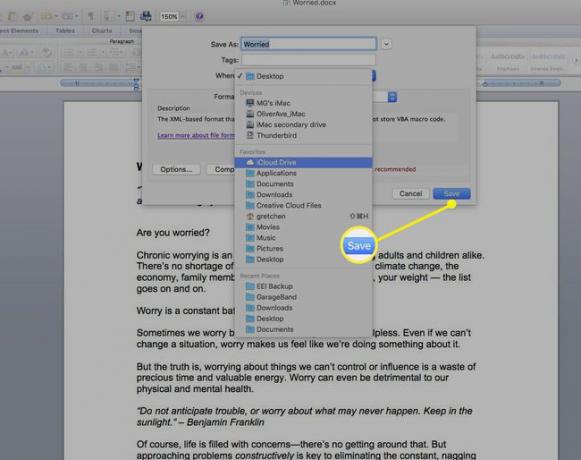Jak uložit soubory na iCloud Drive na vašem Macu
iCloud je cloudové úložiště a cloud computing Služba Apple spustila v roce 2011. iCloud nejen bezpečně ukládá váš obsah, ale také udržuje vaše aplikace a data synchronizovaná na všech vašich zařízeních, jako je váš Mac, iPad a iPhone.
iCloud Drive je součástí iCloud. Ukládejte fotky, dokumenty, data aplikací a mnoho dalšího do svého úložiště iCloud Drive a poté k těmto souborům přistupujte na všech svých zařízeních, podobně jako ve službách jako Dropbox.
S iCloud a iCloud Drive je snadné ukládat soubory z Macu a poté k nim přistupovat z iPhonu, iPadu nebo iCloud.com. Zde je pohled na nastavení iCloud Drive a ukládání souborů z plochy Macu.
Informace v tomto článku se týkají iCloud Drive na počítačích Mac (OS X 10.10 nebo novější). Ujistěte se, že jste na všech počítačích a zařízeních přihlášeni k iCloudu pomocí svého Apple ID.
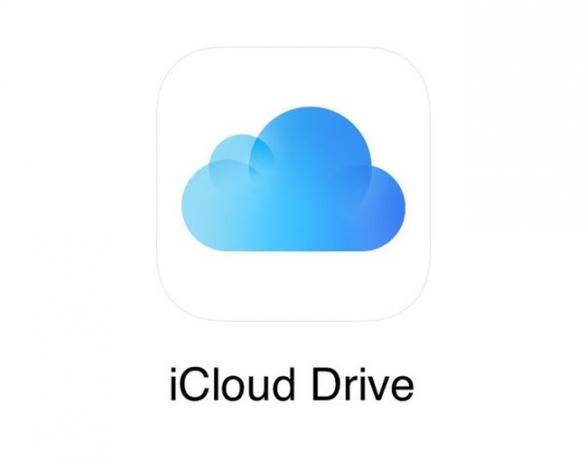
Nastavte iCloud Drive
Pokud jste ještě nenastavili iCloud Drive, proces je rychlý a snadný. ICloud Drive budete muset povolit na všech svých iOS zařízeních, jako je iPhone a iPad, a také na Macu.
Než začnete, aktualizujte svá zařízení na nejnovější verzi iOS nebo iPadOS a aktualizujte svůj Mac na nejnovější verzi macOS, kterou může podporovat.
Na vašem iPhonu, iPadu a iPodu Touch
Otevřeno Nastavení na zařízení a potom klepněte na své jméno.
Klepněte iCloud.
-
Přejděte dolů a zapněte iCloud Drive.
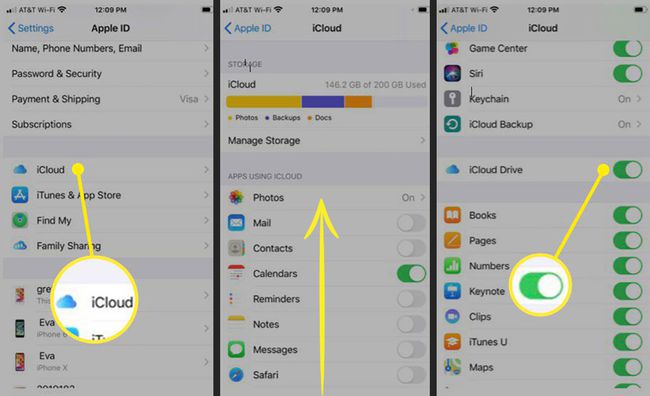
Na vašem Macu
-
V nabídce Apple vyberte Systémové preference.

-
Pokud používáte macOS Catalina, vyberte Apple ID. Pokud používáte macOS Mojave nebo starší, vy ne je třeba vybrat Apple ID.

-
Vybrat iCloud.

Pokud se zobrazí výzva, přihlaste se pomocí svého Apple ID.
-
Zapněte iCloud Drive zaškrtnutím políčka vedle něj.

Používání souborů s iCloud Drive
Jakmile nastavíte iCloud Drive a povolíte jej na všech svých zařízeních, všechny dokumenty, které již máte uložené na iCloudu, se automaticky přesunou na iCloud Drive. Na zařízeních iOS, jako je iPhone a iPad, uvidíte své soubory v aplikaci Soubory a také v aplikaci Soubory stránky, Numbers a aplikace Keynote.
Ve výchozím nastavení má iCloud Drive složky pro každý váš Apple pracuji aplikace (Keynote, Pages a Numbers) a také složky pro Automat, Náhled, QuickTime Player, Script Editor a TextEdit. Přidejte také své vlastní složky a ukládejte dokumenty, které chcete. (Více o tom níže.)
Způsob ukládání dokumentů a dalších souborů na iCloud Drive závisí na tom, jakou verzi OS X nebo macOS máte. Pro macOS Sierra a výše, je to bez námahy. Stačí povolit automatickou synchronizaci složek Plocha a Dokumenty s iCloud Drive. U starších verzí OS X nebo macOS budete muset ručně přesunout soubory a dokumenty na ploše na iCloud Drive.
Když se zaregistrujete do iCloud, automaticky získáte 5 GB úložného prostoru zdarma. Pokud potřebujete více místa na iCloudu, můžete upgradovat na větší tarif úložiště.
Ukládejte soubory na iCloud Drive se Sierrou a novějšími
Počínaje macOS Sierra máte možnost uložit svou plochu a složku Dokumenty na iCloud Drive a přistupovat k nim na všech svých zařízeních. Začněte například dokument na ploše Macu a poté na něm pracujte později na iPhonu, iPadu nebo iPodu touch a na iCloud.com. Vše zůstává všude automaticky aktuální.
Postup přidání složky Plocha a Dokumenty na iCloud Drive:
-
V nabídce Apple vyberte Systémové preference.

-
Vybrat Apple ID. (Na macOS Mojave, High Sierra nebo Sierra nemusíte vybírat Apple ID.)

-
Klikněte iCloud.

-
Ujistěte se, že je iCloud Drive povolený zaškrtnutím políčka vedle něj.

-
Vedle iCloud Drive vyberte Možnosti.
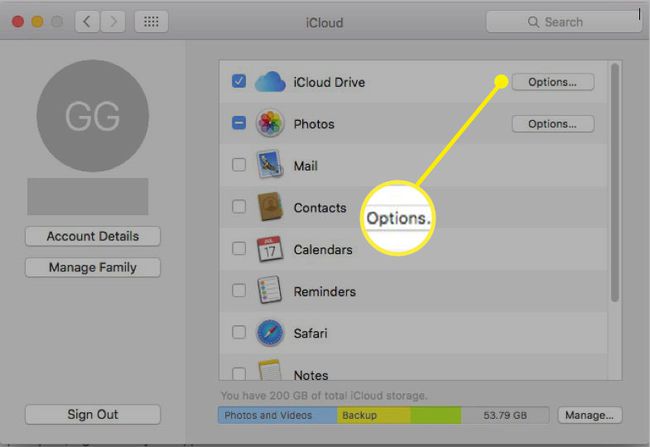
-
Zaškrtněte vedle Plocha a složky dokumentů.
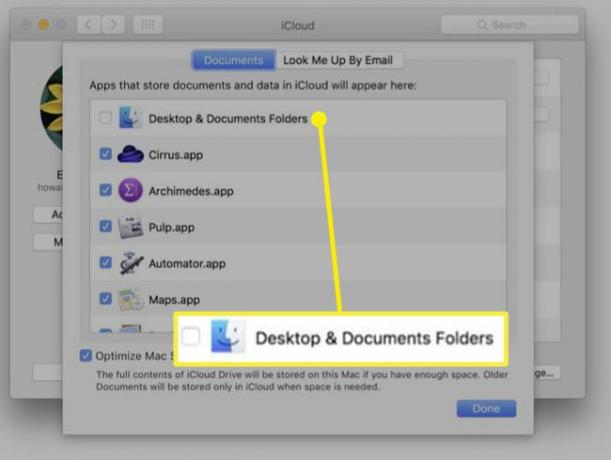
Vybrat Hotovo. Ve Finderu nyní uvidíte svůj plocha počítače a dokumenty složky v iCloud části vašeho postranního panelu. Tyto soubory se automaticky synchronizují na všech vašich zařízeních.
Ukládejte soubory na iCloud Drive se staršími verzemi OS
S dřívějšími verzemi OS X a macOS nemáte možnost povolit ukládání složek Plocha a Dokumenty na iCloud Drive. Můžete však ručně vytvářet složky na iCloud Drive a přesouvat nebo kopírovat své soubory tam, abyste k nim měli přístup na svých iOS zařízeních nebo na iCloud.com.
Pro přístup k iCloud Drive vyberte Nálezce ikonu v doku pro Mac.
-
Vybrat iCloud Drive z Oblíbené postranní panel.
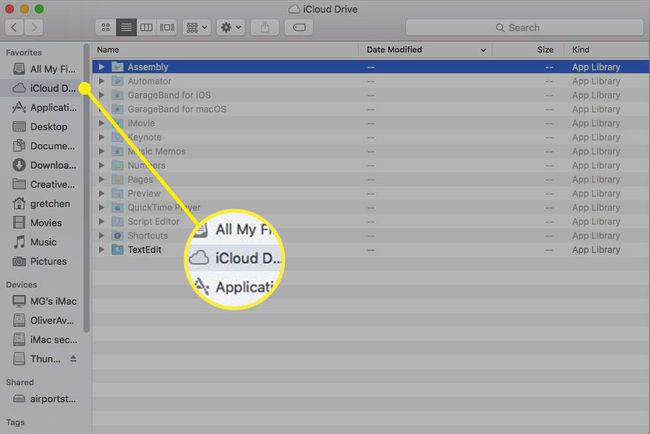
-
Klikněte pravým tlačítkem do okna a vyberte Nová složka. Pojmenujte složku, jak chcete, např. Pracovní dokumenty.
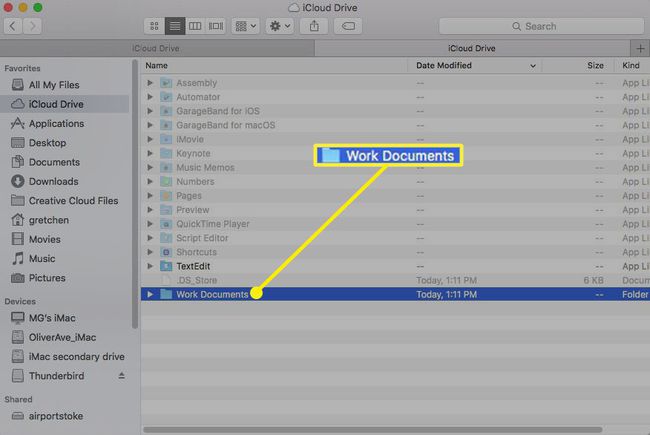
-
Klikněte pravým tlačítkem na iCloud Drive a vyberte Otevřít na nové kartě.
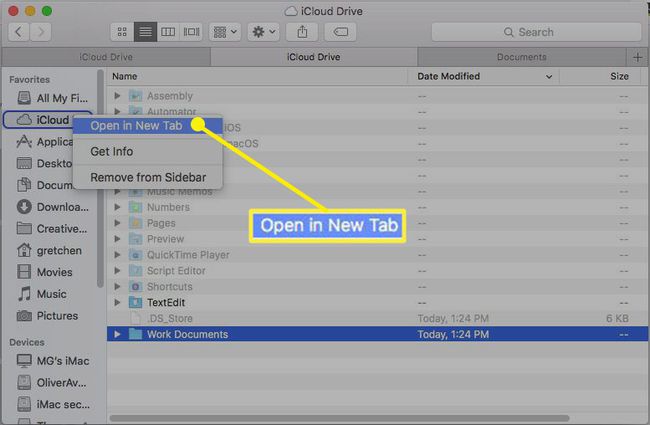
Přejděte do složky se soubory, které chcete uložit do nové Pracovní dokumenty složku na iCloud Drive.
-
Vyberte soubory, které chcete na iCloud Drive. Na přestěhovat se soubor nebo soubory, přetáhněte je na kartu iCloud Drive v horní části okna Finder.
Na kopírovat soubor nebo soubory, podržte Volba a přetáhněte soubor nebo soubory na kartu iCloud Drive v horní části okna Finder.
Výchozí metoda přetažení je pohybující se vaše soubory a zároveň podržte tlačítko Volba klíč uchovává kopii souboru v původním umístění.
-
Podržte, dokud se neotevře okno iCloud Drive, a poté přetáhněte na Pracovní dokumenty složku (nebo jak jste ji pojmenovali). Pokud kopírujete, uvolněte Volba klíč.
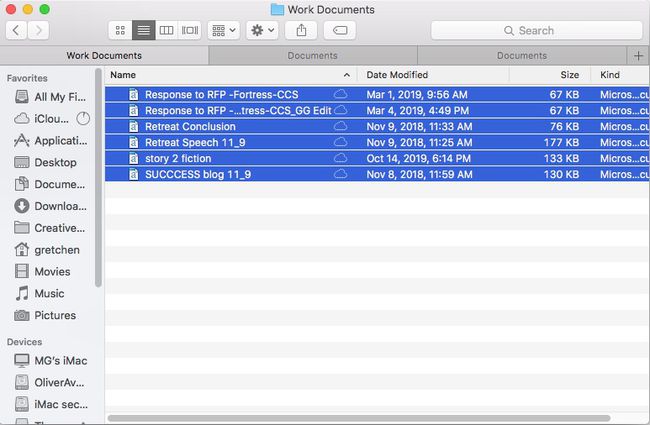
Vytvořte tolik složek, kolik chcete, a přesuňte nebo zkopírujte libovolné soubory, pokud soubor není větší než 50 GB a nepřekračuje přidělené úložiště na iCloudu.
Při ukládání dokumentu ukládejte soubory na iCloud Drive
Snadný způsob, jak uložit kopii souboru na iCloud Drive, je uložit nový dokument.
Otevřete soubor nebo dokument, který chcete uložit na iCloud Drive, například dokument aplikace Word.
Vybrat Uložit nebo Uložit jako.
-
Vyberte rozbalovací nabídku vedle Kde a vybrat si iCloud Drive.
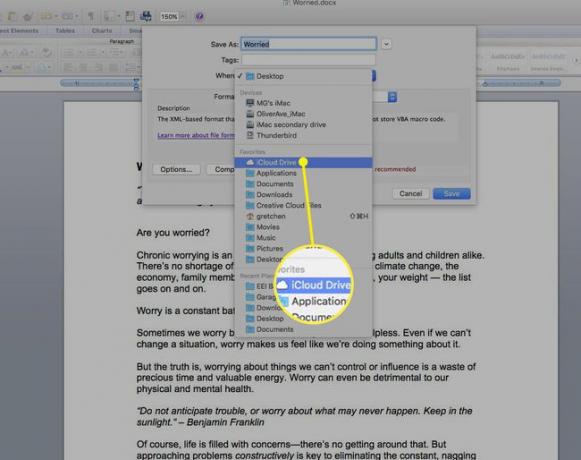
-
Vybrat Uložit. Tento dokument byl uložen na iCloud Drive a budete k němu mít přístup ze svých iOS zařízení a iCloud.com.