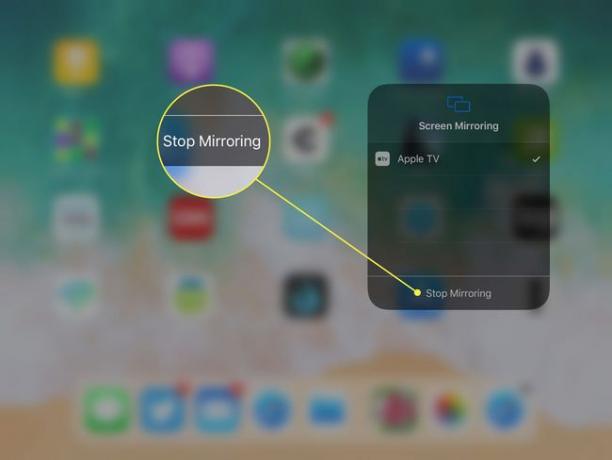Jak používat Apple TV s iPadem
Zatímco Apple TV je skvělé streamovací zařízení, jeho nejlepší využití může být jako příslušenství iPadu. Nejen, že iPad může ovládat zařízení a převzít tak Siri Remote, který je dodáván s Apple TV, ale displej iPadu lze také odeslat do Apple TV prostřednictvím AirPlay, která vám umožní sledovat iPad na vaší velké obrazovce.
S AirPlay můžete streamovat hudbu přes soundbar vašeho televizoru, hrát hry na iPadu na HDTV, chlubit se fotkami na iPadu nebo sledovat film.
Informace v tomto článku se týkají iPadů se systémem iOS 12, 11 a 10, s výjimkou uvedených případů. Je vyžadována Apple TV druhé generace nebo novější.
iPad jako dálkový ovladač Apple TV
Apple TV je vynikajícím doplňkem k zábavnímu systému, ale jeho ovladač Siri Remote nepatří mezi výjimečné produkty společnosti Apple. Toto malé zařízení se špatně používá a snadno se ztrácí mezi polštáři vaší pohovky.
Váš iPad může nejen fungovat jako náhradní dálkový ovladač pro Apple TV, zatímco Siri Remote chybí, ale je to také lepší dálkový ovladač. Klávesnice na obrazovce iPadu výrazně urychluje zadávání textu a vyhledávání a pomocí hlasového diktování na iPadu můžete Apple TV sdělit název filmu, který chcete sledovat.
Aplikace Apple TV Remote je zdarma ke stažení v App Store pro iPhone i iPad.
Nastavení aplikace Apple TV Remote
Po stažení aplikace Remote:
Zapněte Apple TV.
-
Spusťte Apple TV Remote aplikaci na iPadu a vyberte Apple TV na obrazovce, která se objeví.

Lifewire -
Zařízení se obvykle spárují okamžitě, protože jsou ve stejné síti Wi-Fi. Pokud ne, otevře se jiná obrazovka. Pro spárování zařízení zadejte kód, který se objeví na obrazovce Apple TV, do polí na iPadu.
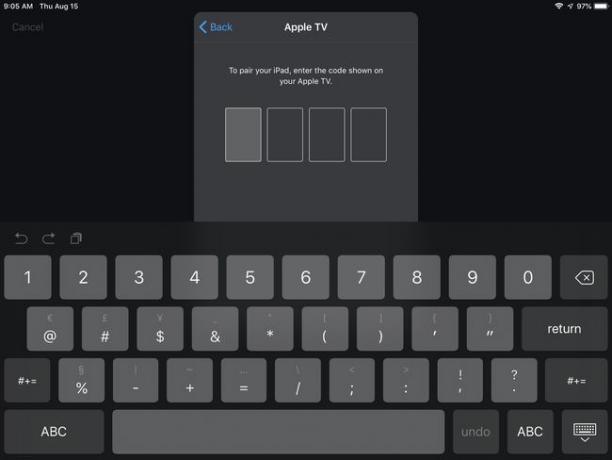
Lifewire Pokud máte potíže se spárováním zařízení, přejděte na Apple TV. Otevřeno Nastavení, Vybrat Dálkové ovladače a zařízenía vyberte svůj iPad v seznamu spárovatelných zařízení. Spárování je nutné pouze při prvním použití vzdálené aplikace.
Po spárování zařízení iPad přidá aplikaci Apple TV Remote do Control Center pro snadný přístup.
Pomocí aplikace Apple TV Remote
Když se aplikace otevře, uvidíte jednoduchou obrazovku.
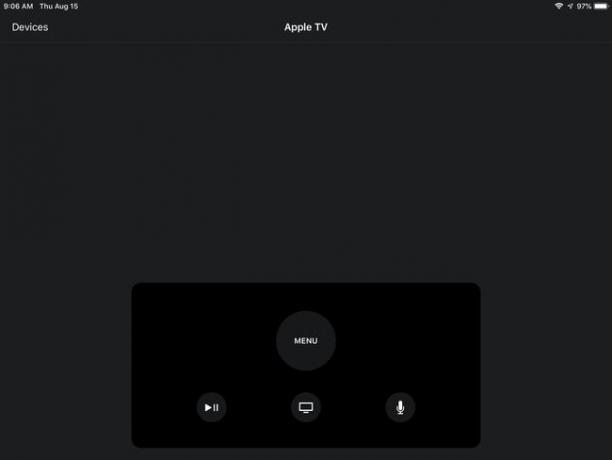
Použijte celou obrazovku iPadu jako trackpad k přejetí nebo klepnutí. Představte si to jako mnohem větší verzi trackpadu na Siri Remote.
Přídavných ovládacích prvků je stejně jako na Siri Remote poskrovnu a fungují podobně.
- lis Jídelní lístek pro opuštění obrazovky a zobrazení předchozí obrazovky.
- Klepněte na televize přejděte na obrazovku Sledovat nyní. Stiskněte a podržte televize ikonu pro vyvolání obrazovky Spánek, kde můžete Apple TV vypnout.
- Použijte Přehrát/Pozastavit ikonu pro spuštění a zastavení přehrávání média.
- Klepnutím na mikrofon aktivujte Siri pro vyhledávání.
Tajná klávesnice iPad pro Apple TV
Abyste mohli používat klávesnici iPadu s Apple TV, nemusíte si stahovat aplikaci Apple TV Remote. iPad a iPhone mají v iOS 10 a novějších nainstalovanou skrytou aplikaci s názvem Apple TV Keyboard.
Tato aplikace se automaticky zobrazí na obrazovce vašeho otevřeného iPadu, kdykoli vás Apple TV požádá, abyste něco napsali, pokud jsou obě zařízení připojena ke stejnému Wi-Fi síť. To je skvělá funkce, když uvážíte, jak obtížné je psát písmena pomocí ovladače Siri Remote.
iPad, Apple TV a AirPlay
Ovládání Apple TV pomocí aplikace Remote na iPadu je skvělé, ale to, co dělá Apple TV tak skvělým příslušenstvím pro iPad, je AirPlay Mirroring. AirPlay je protokol společnosti Apple pro komunikaci mezi zařízeními, který umožňuje streamovat hudbu do reproduktorů kompatibilních s AirPlay nebo streamovat hudbu a video do Apple TV.
To znamená, že na iPadu můžete používat aplikace nebo hrát hry a přitom je sledovat na velké televizní obrazovce.
Když přidáte Zrcadlení AirPlay zobrazení vašeho iPadu k vaší televizi, je snadné pochopit, proč Apple TV přidává hodnotu vašemu iPadu.
Jak zrcadlit displej iPadu na Apple TV
Pokud máte iPad 2 nebo novější se systémem iOS 5 nebo novějším a Apple TV druhé generace nebo novější, je používání zrcadlení AirPlay hračkou.
Připojte obě zařízení ke stejné síti Wi-Fi.
Zapněte svůj Apple TV.
Otevřete ji tažením dolů z levého horního rohu obrazovky iPadu Kontrolní centrum v iOS 12 nebo iOS 11. (Vytažením ze spodní části obrazovky iPadu nahoru otevřete Ovládací centrum v dřívějších verzích iOS.)
-
Klepněte Zrcadlení obrazovky v iOS 12 nebo iOS 11. (Klepněte AirPlay v dřívějších verzích iOS.)
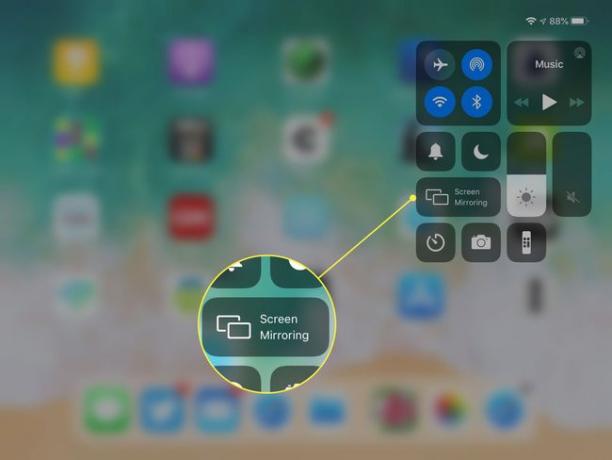
-
Klepněte Apple TV v zobrazeném seznamu zařízení.

Obrazovka vašeho iPadu se okamžitě zrcadlí na vašem televizoru.
Zastavit zrcadlení
Odpojení AirPlay a zastavení zrcadlení:
Otevřeno Kontrolní centrum znovu.
-
Klepněte na tlačítko, které říká Apple TV na to.

-
Klepněte Zastavit zrcadlení ve spodní části další obrazovky.