Vytvořte fotografický efekt Hedcut Wall Street Journal
Wall Street Journal obsahuje podrobné, "hedcut" portréty veřejných osobností. Umělci WSJ je produkovali tečkované portréty ručně, protože publikace je poprvé začala používat v roce 1979. Je to pěkný efekt a možná ho budete chtít znovu vytvořit pomocí počítače.
Photoshop bohužel v současné době nemá filtr nebo efekt hedcut, díky kterému bude jakýkoli obrázek, který do něj vložíte, vypadat jako jedna z těchto ilustrací. Ale můžete se přiblížit několika různými metodami pomocí softwaru i bezplatných online nástrojů.
Tyto pokyny platí pro Photoshop CS5 a novější. Některé položky nabídky a příkazy se mohou mezi verzemi lišit.
Jak vytvořit efekt Hedcut Online
Pro rychlé řešení můžete použít online filtry, jako jsou ty na PhotoMania. Tato služba zahrnuje řadu efektů, které můžete zdarma aplikovat na jakoukoli fotografii, kterou nahrajete. Dokonce má iOS a aplikace pro Android abyste tyto nástroje mohli použít k obrázkům v telefonu.
PhotoMania není jediná stránka, která to udělá za vás, ale zde je návod, jak pomocí jejích možností přiblížit efekt hedcut.
-
Přejděte na PhotoMania a klikněte Začněte vytvářet efekty.
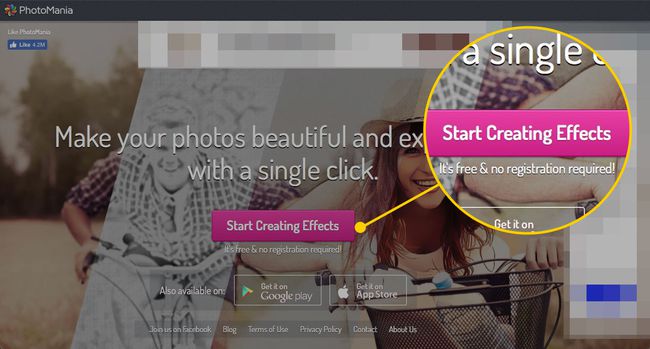
-
Chcete-li nahrát obrázek z počítače, klikněte na Nahrát obrázek. Chcete-li použít některý ze svého profilu na Facebooku, klikněte Fotky z Facebooku.
Chcete-li používat obrázky z tohoto profilu, musíte se přihlásit ke svému profilu na Facebooku.
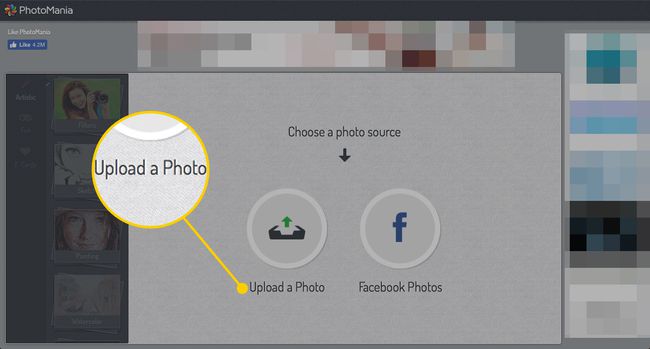
-
Vyberte obrázek v počítači a klikněte Vybrat.
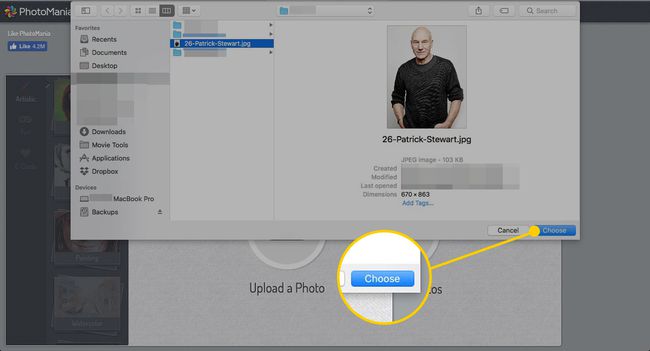
-
Klikněte Skica.
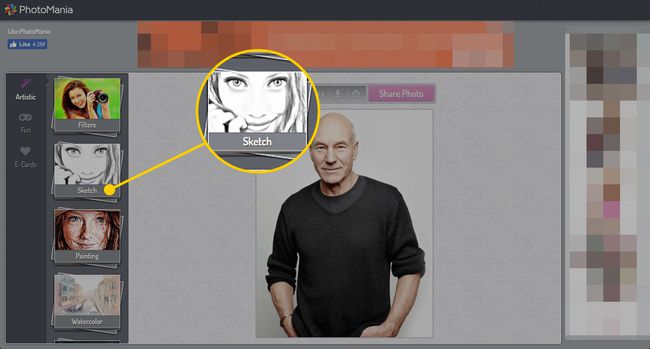
-
Několik možností bude simulovat ručně nakreslený vzhled hedcut, takže budete chtít klikat a vyzkoušet několik, dokud nedosáhnete požadovaných výsledků. Nejbližší jsou Mistrovský náčrt, Černé pero, a Tkaná skica.
Možnost Woven Sketch umístí kolem obrázku ohraničení, které pravděpodobně budete chtít později odstranit, ale můžete rychle to oříznout pomocí jiných nástrojů.
Pravděpodobně nebudete chtít upravit Intenzita posuvník, pokud neaktualizujete fotografii ve stupních šedi, protože by to ubralo na monochromatickém, hedcut efektu.
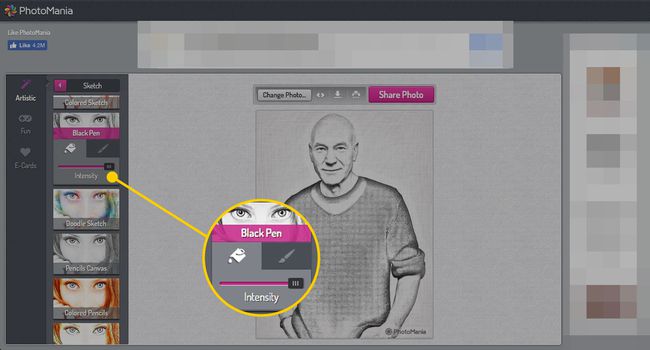
-
Až bude fotka vypadat tak, jak chcete, klikněte na Stažení knoflík.
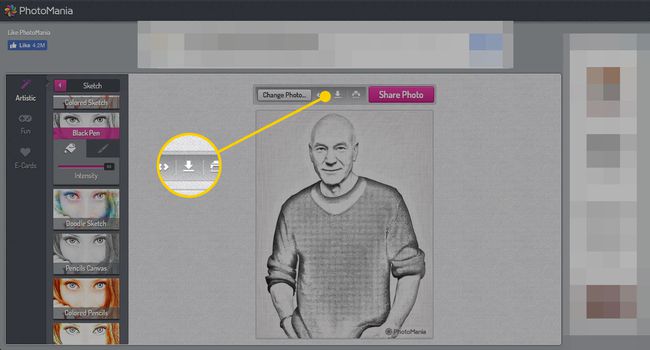
Aktualizovaná fotografie se stáhne do vašeho počítače.
Jak vytvořit efekt Hedcut ve Photoshopu pomocí filtrů
Pokud nemůžete dosáhnout požadovaného efektu pomocí něčeho, jako je PhotoMania, můžete vyzkoušet několik dalších věcí ve Photoshopu, které by vás mohly přiblížit. Zde je to, co dělat.
Otevřete obrázek, který chcete upravit, ve Photoshopu.
-
Vzhledem k tomu, že hedcuts ve Wall Street Journal jsou obvykle záběry hlavy, možná budete chtít tuto část obrázku izolovat. Vybrat Oříznutí kliknutím na nástroj na panelu nástrojů nebo pomocí klávesové zkratky C.
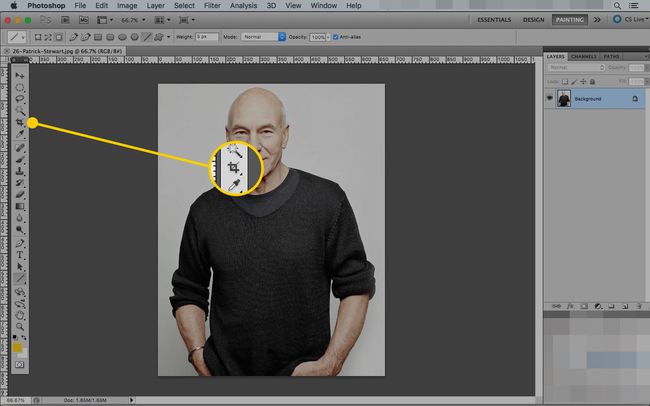
-
Přetažením vyberte hlavu a ramena obrázku a poté klikněte na zaškrtnutí nebo stiskněte Vstupte na vaší klávesnici.

-
Za použití Kouzelná hůlka nástroj (klávesová zkratka W), vyberte pozadí.
Tyto pokyny fungují nejlépe na fotografiích s jednotným kontrastním pozadím. Pokud váš obrázek žádný nemá, možná budete chtít odstranit pozadí za prvé.
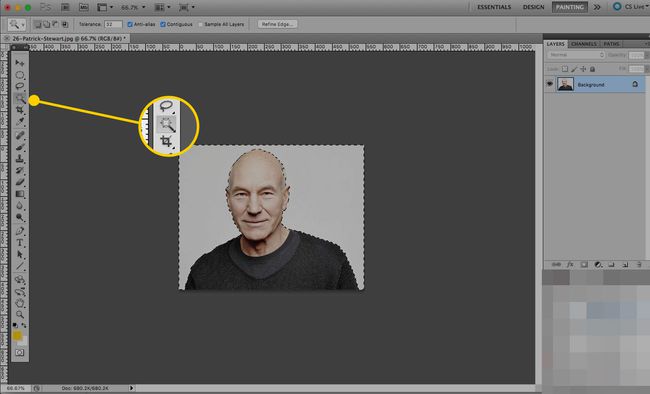
-
S výběrem stále na místě vytvořte novou vrstvu kliknutím na Nová vrstva tlačítko v Vrstvy okno.
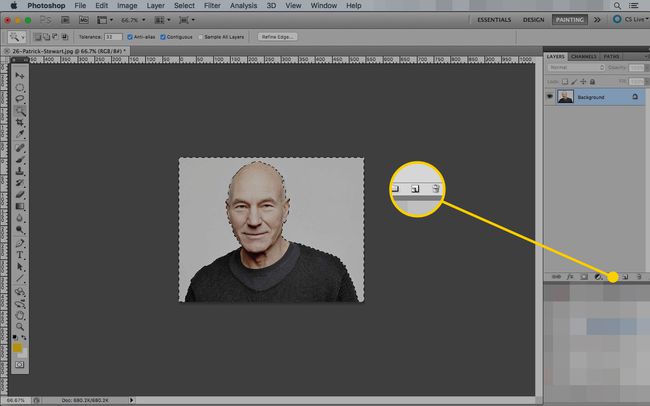
-
Pod Vybrat menu, klikněte Inverzní. Tento příkaz přesune výběr z pozadí na váš předmět.
Tento krok není úplně nutný, ale ušetří vám pozdější úklid.
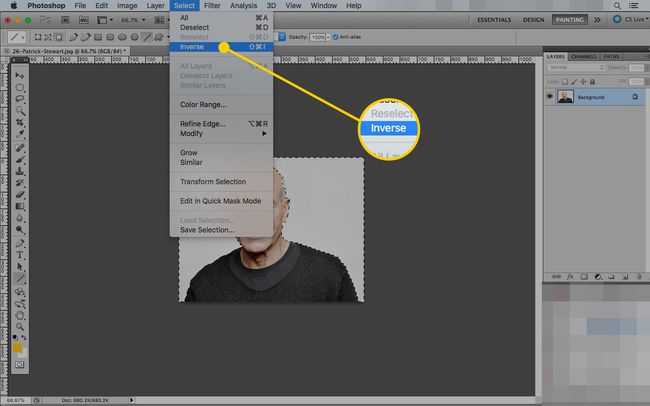
-
Pod Upravit menu, klikněte Mrtvice.
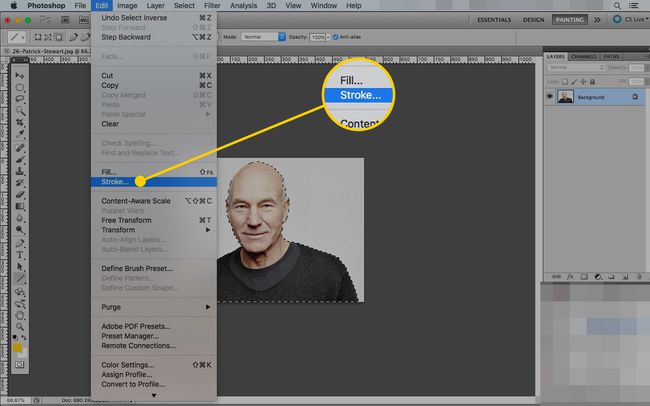
-
The Mrtvice otevře se menu. Cílem je vytvořit kolem předmětu pevný obrys, takže to bude vypadat, jako by to někdo nakreslil.
The šířka výběr závisí na velikosti vašeho obrázku. Příliš úzký obrys nebude viditelný a příliš silný obrys bude vypadat spíše jako fix než pero. Obecně nebudete chtít použít hodnotu tahu větší než 1 procento celkové šířky vašeho plátna.
Nastav Barva na černou a nastavte Umístění na Mimo.
Klikněte OK k vytvoření tahu.
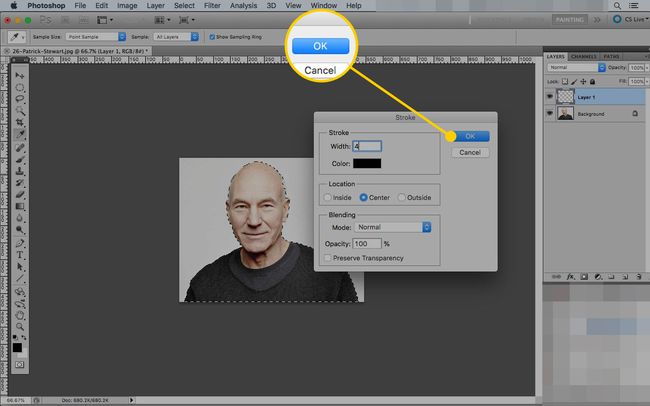
-
Zrušte výběr obrázku výběrem Zrušit výběr pod Vybrat Jídelní lístek.
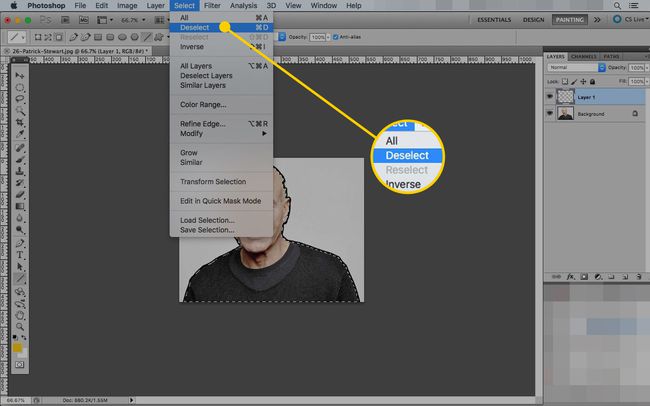
-
Pokud obrázek ještě není černobílý, vyberte vrstvu obsahující předmět vaší fotografie (může to být pozadí) a přejděte na obraz > Úpravy > Desaturovat.

-
S touto vrstvou stále vybranou přejděte na Filtr > Umělecký > Okraje plakátu.
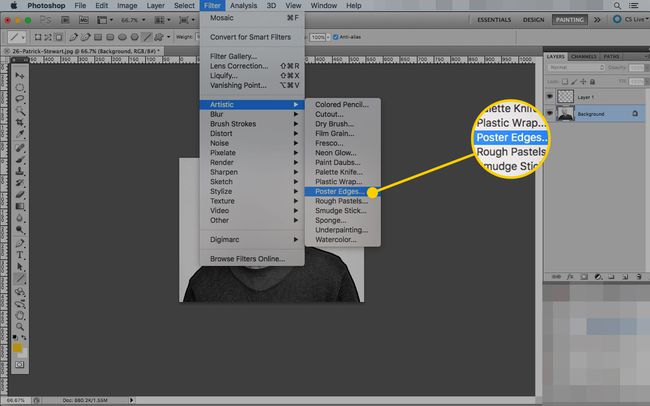
-
Filtr Okraje plakátu aplikuje tahy na „hrany“, které na obrázku detekuje. Hrany plakátu použijete k označení některých vnitřních rysů obličeje, jako jste to udělali pomocí obrysu Tah kolem obrázku.
Pohrajte si s posuvníky, abyste získali požadovaný efekt (a žádný nechcete). Obecně budete chtít nastavení Edge Thickness a Edge Intensity nízké a Posterization relativně vysoké.
Klikněte OK pro použití filtru.
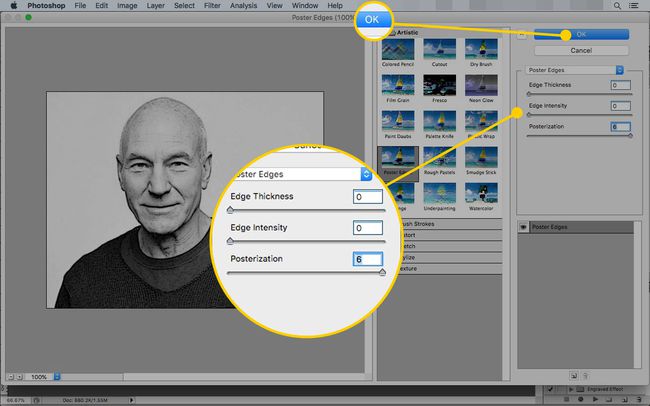
-
lis D resetovat svůj Barvy popředí a pozadí na výchozí černobílou.
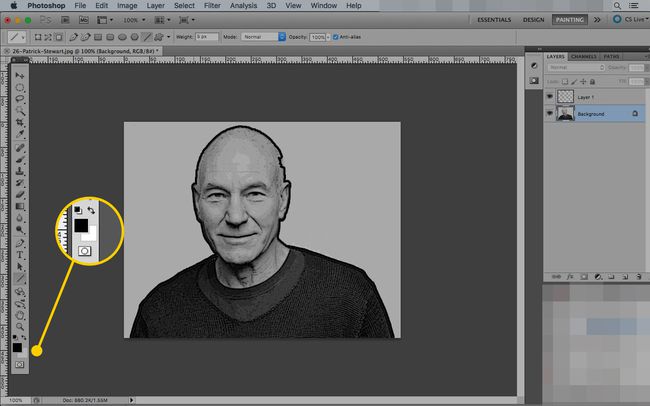
-
Pod Filtry menu, vyberte Skica a klikněte na Polotónový vzor.
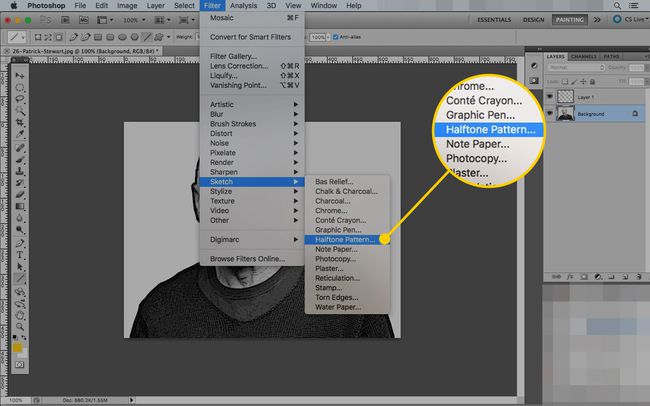
-
Filtr Polotónový vzor umístí na obrázek vzorované překrytí na základě barev popředí a pozadí. Tento filtr je způsob, jakým budete simulovat tečky v hedcut.
Udržujte Velikost nastavení nízké a udržujte druh vzoru nastaven na Tečka (další možnosti jsou Kruh a Čára, které vám neposkytnou stejný efekt).
Nakonec upravte kontrast, dokud nedosáhnete požadovaného vzhledu. Chcete, aby byly tečky viditelné, aniž byste ztratili příliš mnoho detailů v obrázku.
Klikněte OK když obrázek vypadá tak, jak chcete.
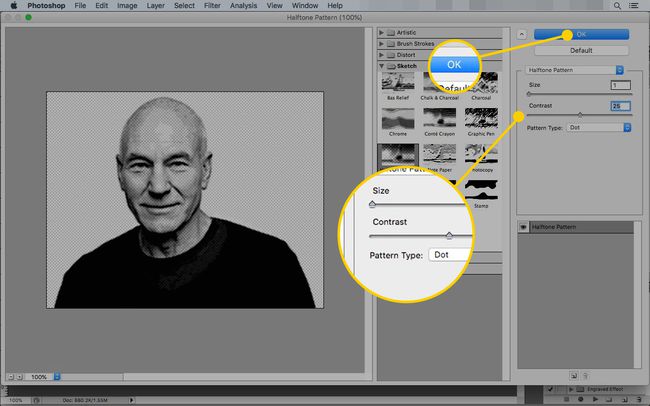
-
Pokud jste z původního obrázku neodstranili pozadí, je na něm také polotónový vzorek. Chcete-li jej odstranit, použijte Kouzelná hůlka vyberte jej a stiskněte Vymazat.
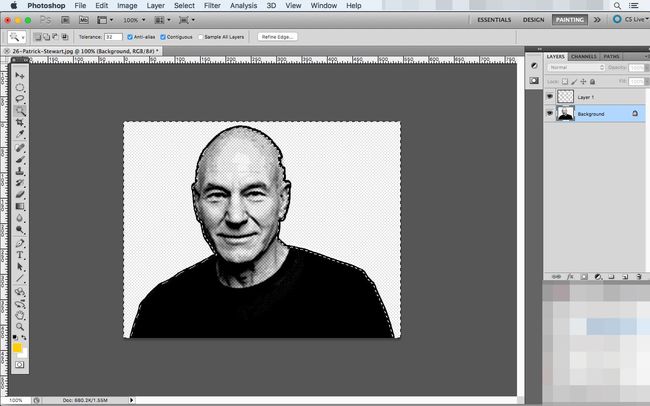
-
Pokud se objeví dialogové okno, nastavte Obsah na Bílý a klikněte OK.
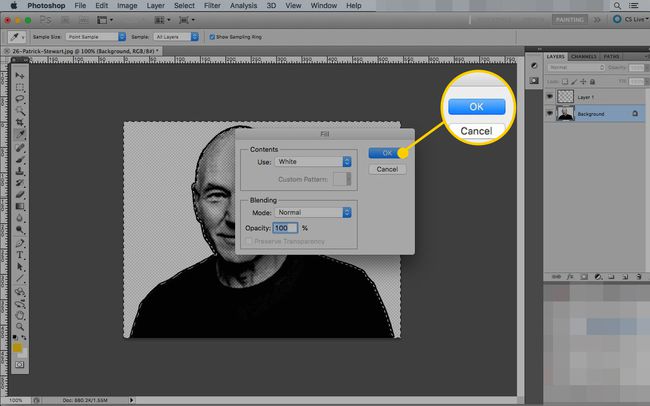
-
Pokud obrázek stále vypadá příliš realisticky, můžete použít ještě jeden filtr. Otevři Filtry menu, najeďte myší Deformovata klikněte na Difuzní záře.
Stejně jako polotónový vzor i efekt Diffuse Glow využívá barvy popředí a pozadí, které jste vybrali, takže před jeho výběrem stiskněte D, abyste se ujistili, že používáte výchozí nastavení.
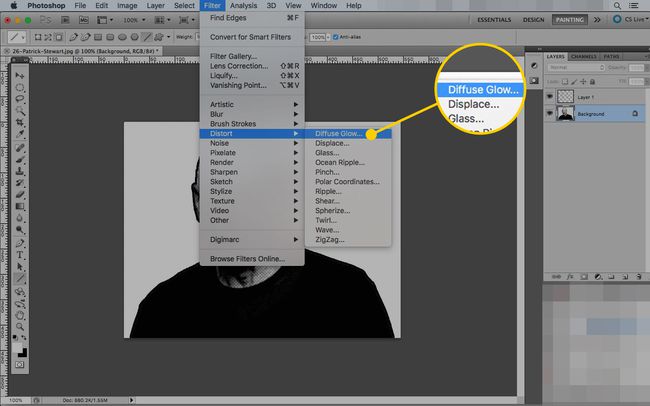
-
Ještě jednou upravte posuvníky, dokud nebude obraz vypadat dobře. A vyšší Zrnitost rozbije větší bloky tak, aby vypadaly jako ještě více teček. Upravte Množství záře vymýt některé detaily - ale ne tolik, abyste je ztratili všechny. The Jasná částka upraví tmavé části obrazu.
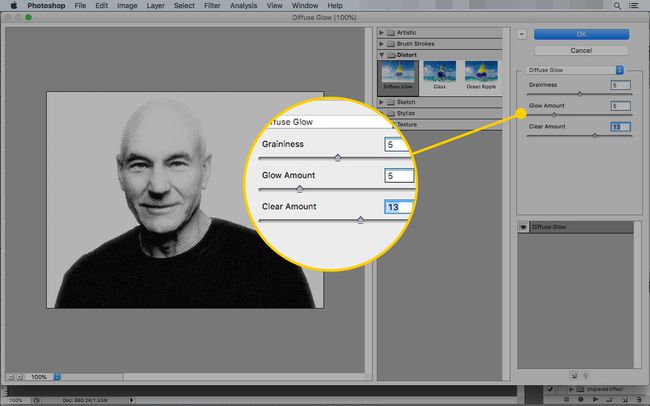
lis OK pro použití filtru. Všechny tyto filtry dohromady by vám měly poskytnout něco jako hedcut, ale pokud nejste spokojeni, máte k dispozici několik dalších možností.
Jak vytvořit efekt Hedcut ve Photoshopu pomocí akcí
Hraní se spoustou filtrů vyžaduje spoustu času a trpělivosti, ale jedna osoba vytvořila zkratku Photoshop uživatelů. Grafický designér Chris Spooner má sadu bezplatných akcí Photoshopu, které vám pomohou snadno vytvořit tři různé úrovně „efektů gravírování“ ve Photoshopu.
Použití těchto akcí nebude mít stejný účinek jako hedcut, ale za dobu, kterou to trvá a výsledky, je to dost blízko k tomu, aby uspokojilo většinu lidí.
Přejít na příspěvek na blogu Spoon Graphics.
-
Přejděte dolů na konec příspěvku a klikněte Stáhněte si Engraved Effect Photoshop Action.
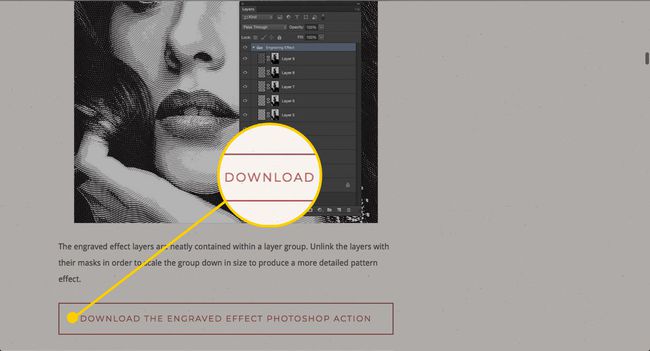
-
Najděte soubory ve složce Stažené soubory (nebo kdekoli, kde stažené soubory skončí). Máte dvě složky: vzory a akce.
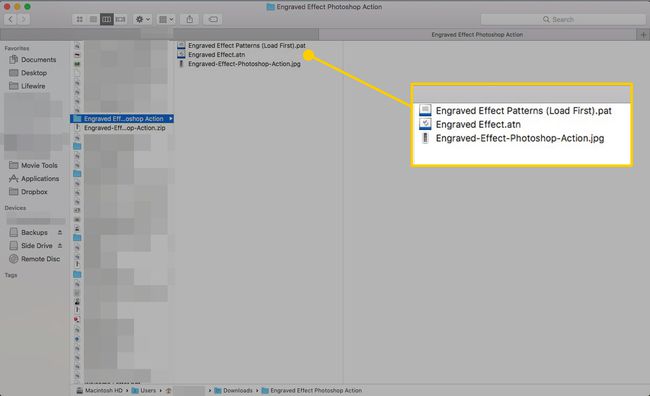
Přetáhněte Vzory soubor do Photoshopu a poté přetáhněte soubor Akce (atn typ souboru) v.
-
Ve Photoshopu přejděte pod Okno menu a klikněte Akce aby se zobrazilo okno Akce.
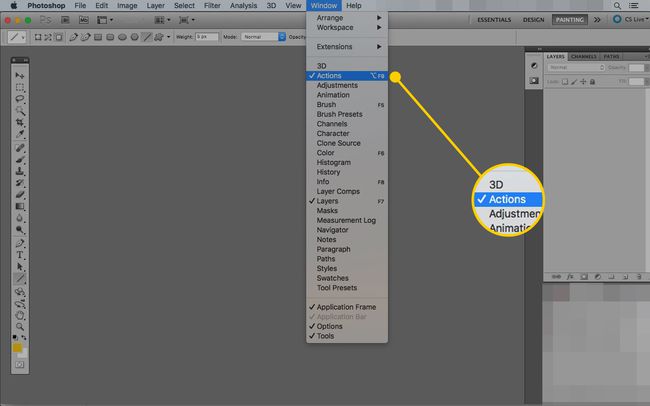
-
V Akce okno, budete mít složku s názvem Gravírovaný efekt. Kliknutím na šipku vedle ní zobrazíte tři typy efektů, které můžete vytvořit: těžký, střední a lehký.
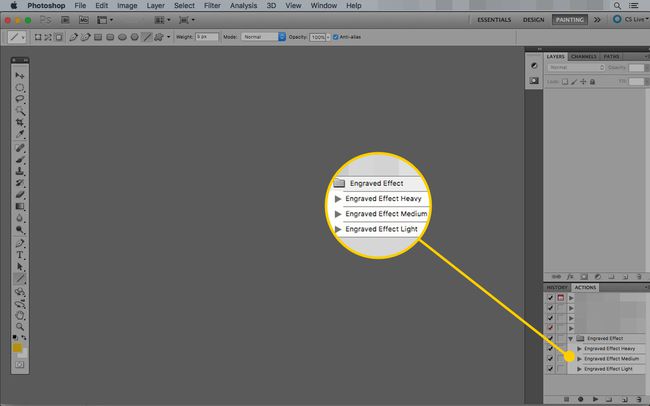
-
Otevřete fotografii, kterou chcete upravit, ve Photoshopu. Mělo by to skončit jako Pozadí vrstva.
Tento gravírovaný efekt funguje lépe u větších fotografií (tj. větších než 500 x 500 pixelů).
-
Pokud chcete, ořízněte fotografii pomocí Oříznutí nástroj (klávesová zkratka: C).
Vyberte oblast, kterou chcete použít, a klikněte na zaškrtnutí provést změny.

-
Vyberte efekt gravírování, který chcete použít (ze tří) a klikněte na Hrát si knoflík.
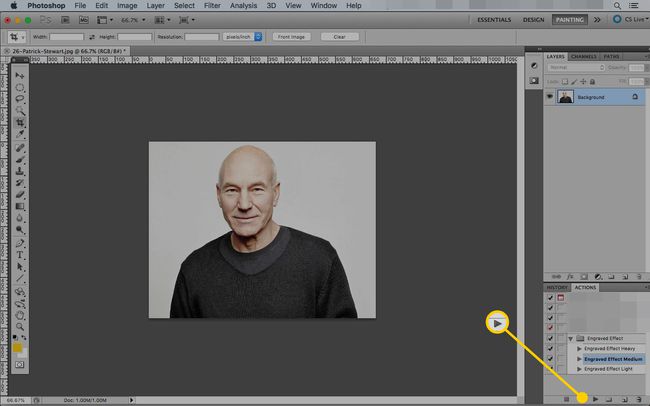
-
Akce se spustí automaticky a vytvoří černobílý obrázek s aplikovaným efektem.
Zpracování větších obrázků může trvat déle.
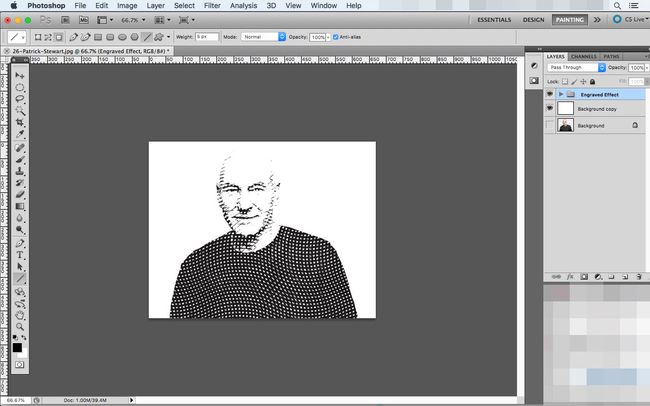
-
Pokud se vám líbí, jak obrázek vypadá, máte hotovo a můžete jej exportovat pomocí Uložit pro web a zařízení příkaz.
Můžete také upravit efekt. Začněte kliknutím na šipku vedle označené vrstvy Gravírovaný efekt.
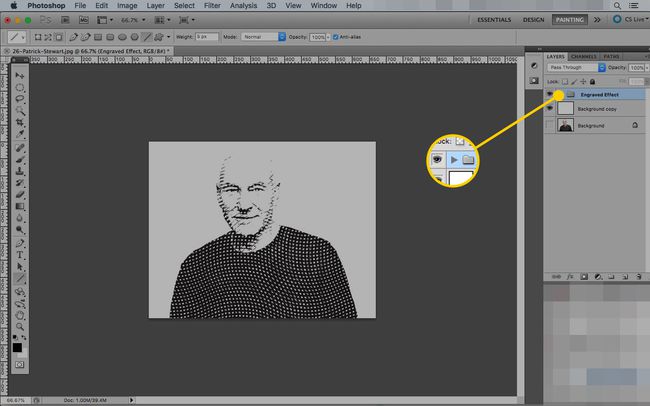
-
Tato složka obsahuje všechny vzory a masky, které Photoshop položil na původní obrázek. Chcete-li provést změnu, klikněte na vrstvu a vyberte Volná transformace příkaz pod Upravit Jídelní lístek.
Klepněte na vrstvu (pole vlevo), ne na masku.
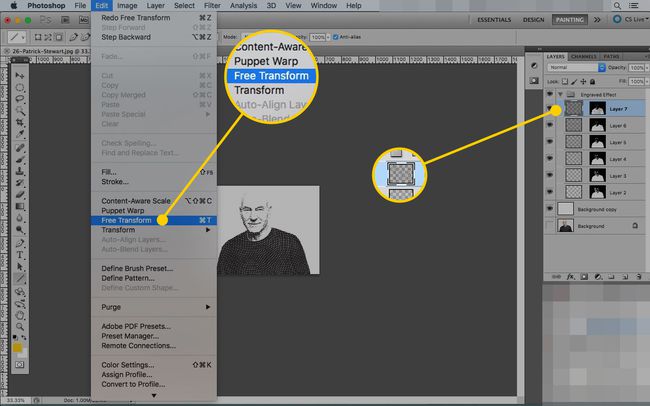
-
Přetažením úchytů vrstvu zmenšete. Pro jednoduchost stačí změnit jeho velikost na stejnou velikost jako plátno. Možná budete muset oddálit, abyste našli úchyty, protože vrstvy mohou být mnohem větší než obrázek.
Klikněte na zaškrtnutí pro uložení změn.
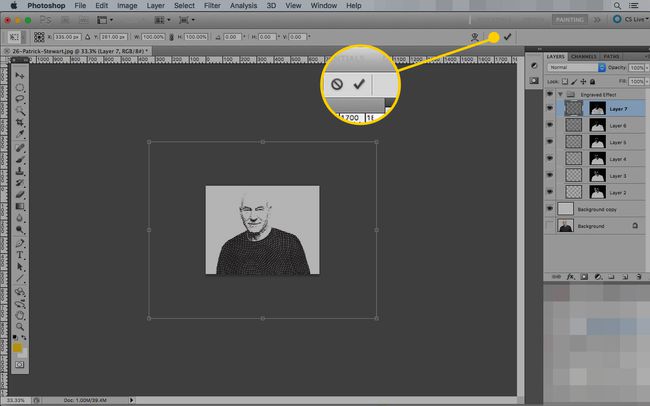
-
Opakujte tyto kroky, dokud nezměníte velikost všech vrstev podle svých představ. Čím menší vrstvu uděláte, tím blíže k sobě budou značky gravírování a tím detailnější bude obrázek.
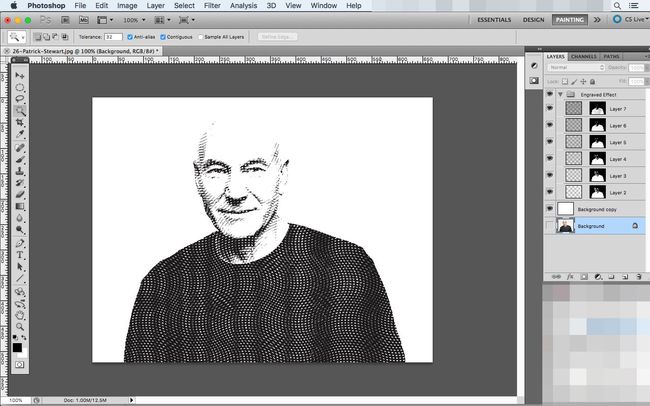
-
Chcete-li poslední kousek detailů, můžete kolem obrázku přidat tah. Začněte výběrem Pozadí vrstvou a výběrem prostoru za ní pomocí Kouzelná hůlka.
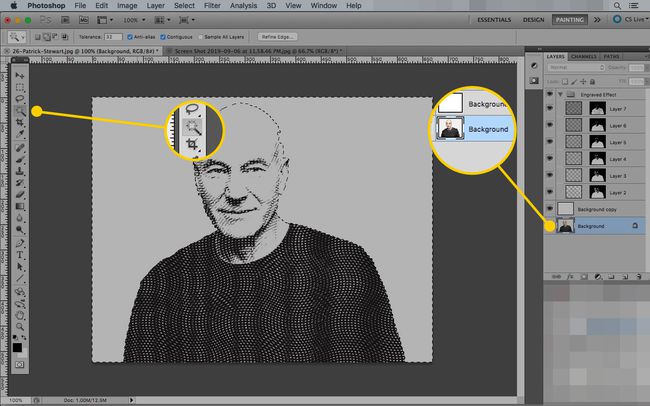
-
Pod Vybrat menu, klikněte Inverzní pro přepnutí výběru mezi pozadím a objektem.
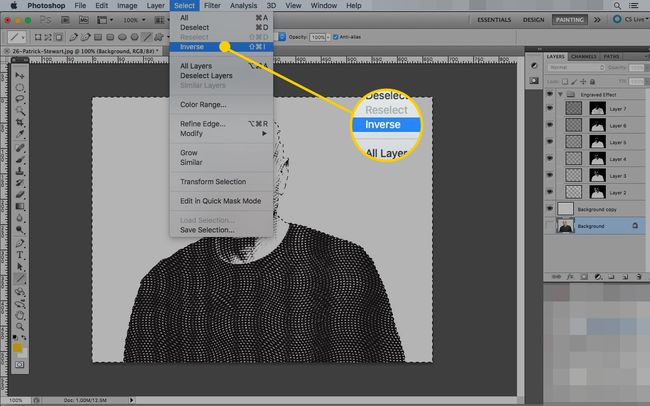
-
Se stále aktivním výběrem vytvořte novou vrstvu stisknutím tlačítka Nová vrstva knoflík.
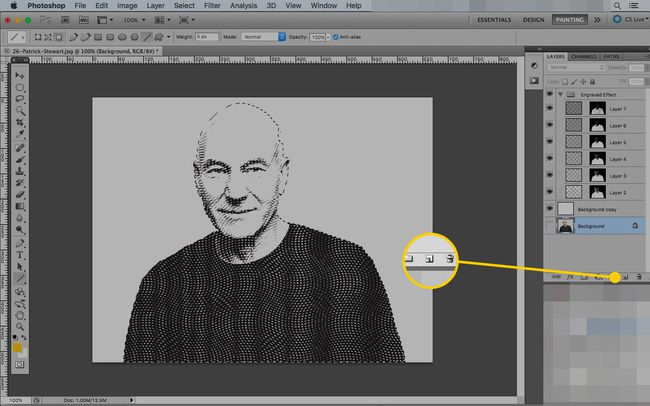
-
S vybranou novou vrstvou otevřete Upravit menu a vyberte Mrtvice.
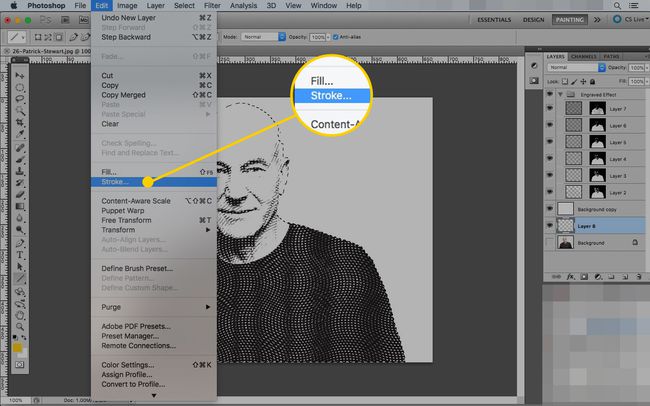
-
Nejlepší velikost tahu závisí na tom, jak velký je váš obrázek.
Barva by měla být černá a umístění by mělo být Mimo.
Klikněte OK k vytvoření tahu.
Pokud čára nevypadá správně, můžete zkusit jiné hodnoty výběrem vrátit pod Upravit a poté otevřete Mrtvice znovu dialogové okno.
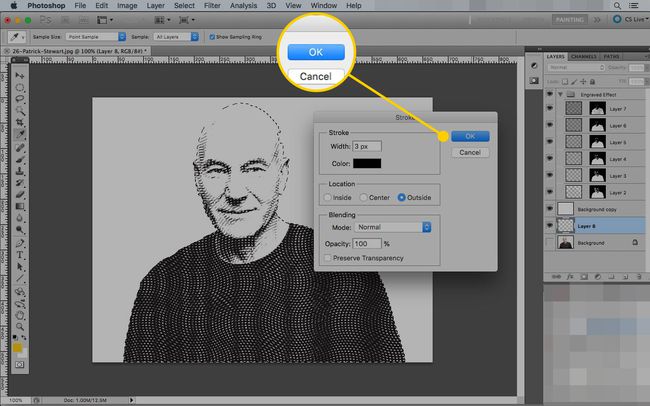
-
Photoshop nakreslí kolem výběru čáru, ale zatím ji neuvidíte. Přetáhněte novou vrstvu (obsahující tah) nad Pozadí kopie vrstva, aby to bylo vidět.
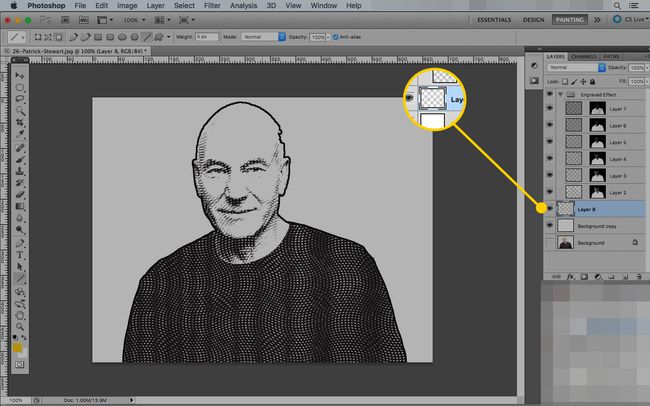
Pomocí této akce ve Photoshopu můžete získat dobré efekty z téměř jakéhokoli obrázku.
Jak ručně vytvořit efekt Hedcut ve Photoshopu
Poslední způsob, jak vytvořit efekt hedcut ve Photoshopu, je podobný tomu, jak to dělají umělci z Wall Street Journal. Ale místo pera a inkoustu použijete nástroj Malování.
Tato metoda je podobná způsobu, jakým umělec hedcut Kevin Sprouls popisuje analogovou verzi.
Otevřete obrázek, který chcete použít ve Photoshopu.
-
Za použití Oříznutí přetáhněte výběr kolem toho, co chcete na portrétu použít. Klikněte na zaškrtnutí dokončit změny.

-
Přejít na obraz otevřete nabídku Úpravy nadpis a klikněte Desaturovat aby byl váš obrázek ve stupních šedi.

-
Vytvořit Nová vrstva nad stávající.
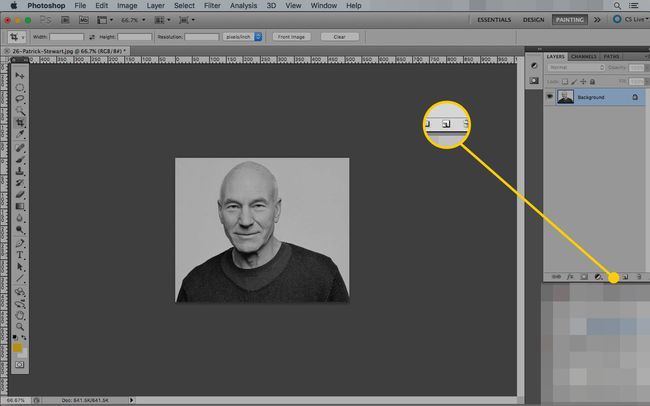
lis D pro nastavení výchozích barev popředí a pozadí (černá a bílá).
-
Vybrat Štětec nástroj (klávesová zkratka: B).
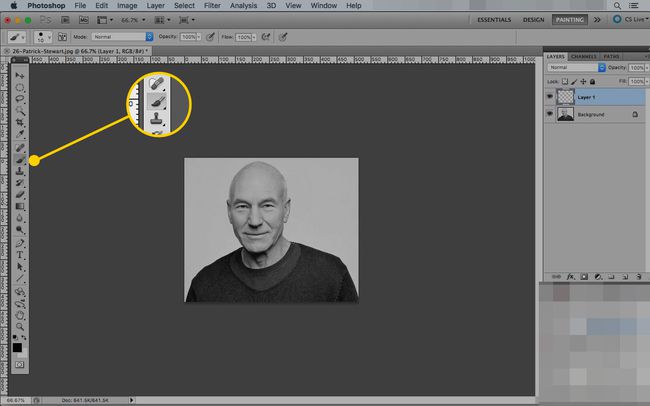
-
Pod Nastavení, nastavte velikost štětce, která vám umožní vytvořit znatelnou čáru (dalším krokem je obkreslení obrysu obrázku).
Nastav Tvrdost na 100 procent.
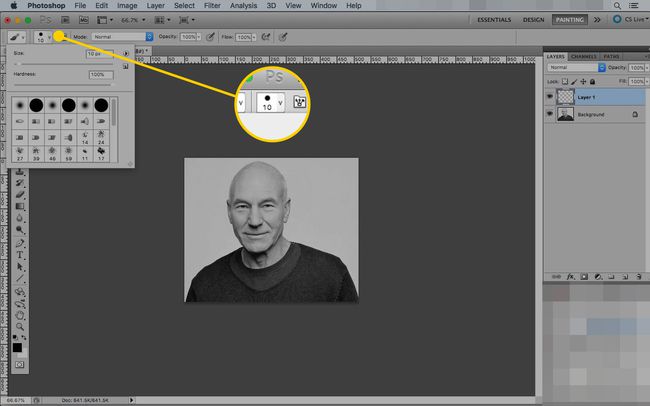
-
Na nové vrstvě opatrně obkreslete obrázek pomocí štětce. Jděte pomalu a používejte krátké tahy, takže pokud uděláte chybu, můžete ji vrátit zpět (Cmd/Ctrl-Z), aniž byste ztratili příliš velký pokrok.
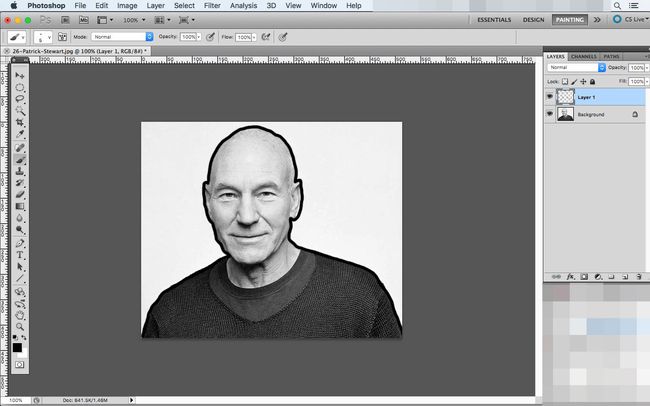
Vytvořte novou vrstvu.
-
Změňte velikost nástroje štětec tak, aby byl menší, a na nové vrstvě zmapujte obrysy obličeje osoby. V tomto kroku načrtnete významné rysy, jako jsou oči, nos, ústa a uši, spolu se záhyby a vráskami.
Tato vrstva bude nakonec vypadat divně, ale bude vodítkem pro další kroky.
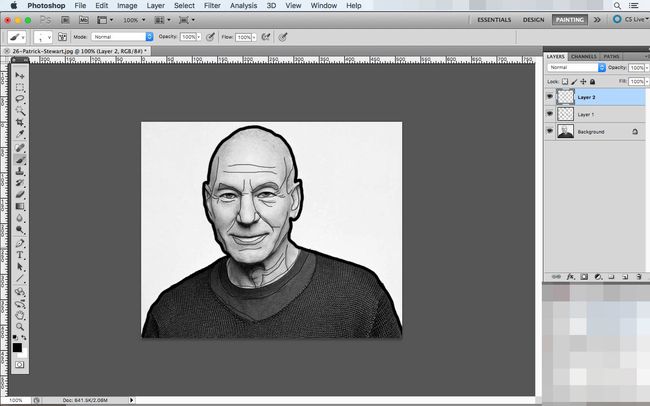
Vytvořte novou vrstvu.
Znovu vyberte nástroj Štětec a nastavte jeho velikost někam mezi hodnoty, které jste použili pro obrys a obrysovou mapu.
-
Přibližte si obrázek a začněte umísťovat tečky k vyplnění portrétu pomocí jediného kliknutí myši. Jako vodítka použijte obrysové čáry, které jste nakreslili. Umístěte body blíže k sobě, abyste navrhli tmavší čáry, a věnujte pozornost světlejším částem fotografie. Dáte tam méně bodů, abyste zachovali světelné efekty z původní fotografie.
Nedávejte tečky tak blízko u sebe, že je nelze rozeznat, a snažte se nedělat žádné čáry (lze je použít k obkreslení oblečení a dalších drobných prvků). Umělci Hedcut dělají tento krok pomocí jemných per a inkoustu, jeden bod po druhém.
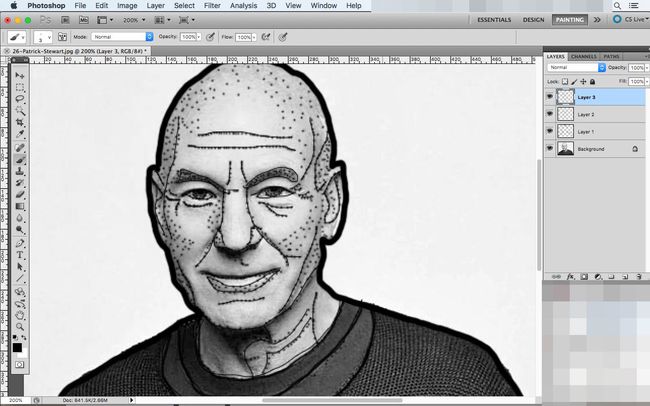
Jakmile označíte významné rysy obličeje, hledejte na obrázku mírné stíny nebo světlé body, které můžete zvýraznit. Čím více bodů umístíte, tím více detailů bude ve vašem konečném výkresu.
-
Chcete-li zkontrolovat, zda jste nevynechali nějaké oblasti, skryjte obrys vrstvu kliknutím na Oko tlačítko vedle něj. Pokud tak učiníte, odstraní se čáry, ale tečky zůstanou, abyste mohli hledat zjevná vynechání.
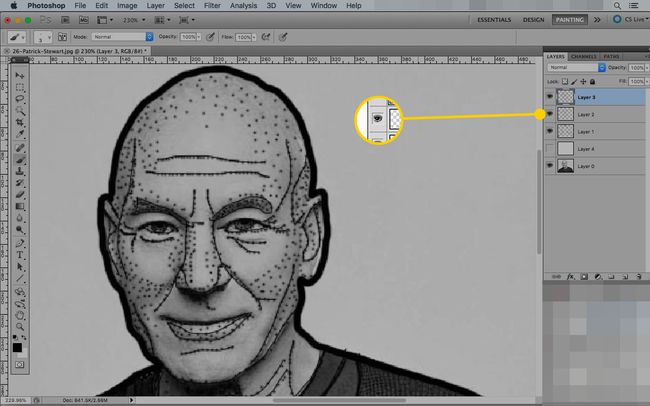
-
Když jste spokojeni s tím, co máte, otevřete Vrstva menu, vyberte Nová vrstva výplněa klikněte Jednobarevná.
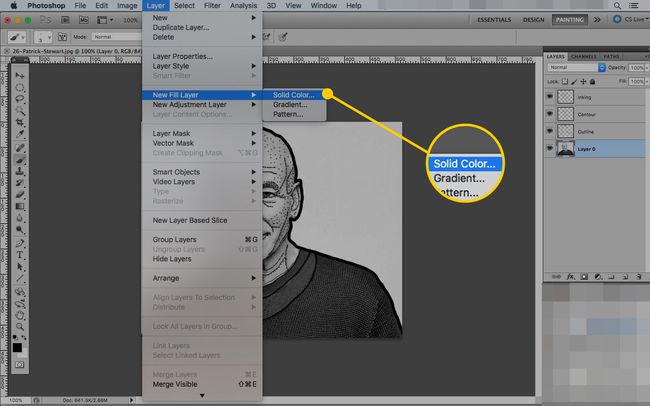
-
Pokud chcete, pojmenujte novou vrstvu a klikněte OK.
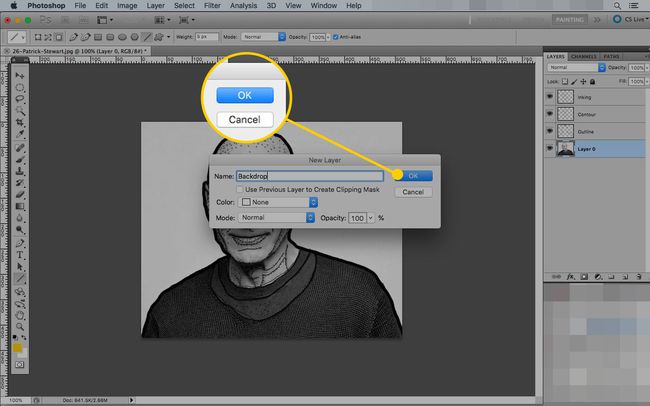
-
Vyberte barvu z výběru barvy a poté klikněte OK.
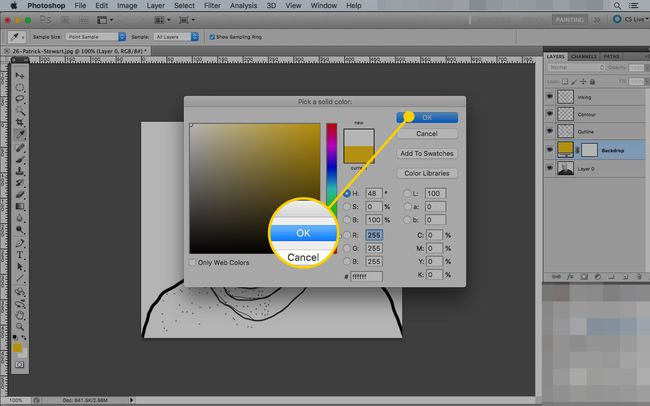
-
Přetáhněte novou vrstvu výplně tak, aby seděla mezi vrstvou pozadí a obrysu.
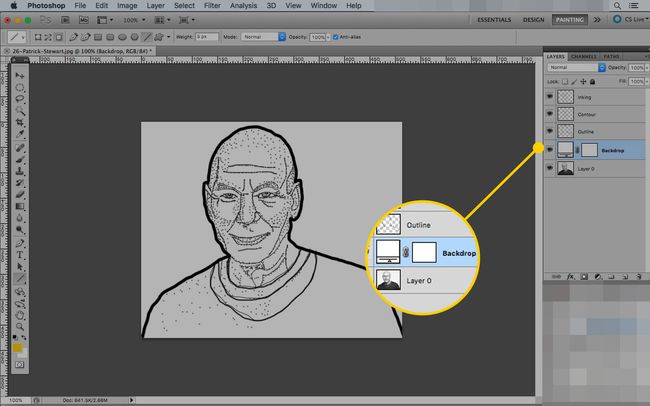
Klikněte na oko ikona na obrys vrstvu, abyste viděli, jak váš kousek vypadá. Pokud chcete provést změny, přepínejte mezi Štětec a Guma nástroje na inkoustem vrstvěte, dokud nebudete se svou prací spokojeni. Protože je umístíte do různých vrstev, můžete vymazat celé části inkoustu a zároveň zachovat obrysovou mapu na místě.
