Přizpůsobení panelu nástrojů Finder na Macu
Panel nástrojů Finder, sbírka ikon a vyhledávací pole umístěné v horní části Nálezce okno zapnuto Mac počítačů, lze snadno přizpůsobit vašim konkrétním potřebám. Zatímco výchozí konfigurace panelu nástrojů funguje pro většinu uživatelů, změna panelu nástrojů přidáním nového příkazy nebo jeho přeskupení tak, aby lépe vyhovovalo vašemu stylu, může přesunout panel nástrojů Finderu z adekvátního na přeplňovaný.
Kromě možností Zpět, Zobrazit a Akce, které jsou již v panelu nástrojů přítomné, můžete přidat funkce, jako je např Vyhodit, Hořet, a Vymazat, stejně jako další akce, které mohou výrazně zjednodušit používání Finderu.
Informace se tento článek týká následujících operačních systémů: macOS Catalina (10.15), macOS Mojave (10.14), macOS High Sierra (10.13), macOS Sierra (10.12), OS X El Capitan (10.11), OS X Yosemite (10.10), OS X Mavericks (10.9), OS X Mountain Lion (10.8), OS X Lion (10.7), OS X Snow Leopard (10.6) a OS X (10.5) Leopard, kromě jako poznamenal.
Přidat položky na panel nástrojů Finder
Přizpůsobení panelu nástrojů Finderu:
-
Otevřete okno Finder na Macu kliknutím na Ikona vyhledávače v Docku.

-
V Nálezce nabídková lišta, klikněte Pohled > Přizpůsobit lištu nástrojů z rozbalovací nabídky, popř klikněte pravým tlačítkem myši do prázdné oblasti panelu nástrojů Finder a vyberte Přizpůsobit lištu nástrojů z vyskakovací nabídky.

-
Obrazovka, která se posune do zobrazení, obsahuje možnosti pro přizpůsobení Nálezce Panel nástrojů.

Některé z nejpohodlnějších funkcí, které lze přidat na panel nástrojů, jsou:- Cesta: Zobrazuje aktuální cestu ke složce, kterou si prohlížíte v aktivní Okno vyhledávače.
- Nová složka: Umožňuje přidat novou složku do složky, kterou si právě prohlížíte.
- Získat informace: Zobrazuje podrobné informace o vybraném souboru nebo složce, například kde se nachází na disku, kdy byl vytvořen a kdy byl naposledy upraven.
- Vyhodit: Vysune vyměnitelná média, jako jsou CD a DVD, z optická mechanika.
- Vymazat: Odešle soubory nebo složky do koše.
-
Klikněte a přetáhněte ikonu z listu dialogu nahoru do Nálezce Panel nástrojů. Přetažené ikony lze umístit kdekoli na panelu nástrojů, přičemž aktuální ikony se přesunou, aby se vytvořil prostor pro nové, které přetáhnete na místo.
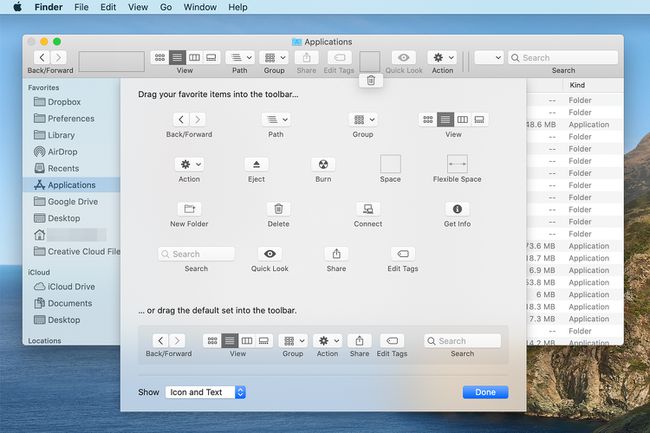
Klikněte Hotovo po dokončení přidávání položek na panel nástrojů.
Prostor, flexibilní prostor a oddělovače
Možná jste si všimli několika neobvyklých položek v dialogovém okně pro přizpůsobení panelu nástrojů Finder: Prostor, Flexibilní prostora v závislosti na verzi Mac OS, kterou používáte, Oddělovač. Tyto položky mohou přidat trochu lesku panelu nástrojů Finder tím, že vám pomohou uspořádat jej.
- Prostor: Přidá na panel nástrojů prostor pevné velikosti, přibližně velikosti jedné ikony na panelu nástrojů. Prostor můžete použít k tomu, abyste položkám na panelu nástrojů Finderu poskytli trochu prostoru.
- Flexibilní prostor: Vytváří prostor, který má proměnlivou velikost. Se změnou velikosti okna Finderu se mění i flexibilní velikost prostoru, ale nikdy nebude menší než standardní (výchozí) položka prostoru.
- Oddělovač: Přidá vizuální svislou čáru, která pomůže oddělit ikony panelu nástrojů. Dobrým použitím oddělovače je pomoci definovat skupinu souvisejících ikon panelu nástrojů. Nemůžete najít položku oddělovače? Apple jej odstranil z možností panelu nástrojů počínaje OS X Lion. To je příliš špatné; byla to užitečná funkce. Flexibilní prostor můžete použít k provedení funkce, která je podobná separátoru, jen není tak elegantní.
Odebrat ikony lišty nástrojů
Po přidání ikon do panelu nástrojů Finder se můžete rozhodnout, že je příliš přeplněný. Odebírat položky je stejně snadné jako je přidávat.
-
Otevřete okno Finder kliknutím na Ikona vyhledávače v Docku.

-
Vybrat Pohled > Přizpůsobit lištu nástrojů.

Klikněte na nechtěnou ikonu a přetáhněte ji pryč z panelu nástrojů. Zmizí v oblaku kouře.
Výchozí sada lišty nástrojů
Chcete se vrátit k výchozí sadě ikon panelu nástrojů? To je taky snadná práce. V dolní části naleznete kompletní sadu výchozích ikon panelu nástrojů Přizpůsobit lištu nástrojů okno. Když přetáhnete výchozí sadu ikon na panel nástrojů, přesunou se jako kompletní sada; není třeba přetahovat jednu položku po druhé.
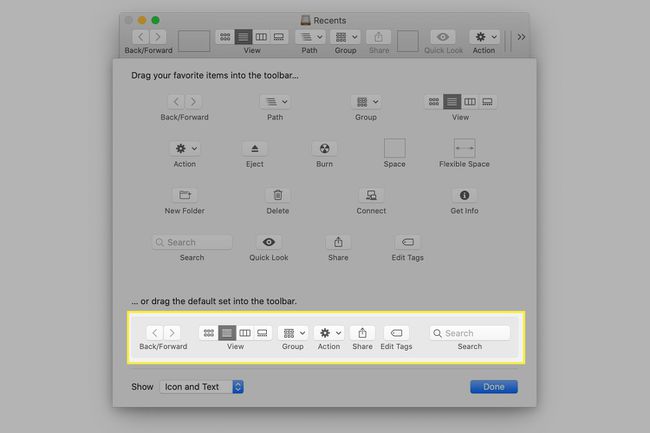
Možnosti zobrazení panelu nástrojů
Kromě toho, že si můžete vybrat, které ikony nástrojů jsou na panelu nástrojů Finderu, můžete také vybrat, jak se zobrazí. Možnosti jsou:
- Ikona a text
- Pouze ikona
- Pouze text
Použijte Ukázat rozbalovací nabídku pro výběr. Můžete vyzkoušet každý z nich a pak se rozhodnout pro ten, který se vám nejvíce líbí. The Ikona a text možnost je skvělá, ale pokud dáváte přednost trochu většímu prostoru pro lokty v oknech Finderu, můžete vyzkoušet možnosti Pouze text nebo Pouze ikona.
Po dokončení změn klepněte Hotovo.
