Jak vytvořit a používat Facebook Avatar
Co vědět
- Chcete-li vytvořit, otevřete aplikaci a klepněte na Jídelní lístek > Vidět víc > Avatary, upravte si odstín pleti, účes, oblečení a další avatara a potom klepněte na Hotovo.
- Chcete-li sdílet svůj avatar, klepněte na Nastavení > Avatary > Podíl > Vytvořit příspěvek, vyberte pózu, klepněte na další, zadejte zprávu a klepněte na Pošta.
Tento článek vysvětluje, jak vytvořit a používat Facebook avatara. Pokyny platí pro verze mobilní aplikace Facebook pro Android a iOS.
Jak vytvořit avatara na Facebooku
Avataři na Facebooku, jako Bitmoji, jsou kreslené verze vás samých k použití na sociálních sítích. Poté, co si vytvoříte svého Avatara, Facebook vygeneruje různé expresivní prvky samolepky můžete sdílet na Facebooku příspěvky, komentáře na Facebooku, Posel zprávy, příspěvky na Instagramu, textové a e-mailové zprávy a další.
Spusťte aplikaci Facebook a klepněte na Jídelní lístek (tři řádky). V aplikaci pro iPhone je vpravo dole a v aplikaci pro Android vpravo nahoře.
Klepněte Vidět víc.
-
Klepněte Avatary.
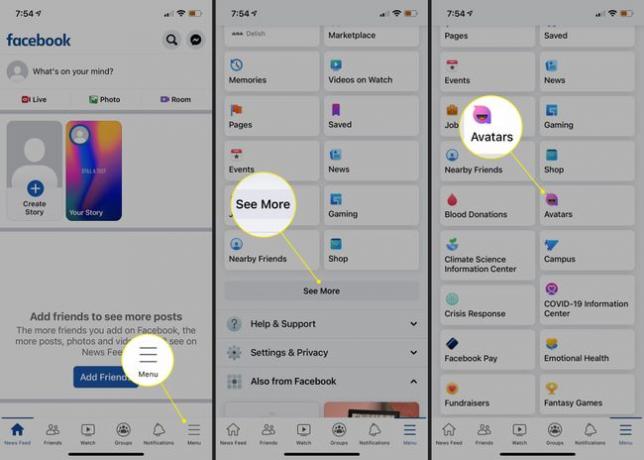
Vyberte odstín pleti, který je vám nejbližší, a klepněte na další.
-
Avatara si můžete přizpůsobit různými způsoby. Po výběru odstínu pleti vyberte účes.
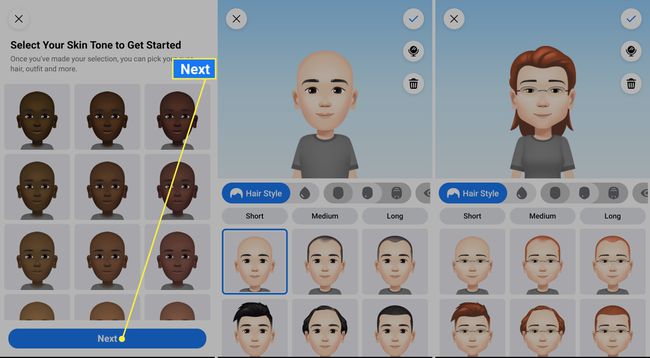
-
Poté vyberte barvu vlasů, tvar obličeje a tvar očí.

-
Pak barva očí, make-up očí a tvar těla.

-
Vyberte si oblečení a případně pokrývku hlavy.

Můžete si také upravit pleť, linie obličeje, tvar a barvu obočí, přidat brýle a vybrat si nos, rty a vousy.
Klepněte Hotovo až skončíte. Facebook vám vygeneruje Avatara.
Sdílejte svůj avatar v příspěvku nebo jako profilový obrázek
Jakmile jednou přistoupíte k Avatarům na Facebooku, možnost Avatar bude ve vaší nabídce viditelnější. Zde je návod, jak sdílet svého Avatara v novém příspěvku na Facebooku nebo z něj udělat svůj profilový obrázek na Facebooku.
-
Otevřete Facebook a klepněte na Nastavení > Avatary. Váš avatar se načte.
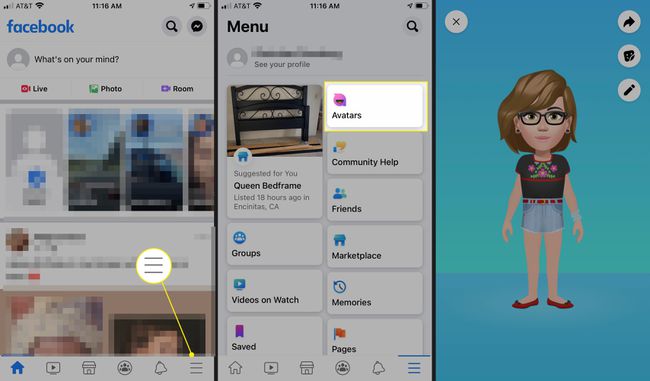
Klepněte Podíl (šipka), potom klepněte na Vytvořit příspěvek přidat svého avatara do nového příspěvku.
-
Vyberte pózu a klepněte na další.
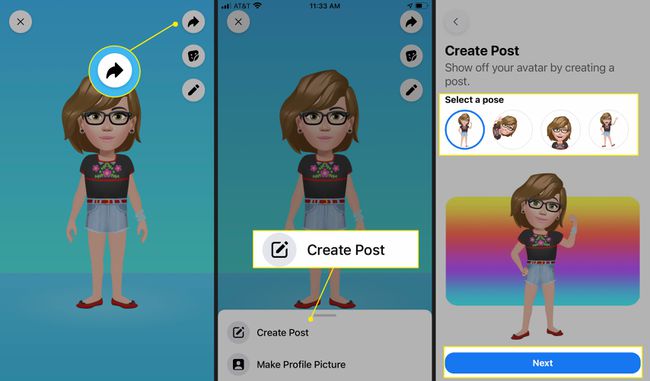
-
Napište zprávu, vyberte publikum a klepněte na Pošta. Sdíleli jste svého Avatara v novém příspěvku na Facebooku.
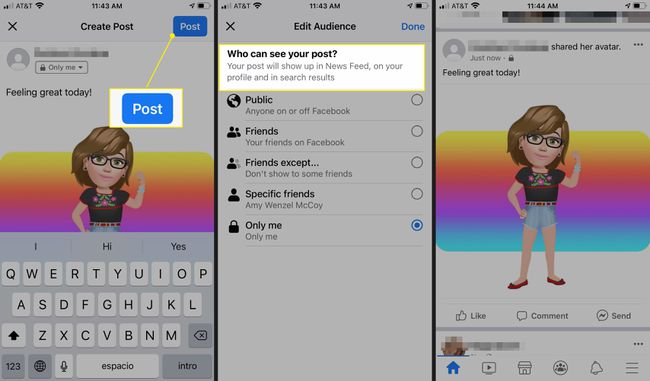
Chcete-li Avatara nastavit jako profilový obrázek, přejděte na stránku Avatar a klepněte na Podíla potom klepněte na Udělat profilový obrázek.
-
Vyberte pozici a barvu pozadí a klepněte na další,
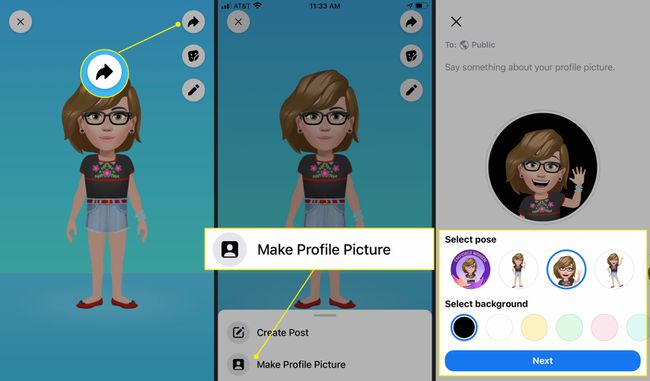
-
Vybrat šipka dolů vyberte časové období, kdy si chcete ponechat Avatar jako svůj profilový obrázek, a potom klepněte na Uložit. Váš Avatar je nyní váš profilový obrázek.
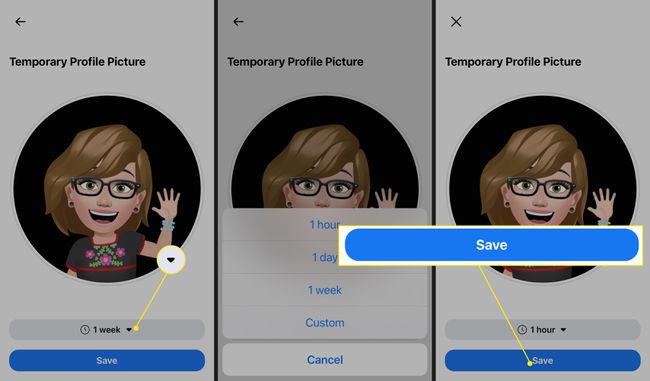
Zobrazte a odešlete své nálepky avatara
Ze své hlavní stránky Avatar můžete také zobrazit a odeslat nálepky Avatara přes Messenger nebo zkopírovat nálepku pro použití na jiné platformě.
-
Přejděte na svou stránku Avatar a klepněte na Samolepky ikona. Procházejte a zobrazte všechny dostupné nálepky.
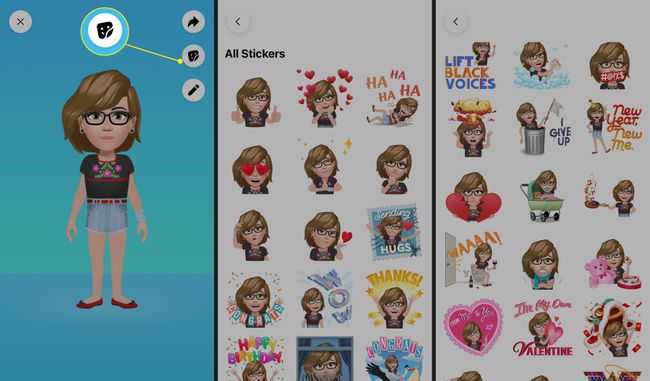
Chcete-li odeslat nálepku přes Messenger, klepněte na ni a potom klepněte na Odeslat v Messengeru.
-
Napište zprávu, vyberte kontakt nebo skupinovou konverzaci a klepněte na Poslat. Vaše nálepka Avatar bude odeslána přes Messenger.
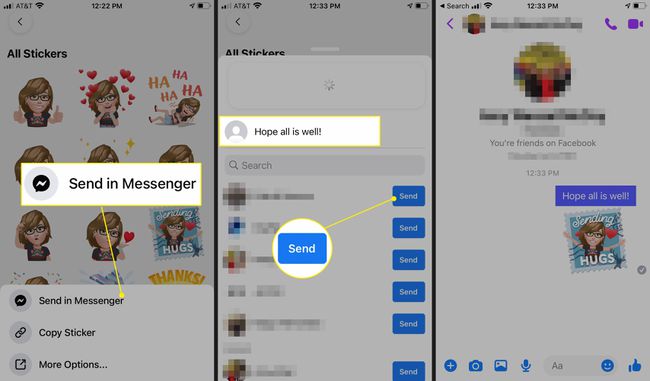
-
Chcete-li zkopírovat nálepku, klepněte na nálepku a potom klepněte na Kopírovat nálepku. Vložte jej do textové zprávy, e-mailu nebo jinam a odešlete jako obvykle.

Více způsobů, jak sdílet svůj avatar
Z vaší stránky Avatar je také možné sdílet nálepku Avatar přímo prostřednictvím textu a e-mailu (bez kopírování a vkládání) a také ji sdílet na Instagram, Twitter, Snapchat a další.
-
Na stránce Avatar klepněte na Samolepky klepněte na nálepku a potom klepněte na Více možností.

Klepněte Zprávy, Pošta, Instagram, Facebook, Snapchat, nebo jinou možnost.
V tomto příkladu jsme vybrali Instagram. Jsme přesměrováni na Instagram, kde jsme vyzváni k napsání titulku. Poté klepněte OK > Sdílet sdílet nálepku Avatar na Instagramu.
-
Zpátky pod Více možností, přejděte dolů a vyhledejte další způsoby použití nálepky Avatar, včetně kopírovat, Uložit obrázek, Přiřadit ke kontaktu, a více.
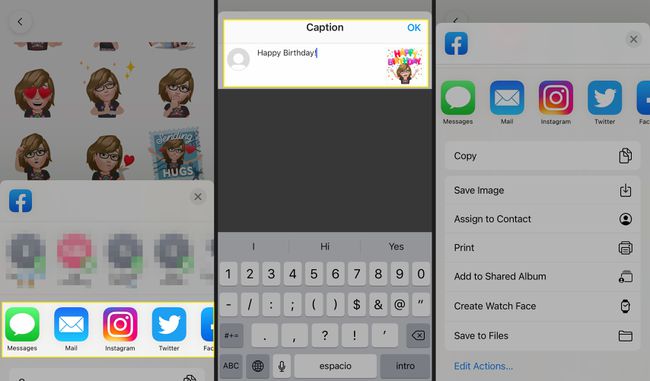
Přidejte svůj Facebook Avatar do komentáře
Je také snadné umístit nálepku Avatara do komentáře na Facebooku.
Najděte příspěvek na Facebooku, ke kterému chcete přidat komentář, a klepněte na Komentář.
Klepněte na Ikona avatara v poli komentáře a potom klepněte na nálepku.
-
Pokud chcete, napište komentář a klepněte Poslat. Vaše nálepka avatara je součástí vašeho komentáře.
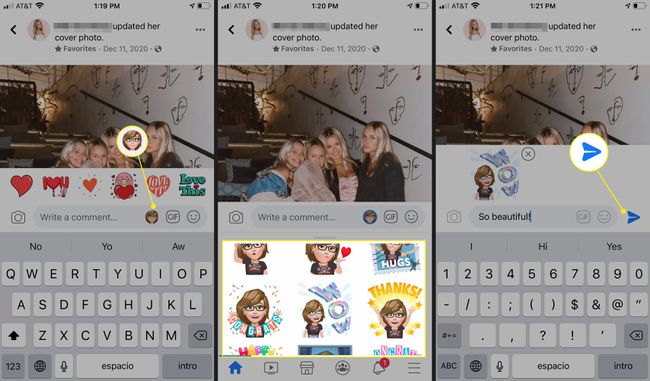
Používejte avatara, když jste v Messengeru
Pokud posíláte zprávu v Messengeru, je snadné přidat nálepku Facebook Avatar.
V Messengeru klepněte na konverzaci nebo začněte novou.
Pokud chcete, napište zprávu a potom klepněte na Emoji ikonu v okně zprávy.
-
Pod Samolepky, klepněte na nálepku Avatara. Vaše nálepka a zpráva budou odeslány.

Avatara můžete kdykoli změnit tak, že přejdete na stránku Avatar přes aplikaci Facebook a klepnete na Upravit (ikona tužky). Upravte si vlasy, oblečení nebo jakýkoli jiný prvek a poté uložte svůj nový vzhled.
