Jak používat šablonu časové osy aplikace Excel
Chcete vykreslit svá excelová data na vizuálně působivé časové ose? Podle tohoto návodu se dozvíte, jak stáhnout a používat výběr bezplatných šablon časové osy přímo od společnosti Microsoft. Přidejte do svých projektů trochu pikantnosti pomocí pouhých několika kliknutí.
Tyto pokyny platí pro Excel 2019, 2016, 2013, 2010 a Excel pro Microsoft 365.
Stažení šablony časové osy
Výběr šablon časové osy je k dispozici zdarma na Web společnosti Microsoft.
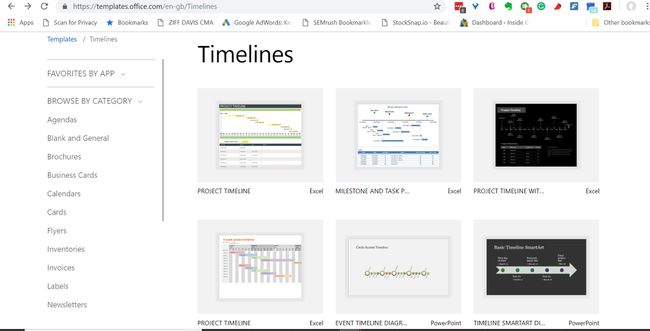
Po procházení webu postupujte podle těchto pokynů:
Klepnutím vyberte šablona časové osy chcete použít. Ujistěte se, že to říká Vynikat vedle ní kvůli kompatibilitě.
Klikněte na Stažení tlačítko na stránce šablony.
Vyberte složku, kam chcete šablonu uložit.
Použití šablony v Excelu
Šablona je Excel pracovní list se speciálním formátováním včetně ohraničení na konkrétní buňky a textová pole, do kterých můžete zadat data pod časovou osou.
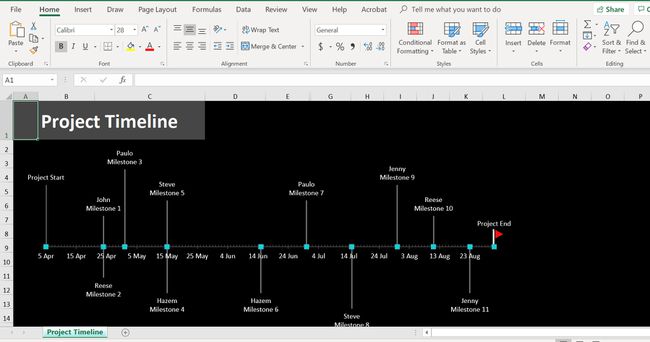
Vše v časové ose lze tedy upravit tak, aby vyhovovalo vašim potřebám. Zde jsou nejčastější změny, které lidé musí v šabloně provést.
Změna výchozího názvu
Nejprve budete chtít změnit výchozí název a nahradit jej svým vlastním.
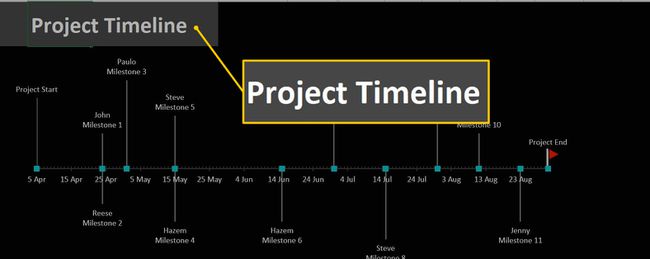
Dvojklik na Časová osatitul.
Přetáhněte výběr pro zvýraznění existujícího titulku.
zmáčkni Vymazat klávesu na klávesnici.
Typ ve vašem titulu.
Změna dat časové osy
Šablona má předvyplněná data, která pravděpodobně nebudou odpovídat těm, která chcete použít.
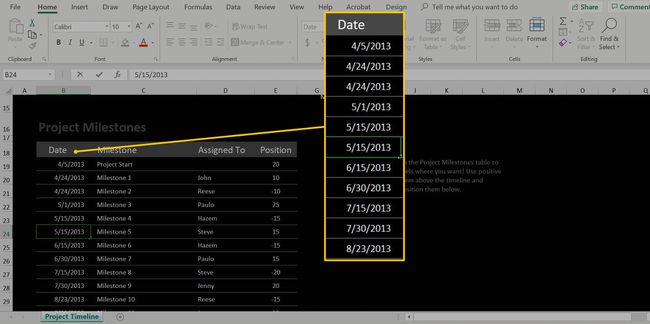
Můžete je změnit pomocí následujících kroků:
Přejděte dolů pod časovou osou na graf pod ní. Dvojklik na datum v datovém grafu že chcete změnit.
zmáčkni Vymazat stisknutím klávesy na klávesnici smažete výchozí datum.
Typ nové datum.
Opakovat podle potřeby.
Pohyblivé štítky časové osy
Pokud nejste spokojeni s umístěním štítku události, můžete změnit její umístění pomocí Pozice nastavení v datové sadě.

Nejprve najděte data které chcete změnit, přejděte na Pozice sloupec a změňte číslo buňky.
Čím větší je číslo v Pozice buňku, čím dále je štítek od časové osy, zatímco menší číslo jej přibližuje. Záporné číslo navíc umístí štítek pod časovou osu, zatímco kladné číslo jej umístí nad časovou osu.
Přidání událostí na časovou osu
Dále se musíte ujistit, že na vaší časové ose je správný počet událostí.
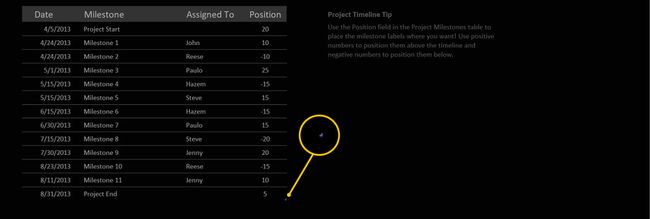
Zde je návod, jak přidat další štítky na vaši časovou osu:
Vyhledejte pravý dolní roh vašeho datový soubor.
Najděte sobchoďák černý nebo modrý úhel nástroja pomocí myši klikněte a přetáhněte jej o řádek dolů pro každý další datový štítek, který chcete přidat.
S přidáním nového řádku, zadejte všechny potřebné informace jako je datum, poloha štítku a jakýkoli související text.
Chcete-li událost odstranit, klikněte pravým tlačítkem na řádek a klikněte Vymazat > Řádky tabulky.
Nakonec můžete vyladit výchozí formátování, včetně stylu a barev, kliknutím kamkoli dovnitř vaši časovou osu Chcete-li jej vybrat, klepněte na ikonu štětce a v dialogovém okně vyberte styly a barvy.
