Přidání vlastních dokovacích podložek na váš Mac je snadné
The Dok je užitečný spouštěč aplikací, ale jeho organizační schopnosti trochu chybí. Můžete se přeskupit Dock ikony seřadit je v požadovaném pořadí, ale to je tak vše. Když máte Dock plný ikon, je snadné se vizuálně ztratit a ztrácet čas hledáním konkrétní ikony v Docku.
Nicméně, Mac's Dock umožňuje použití spacerů, což jsou prázdné oblasti mezi ikonami Docku, které můžete použít k lepší organizaci Docku. Trik pro vytváření těchto prázdných distančních vložek pomocí Terminálu je dobře známý, ale můžete také vytvořit vlastní ikony pro použití jako distanční vložky Dock.
Informace v tomto článku se týkají počítačů Mac se systémem macOS Catalina (10.15) až OS X Lion (10.7).
Oba způsoby vytváření a používání distančních vložek Dock s vaším Macem jsou užitečné pro seskupování ikon. Možná budete chtít seskupit své pracovní aplikace, mediální aplikace, prohlížeče nebo jiné kategorie, které vám vyhovují. Přidání vizuálního prostoru mezi každou kategorii usnadňuje vyhledání skupin na první pohled.

Lepší organizace doku
Co Dock potřebuje, jsou vizuální vodítka, která vám pomohou uspořádat a najít ikony Docku. Dock již má jedno organizační vodítko: svislý oddělovač umístěný mezi pravou a levou stranou doku. Větší levá strana obsahuje aplikace a systémové položky, zatímco menší pravá strana je domovem koše, minimalizovaných oken, dokumenty a složky. Pokud máte v Docku hodně ikon, pravděpodobně by mu mohly těžit další oddělovače.
Prázdná ikona, která je přidána do Docku, funguje jako mezerník. Ikona přidává mezeru mezi dvě ikony Docku dle vašeho výběru a poskytuje jednoduché vizuální vodítko, které vám může ušetřit čas a rozhořčení.
Jsou dvě různé Terminál příkazy pro vytváření distančních vložek Dock: jeden pro levou stranu aplikace a jeden pro pravou stranu dokumentu. Po přidání mezerníku ji můžete změnit uspořádání, stejně jako kteroukoli jinou ikonu Docku, ale nemůžete ji přesunout za oddělovač svislých čar.
Pomocí Terminálu přidejte distanční vložku na aplikační stranu vašeho doku
Obvykle je to strana aplikace doku, která těží z mezerníků, protože obsahuje nejvíce ikon. Vytvoření distančních vložek je snadné pomocí příkazu Terminál.
Zahájení Terminál, nacházející se v Aplikace > Utility.
-
Zadejte následující příkazový řádek do Terminálu. Zkopírujte a vložte text do Terminálu. Příkaz je jeden řádek textu, ale váš prohlížeč jej může rozdělit na více řádků. Zadejte příkaz jako jeden řádek v aplikaci Terminál.
výchozí hodnoty write com.apple.dock persistent-apps -array-add '{tile-type="spacer-tile";}' lis Vstupte nebo Vrátit se.
-
Zadejte následující text do Terminálu. Pokud text spíše píšete, než jej kopírujete a vkládáte, ujistěte se, že jsou v textu uvedena velká a malá písmena.
killall Dock.
lis Vstupte nebo Vrátit se.
-
Dock na chvíli zmizí a pak se znovu objeví s prázdnou mezerou na pravé straně aplikací v Docku, vedle svislé čáry, která odděluje aplikace od dokumentů.
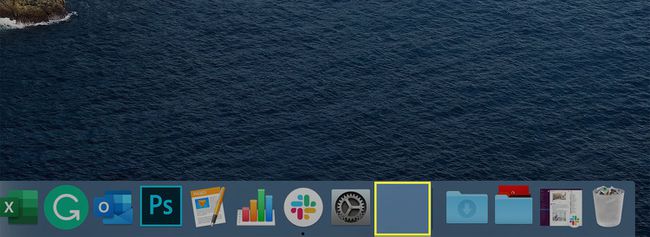
-
Do terminálu zadejte následující text:
výstup
lis Vstupte nebo Vrátit se.
Přestat Terminál.
Tento postup opakujte pro tolik prázdných míst, kolik potřebujete seskupit ikony aplikací pro snadné použití. Po vytvoření mezerníku ji přetáhněte kamkoli na Docku, stejně jako jakoukoli ikonu. Pomocí více distančních vložek seskupte aplikace, aby se daly snadno najít.

Když již nechcete distanční vložku, přetáhněte ji z Docku nebo klikněte pravým tlačítkem na distanční vložku a klikněte Odebrat z doku.
Pomocí Terminálu přidejte distanční vložku na stranu dokumentu doku
Ačkoli to není tak běžné, lze na stranu dokumentu doku přidat distanční vložky.
Zahájení Terminál, nacházející se v Aplikace > Utility.
-
Zadejte následující příkazový řádek do Terminálu. Zkopírujte a vložte text do Terminálu jako jeden řádek.
výchozí hodnoty write com.apple.dock persistent-others -array-add '{tile-data={}; tile-type="spacer-tile";}' lis Vstupte nebo Vrátit se.
-
Zadejte následující text do Terminálu. Pokud text spíše píšete, než jej kopírujete a vkládáte, ujistěte se, že jsou v textu uvedena velká a malá písmena.
killall Dock.
lis Vstupte nebo Vrátit se.
-
Dock na chvíli zmizí a pak se znovu objeví.
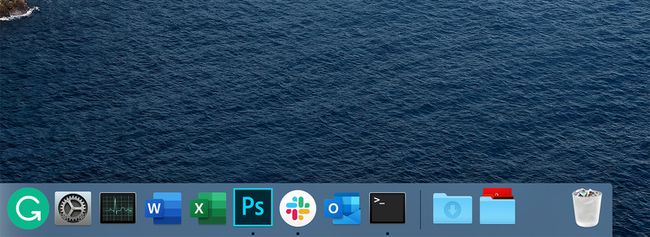
-
Do terminálu zadejte následující text:
výstup
lis Vstupte nebo Vrátit se.
Příkaz exit způsobí, že terminál ukončí aktuální relaci. Poté můžete ukončit Terminálová aplikace.
Distanční vložku můžete přetáhnout kdekoli napravo od dělicí čáry. Odstraňte jej přetažením z doku nebo kliknutím pravým tlačítkem na mezerník a výběrem Odebrat z doku.
Přehled vlastní dokovací vložky
Pokud prázdný spacer není to, co jste hledali, můžete si vytvořit vlastní Dock Spacer nebo si stáhnout ikonu, kterou jste našli a kterou chcete použít. Jakmile budete mít ikonu, kterou chcete použít jako mezerník doku, vyberte aplikaci, která bude fungovat jako hostitel pro vaši novou ikonu.
Po instalaci nové ikony do hostitelské aplikace přetáhnete hostitelskou aplikaci do doku, abyste ji mohli použít jako vlastní mezerník. Pamatujte, že tuto aplikaci nepoužíváte tak, jak byla původně zamýšlena, ale pouze pro její schopnost fungovat jako hostitel pro vlastní ikonu, kterou chcete, aby se v Docku objevila jako mezerník.
Co je potřeba
Začněte výběrem aplikace. Může to být ta, kterou již máte nainstalovanou na svém Macu a nikdy ji nepoužíváte, nebo si můžete stáhnout jednu z mnoha bezplatných aplikací dostupných v Mac App Store.
Poté, co vyberete aplikaci, která bude sloužit jako hostitel pro váš vlastní spacer, přejmenujte ji Dokovací rozpěrka nebo něco podobného, abyste věděli, k čemu se to používá.
K použití také potřebujete vlastní ikonu. Tato ikona nahrazuje standardní ikonu hostitelské aplikace a zobrazí se v Docku, když hostitelskou aplikaci přetáhnete do Docku. Ikona, kterou používáte, musí být ve formátu .icns, což je formát ikony používaný aplikacemi pro Mac. Pokud ještě není ve formátu .icns, použijte k převodu souboru do formátu .icns některý z bezplatných online převodníků.
Existují zdroje pro ikony Mac, pokud si nechcete vytvářet vlastní, včetně DeviantArt a IconFactory. Když najdete ikonu, kterou chcete použít, stáhněte si ikonu a poté ji připravte na novou úlohu.
Příprava vlastní ikony
Najděte ikonu, kterou jste si stáhli do svého Macu (nebo vytvořili), a potvrďte, že je ve formátu .icns. Ve Finderu, měl by se zobrazit jako název ikony s připojeným příponou .icns. Pokud je Finder nastaven tak, aby skryl přípony souborů, můžete zobrazit úplný název souboru kliknutím pravým tlačítkem myši na soubor ikony a výběrem Získat informace z vyskakovací nabídky. Název souboru s příponou se zobrazí v okně Získat informace.
Po potvrzení, že soubor ikony má příponu .icns, přejmenujte soubor ikony na Icon.icns.
Vložte vlastní ikonu do hostitelské aplikace
Vyhledejte hostitelská aplikace budete používat. Pravděpodobně je ve složce Aplikace, ale může být, kamkoli ji chcete umístit. Už jsi to přejmenoval. V tomto příkladu je jeho název Dokovací rozpěrka.
-
Klikněte pravým tlačítkem myši a Dokovací rozpěrka aplikaci a vyberte Zobrazit obsah balení ve vyskakovacím menu.

-
V zobrazené složce otevřete soubor Obsah složka.

-
V Obsah složku, otevřete Zdroje složka.

-
V Zdroje složka je soubor s a .icns rozšíření, které odpovídá aktuální ikoně aplikace. Zkopírujte název toho souboru.

Přejmenujte svůj vlastní ikona (ten jmenovaný Icon.icns) aby odpovídalo jménu, které jste právě zkopírovali.
-
Přetáhněte svou nově pojmenovanou ikonu do Zdroje složka.
Pokud je složka uzamčena, klikněte pravým tlačítkem Zdroje a vyberte Získat informace. Klepněte na zámek v dolní části obrazovky Získat informace a zadejte heslo pro odemknutí složky.

Potvrďte, že chcete nahradit soubor .icns, který již existuje. Klikněte na Nahradit knoflík.
Přidejte do doku aplikaci Modified Dock Spacer
Přejít na Aplikace složku a přetáhněte ji Dokovací rozpěrka aplikace k Dok. Přetáhněte vlastní distanční vložku doku kamkoli ji chcete na doku umístit. Chcete-li distanční vložku odstranit, přetáhněte ji z doku nebo na ni klepněte pravým tlačítkem a vyberte Odebrat z doku.
