Co dělat, když Continuitní kamera vašeho Macu nefunguje
Pokud provozujete a MacBook, iMac nebo Mac Mini s nejnovější verzí desktopového operačního systému Apple, macOS Mojave, můžete použít funkci známou jako Průběžná kamera pro sdílení obrázků dokumentů mezi počítačem a iOS zařízení, ale co se stane, když přestane fungovat? Zkoumáme, jak opravit kameru Continuity na Macu, když nefunguje.
Tento článek se týká počítačů Mac (MacBook, iMac, Mac Mini a Mac Pro) se systémem Mojave a mobilních zařízení (iPhone, iPod Touch a iPad) se systémem iOS 12.
Co je Mac Continuity Camera?
Představeno s macOS Mojave a iOS 12, mobilní zařízení Apple, jako je např iPhone, iPad, a ipod touch, může skenovat dokumenty nebo pořizovat fotografie a okamžitě je bezdrátově sdílet do počítače Mac. Continuity Camera eliminuje potřebu pořídit fotografii nebo naskenovat dokument a poté jej ručně přenést do počítače.

Co dělat, když spojitá kamera nefunguje
Existují tři hlavní požadavky, které zajistí správnou funkci spojité kamery na vašem Macu. Postupujte podle níže uvedených sekcí, abyste zjistili, proč nemusí spojitá kamera správně fungovat.
Ujistěte se, že jsou povoleny Wi-Fi a Bluetooth
Aby Continuity Camera fungovala, potřebují zařízení Mac i iOS jejich Wi-Fi a Bluetooth k zapnutí. Na zařízení se systémem iOS, jako je iPhone, iPad nebo iPod Touch, lze odhalit stavy Bluetooth a Wi-Fi přejetím dolů z pravé horní části obrazovky — ujistěte se, že oba Wi-Fi a Bluetooth symboly svítí modrou barvou. V opačném případě, klikněte na každýnaumožnit.
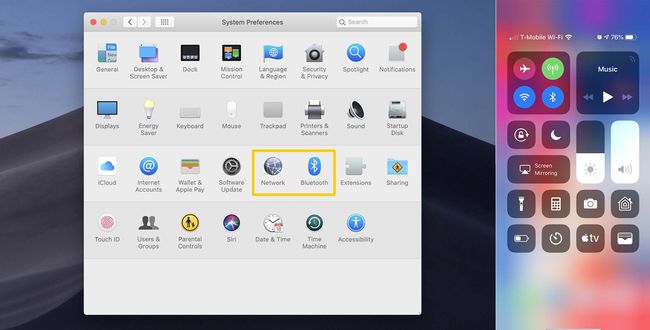
Na Macu otevřete Systémové preference z Panel nabídek Apple ikonu v horní části obrazovky. Klikněte na Bluetoothknoflík v systému Předvolby abyste se ujistili, že je na vašem Macu povoleno Bluetooth. Chcete-li zkontrolovat Wi-Fi, místo toho vyberte Síťknoflík. Chcete-li změnit stav obou,
Ujistěte se, že používáte jediné Apple ID
Aby Continuity Camera správně fungovala, musíte být přihlášeni pod stejným Apple ID na zařízení iOS i na Macu. Vaše aktuální Apple ID na zařízeních iOS najdete v horní části Nastavení aplikace. Na Macu je aktuálně přihlášené Apple ID přístupné otevřením Systémové preference z Panel nabídek Apple ikonu v horní části obrazovky a poté vyberte možnost iCloud volba.
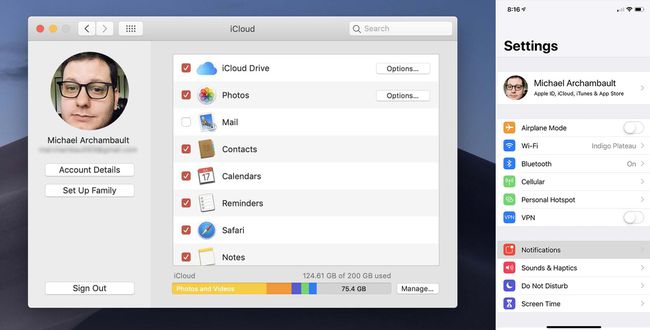
Pokud momentálně nemáte Apple ID, můžete postupujte podle našeho snadného průvodce k vytvoření bezplatného ID prostřednictvím iTunes, zařízení iOS nebo webu.
Aktualizujte software svého zařízení
A konečně je nezbytné, aby váš Mac i iOS zařízení byly aktualizovány na nejnovější verzi jejich příslušných operačních systémů. Macy vyžadují macOS Mojave fungovat, zatímco zařízení iOS vyžadují alespoň verzi iOS12.
Chcete-li aktualizovat svá zařízení, postupujte podle našich aktualizovaných průvodců:
- Zařízení iOS
- Počítače Mac
Získání další pomoci
Ať už máte pocit, že jste ohromeni opravou Continuity Camera sami, nebo pokud jste již vyčerpali výše uvedené možnosti, můžete se obrátit na podporu Apple a požádat o pomoc. Navštivte web společnosti Apple pro více informací a využití jejich telefonické podpory nebo podpory na prodejně Nabídka Genius Baru.
