Pomocí těchto triků přidejte na svůj Mac přihlašovací zprávu
Mac uživatelé mohou změnit výchozí přihlašovací okno Mac tak, aby obsahovalo zprávu nebo pozdrav. Zpráva může být pro jakýkoli účel. Může to být jednoduchý pozdrav, jako je „Vítej zpět, kamaráde“, nebo hloupý pozdrav, jako například „Zatímco jsi byl pryč, uklidil jsem všechny ty špinavé soubory na vašem disku. Nemáš zač."
Máte tři způsoby, jak nastavit zprávu v přihlašovacím okně: pomocí OS X Server, s Terminálem, nebo pomocí Panel předvoleb systému Zabezpečení a soukromí.
Přihlašovací zpráva se serverem macOS
S server macOS, můžete vytvořit jednu zprávu a poté ji odeslat do všech připojených počítačů. K nastavení přihlašovací zprávy použijte nástroj Workgroup Manager. Po nastavení se zpráva rozšíří na všechny počítače Mac, které se připojují k serveru.

Jak nastavit přihlašovací zprávu pro jednotlivé počítače Mac pomocí terminálu
K přizpůsobení přihlašovací zprávy nepotřebujete Server. K dispozici jsou dvě další metody. První využívá aplikaci Terminál.
-
Spusťte terminál, který se nachází v /Applications/Utilities.

-
Zadejte následující příkaz:
sudo defaults write /Library/Preferences/com.apple.loginwindow LoginwindowText "[Text zprávy vašeho přihlašovacího okna jde sem]"
Vykřičníky nejsou povoleny. Terminál může také odmítnout další speciální znaky. Pokud zadáte neplatný znak, Terminál vrátí chybovou zprávu a přeruší akci zápisu do souboru. Neprovede žádné změny na neplatném příkazu.
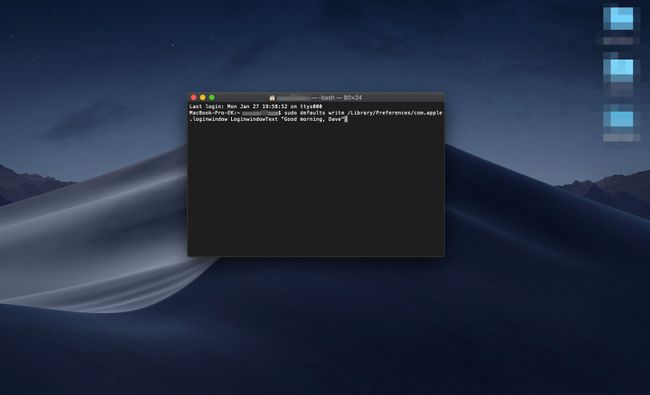
Až budete připraveni, stiskněte Vrátit se.
Pokud vás k tomu terminál vyzve, zadejte heslo správce.
-
Zavřete Terminál a přejděte do svého Uzamknout obrazovku stisknutím Control+Command+Q abyste viděli, jak vaše zpráva vypadá.
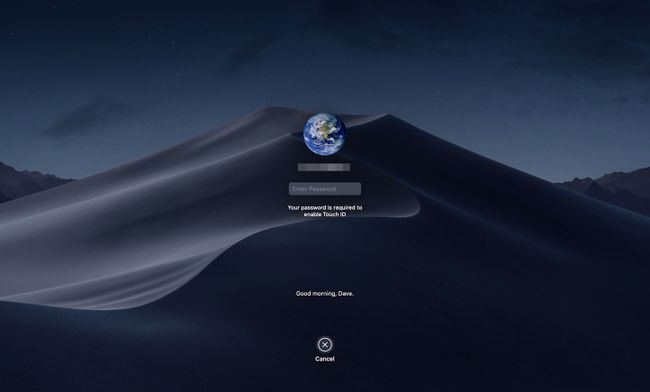
Jak obnovit zprávu v přihlašovacím okně zpět na výchozí hodnotu
Chcete-li odstranit text přihlašovací zprávy a vrátit se zpět na výchozí hodnotu, kdy se nezobrazuje žádná zpráva, proveďte následující kroky:
Spusťte Terminál, pokud již není otevřený.
-
Na příkazovém řádku zadejte:
sudo defaults write /Library/Preferences/com.apple.loginwindow LoginwindowText ""
Tento příkaz nahradí text přihlašovacího okna dvojicí prázdných uvozovek.
lis Vrátit se.
Jak nastavit přihlašovací zprávu pro jednotlivé počítače Mac pomocí podokna předvoleb zabezpečení a soukromí
Použití podokna systémových předvoleb může být nejsnazší metodou pro nastavení přihlašovací zprávy. Výhodou je, že nemusíte pracovat s terminálovými a textovými příkazy.
-
Klepnutím spusťte Předvolby systému jeho ikona v Dockunebo výběrem Systémové preference z Jablko Jídelní lístek.
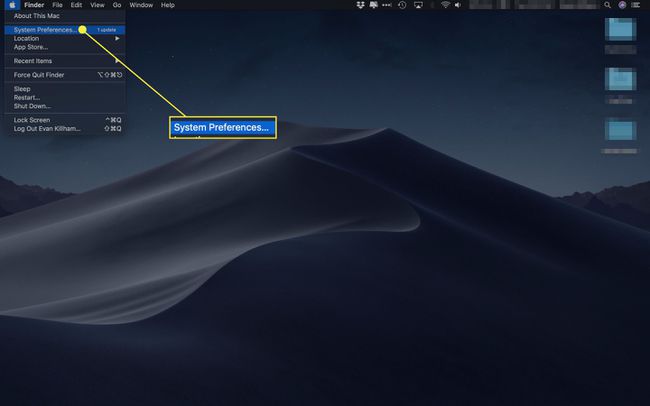
-
Vybrat Zabezpečení a soukromí panel předvoleb.
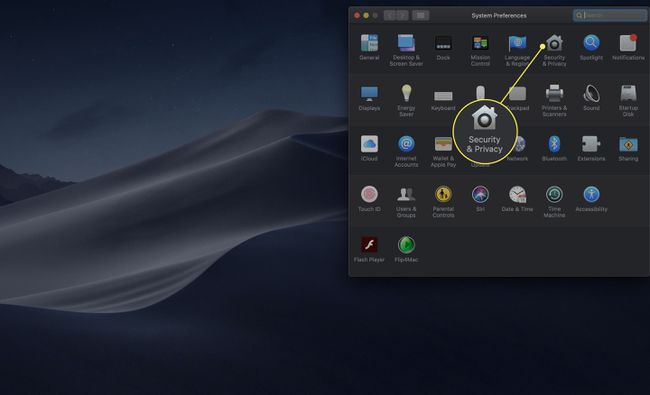
-
Klikněte na Všeobecné tab.
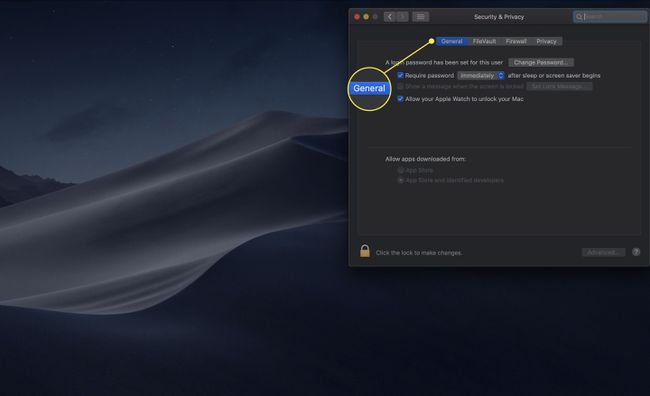
Klikněte na zámek ikonu umístěnou v levém dolním rohu okna Zabezpečení a soukromí.
-
Zadejte heslo správce a poté klikněte na tlačítko Odemknout.
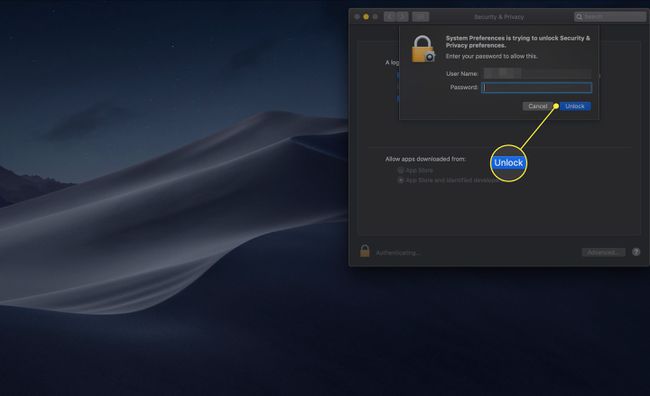
-
Zaškrtněte políčko označené Zobrazit zprávu, když je obrazovka zamčená.
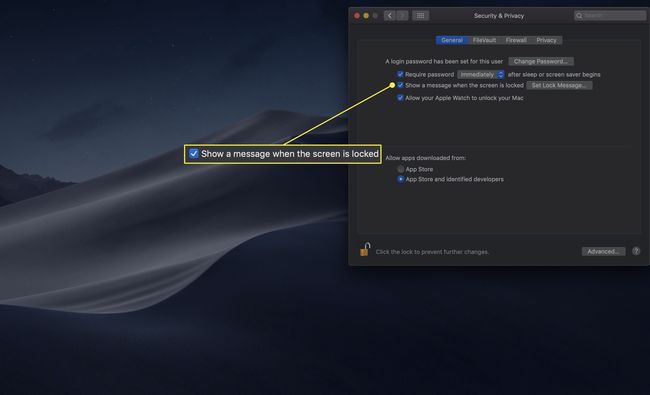
-
Klikněte na Nastavte Uzamknout zprávu knoflík.

-
Do zobrazeného okna zadejte požadovanou zprávu a klikněte OK.
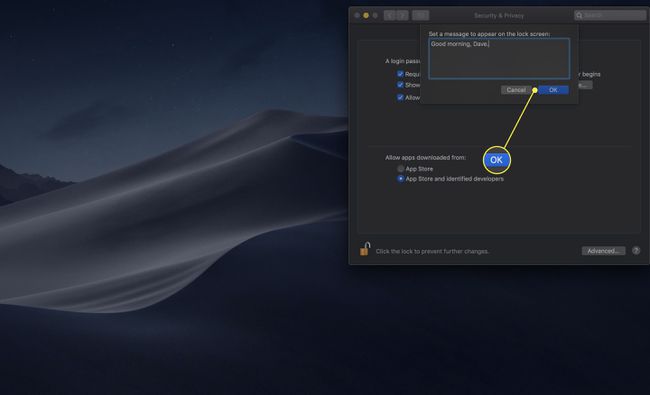
Jak resetovat přihlašovací zprávu z podokna Předvolby zabezpečení a soukromí
Pokud si již nepřejete, aby se zobrazovala přihlašovací zpráva, vraťte se na stránku Všeobecné záložce vašeho Macu Zabezpečení a soukromí předvolby a zrušte zaškrtnutí políčka vedle "Zobrazit zprávu, když je obrazovka zamčená."
