Rozvržení snímků v aplikaci Microsoft PowerPoint
Microsoft PowerPoint může být mocným nástrojem pro sdělování určitých druhů zpráv, zejména v pracovním a školním prostředí. Chcete-li z toho vytěžit maximum a co nejefektivněji šířit své sdělení, můžete využít různé rozvržení snímků aplikace.
Zde popíšeme každé rozložení a proč byste jej chtěli použít. Také vám ukážeme, jak změnit rozvržení existujícího snímku nebo zvolit rozvržení pro nový.
Tento článek platí pro PowerPoint 2019, PowerPoint 2016, PowerPoint 2013 a PowerPoint pro Microsoft 365.
Jak zobrazit možnosti rozvržení
Když otevřete novou prezentaci v PowerPointu, uvidíte jeden snímek s rozložením Titulní snímek. Chcete-li zobrazit další dostupná rozložení snímků, vyberte na pásu karet Domov > Snímky > Rozložení. Pojďme prozkoumat každé z rozvržení, abyste si mohli vybrat ta, která jsou pro vaši prezentaci vhodná.
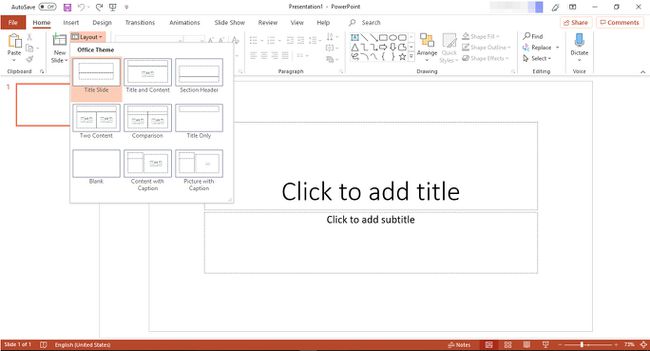
Titulní snímek
Když začnete novou prezentaci v PowerPointu, aplikace předpokládá, že začnete názvem. Rozvržení titulního snímku lze použít k předání jiných informací, ale je navrženo jako jeden snímek pro titulek a podnadpis na začátku prezentace.
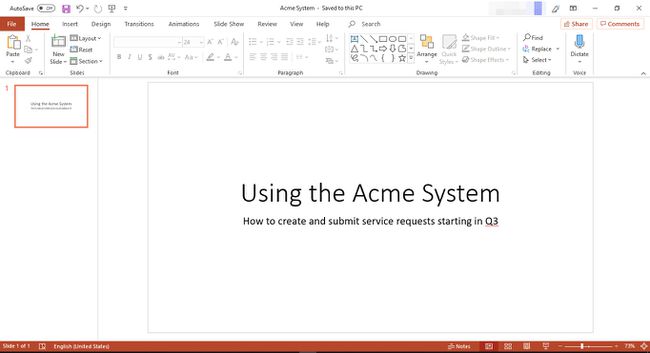
Název a obsah
Rozvržení snímku Titul a obsah je kromě snímku titulku nejjednodušší. Je navržen přesně pro to, co říká: název a obsah související s tímto titulem. Všimněte si, že můžete vkládat nejen text, ale i další typy obsahu:
- Stůl
- Schéma
- Grafika SmartArt
- Obrázek
- Obrázek online
- Video
Když začnete zaplňovat snímky, na pravé straně obrazovky se zobrazí panel Návrhy. Můžete vybrat libovolný z návrhů, který se vám líbí, nebo výběrem zavřít panel X v pravém horním rohu.

Záhlaví sekce
Rozvržení záhlaví sekce je navrženo tak, aby oznamovalo informace obsažené v následujících několika snímcích. V našem příkladu prezentace je název záhlaví sekce Acme System Modules. Tento název signalizuje publiku, že několik následujících snímků bude diskutovat o různých modulech obsažených v systému Acme. Záhlaví sekcí byste obvykle měli používat pouze v případě, že máte alespoň dvě sekce.

Dva Obsah
Rozvržení snímku Dva obsahy vám poskytuje dostatek prostoru pro dva typy obsahu. Do libovolného snímku můžete samozřejmě přidat více než jeden typ obsahu, ale tento formát vytváří předdefinované oblasti pro každý typ, díky čemuž bude snímek vypadat uhlazeně, aniž byste museli přesouvat obsah krabice kolem.
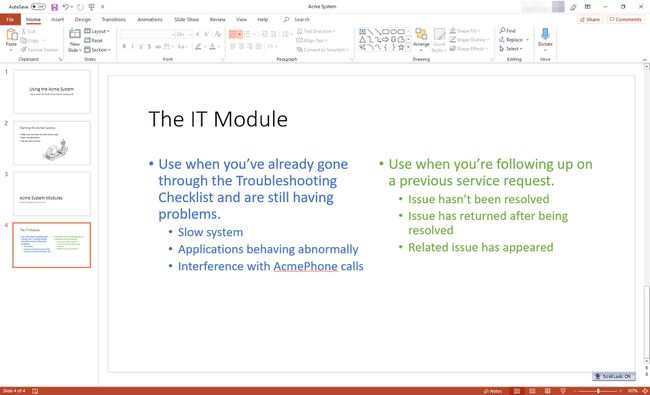
Srovnání
Rozvržení Porovnání je podobné rozvržení Dva obsahy. Výjimkou je, že rozložení Porovnání poskytuje oblasti, do kterých lze umístit nadpisy pro každou ze dvou částí. Myšlenka je taková, že budete porovnávat dvě věci v oblasti hlavního textu a pojmenovávat je v těchto nadpisech.
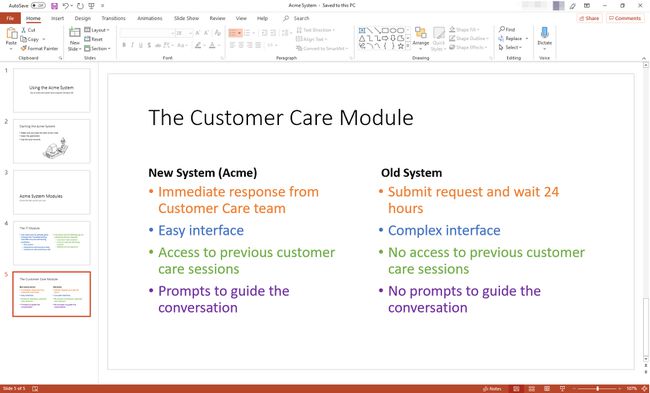
Pouze název
Rozložení Pouze nadpis je přesně to, co říká, snímek se zástupným symbolem pouze pro nadpis, bez obsahu. Pokud chcete, můžete přidat nové pole obsahu, do kterého umístíte obsah. Pokud ne, možná budete chtít použít tento typ rozvržení, když ještě nemáte informace o tématu v názvu nebo když chcete vyplnit zbývající prostor obrázkem, nikoli textem.

Prázdný
Rozvržení Prázdný snímek je užitečné, když si chcete vytvořit vlastní rozvržení, zvláště když se žádné z jiných rozvržení nezdá vhodné pro váš obsah.
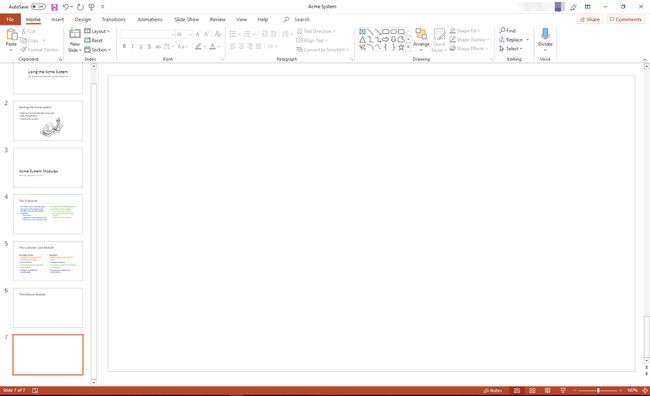
Obsah s popiskem
Rozvržení Obsah s titulkem je navrženo tak, aby zobrazovalo několik krátkých odrážek s nadpisem a titulkem, které na první pohled vysvětlí, o co jde. Stejně jako u všech ostatních možností rozvržení můžete do polí s obsahem vložit jakýkoli druh obsahu, ale tento design funguje dobře pro zamýšlený účel.
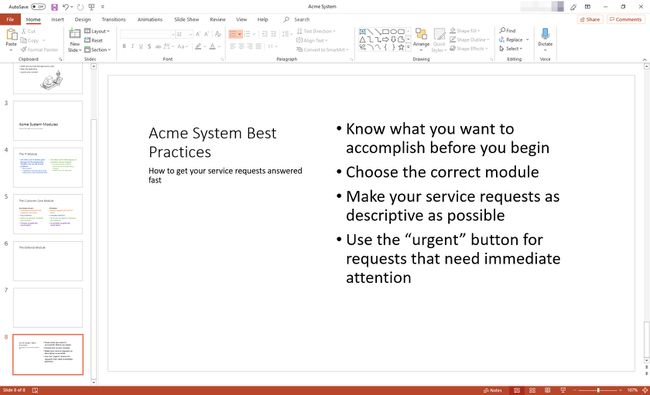
Obrázek S Popiskem
Toto rozvržení je podobné rozvržení Obsah s titulkem, s tím rozdílem, že primárním prvkem snímku je spíše obrázek než obsah. Název a titulek stále dobře fungují pro popis primárního obsahu.
Pokud vyberete ikonu obrázku, budete moci vybrat pouze obrázek, který již máte pevný disk, nikoli online obrázek.

Jak vybrat nebo změnit rozvržení
Pokud se rozhodnete, že jedno nebo více rozvržení snímků není zcela vhodné pro informace, které chcete sdělit, můžete je snadno změnit. Zde je postup:
-
V levé liště vyberte snímek, který chcete změnit.

-
Na pásu karet vyberte Domov > Snímky > Rozložení.
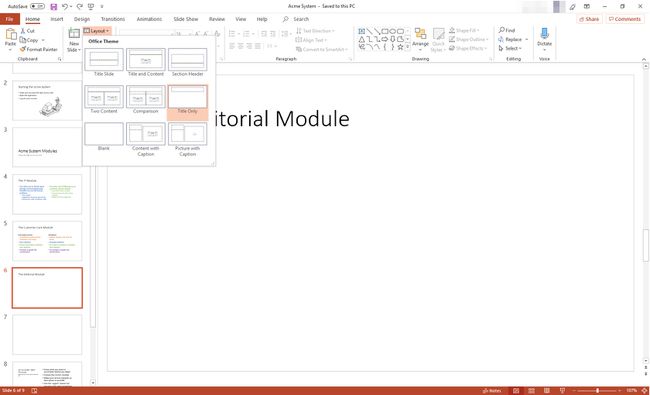
-
Vyberte požadované rozvržení a vložte svůj obsah.
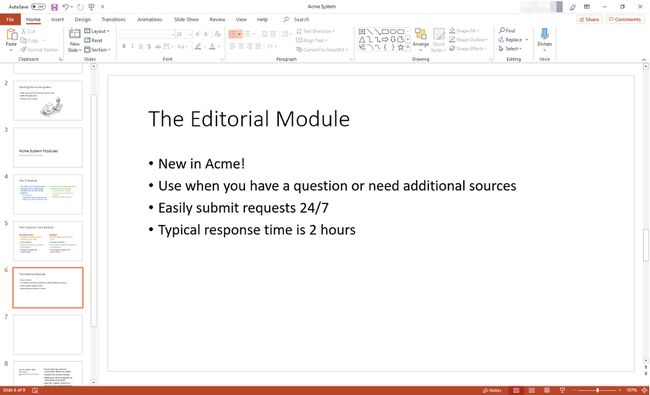
Před přidáním nového snímku zvolte Rozvržení
Rozvržení můžete také zvolit, když se chystáte přidat nový snímek. Použijte výše uvedené kroky s těmito výjimkami:
- V kroku č. 1 vyberte snímek, po kterém se má nový snímek zobrazit.
- V kroku č. 2 použijte cestu Domov > Snímky > Nový snímek (šipka dolů).
