Použití Apple Hardware Test k diagnostice problémů
Apple Hardware Test byl nahrazen Apple Diagnostics. Apple Diagnostics je novou službu, která funguje jinak než Apple Hardware Test. V závislosti na vašem Macu existují různé pokyny pro používání Apple Diagnostics, takže se nezapomeňte podívat na Stránka podpory Apple.
K diagnostice problémů s hardwarem vašeho Macu můžete použít Apple Hardware Test (AHT). To může zahrnovat problémy s a Displej Macu, grafika, procesor, paměť a úložiště. K vyloučení většiny problémů s hardwarem při řešení problémů s Macem můžete použít Apple Hardware Test.
Skutečné selhání hardwaru je vzácné, ale čas od času se to stane. Častým selháním hardwaru je paměť s náhodným přístupem (RAM). Apple Hardware Test může zkontrolovat RAM vašeho Macu a dát vám vědět, pokud se vyskytly nějaké problémy. Některé modely Macu umožňují upgradovat paměť RAM sami, ale obecně platí, že čím novější je váš Mac, tím menší je pravděpodobnost, že tato funkce bude podporována.
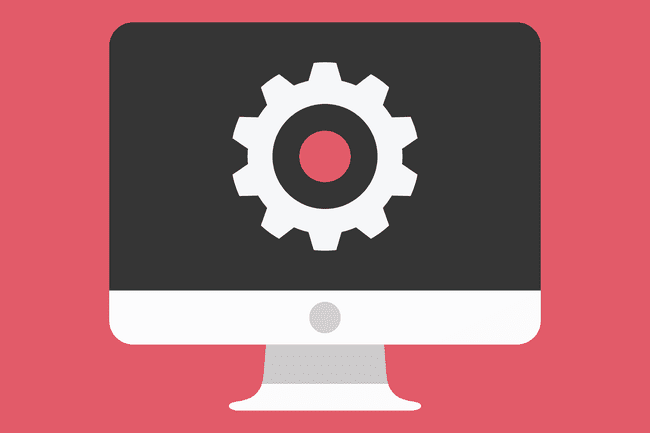
Jane Kelly / Shutterstock
Hardwarové testy Apple na novějších počítačích Mac
Ne všechny počítače Mac mohou používat internetový AHT. Některé musí používat místní verzi, která je buď nainstalovaná na spouštěcí jednotce Macu, nebo na instalačním DVD OS X.
Macy vyrobené po roce 2013 musí používat novější verzi hardwarového testu s názvem Apple Diagnostics. Pokyny pro testování novějších počítačů Mac pomocí Apple Diagnostics naleznete na Použití Apple Diagnostics k řešení problémů s hardwarem vašeho Macu.
Macy, které mohou používat internetovou verzi AHT
| 11palcový MacBook Air | MacBookAir 3 | Koncem let 2010 až 2012 13palcový MacBook Air |
| MacBookAir 3 | Koncem roku 2010 až 2012 13palcový MacBook Pro | MacBookPro 8 |
| Začátkem roku 2011 až 2012 15palcový MacBook Pro | MacBookPro 6 | Od poloviny roku 2010 do roku 2012 17palcový MacBook Pro |
| MacBook od poloviny roku 2010 do roku 2012 | MacBook 7 | Mac Mini z poloviny roku 2010 |
| Mac Mini 4 | Od poloviny roku 2010 do roku 2012 21,5palcový iMac | iMac 11 |
| Od poloviny roku 2010 do roku 2012 27palcový iMac |
Poznámka: Modely z poloviny roku 2010 a začátku roku 2011 mohou vyžadovat Firmware EFI aktualizujte, než budete moci používat Apple Hardware Test přes internet. Chcete-li zjistit, zda váš Mac potřebuje aktualizaci EFI, postupujte takto:
- z Jablečné menu, vyberte O tomto Macu.
- V okně, které se otevře, klikněte na Více informací knoflík.
- Pokud běžíš OS X Lion nebo později klepněte na Systémová zpráva knoflík; jinak pokračujte dalším krokem.
- V okně, které se otevře, se ujistěte Hardware je zvýrazněno v levém podokně.
- V pravém podokně si poznamenejte číslo verze bootovací paměti ROM a také číslo verze SMC (pokud existuje).
- S čísly verzí v ruce přejděte na Web pro aktualizaci firmwaru Apple EFI a SMC a porovnejte svou verzi s nejnovější dostupnou. Pokud má váš Mac starší verzi, můžete si nejnovější verzi stáhnout pomocí odkazů na výše uvedené webové stránce.
- Až skončíte s používáním Apple Hardware Test, ukončete test kliknutím na některý z Restartujte nebo Vypnout knoflík.
Použijte Apple Hardware Test přes internet
Nyní, když víte, že váš Mac je schopen používat AHT přes internet, je čas spustit test. K tomu potřebujete kabelové nebo Wi-Fi připojení k internetu.
- Ujistěte se, že je váš Mac vypnutý.
- Pokud testujete přenosný Mac, připojte jej ke zdroji střídavého proudu. Nespouštějte test hardwaru používat pouze baterii vašeho Macu.
- Stisknutím tlačítka napájení zahájíte proces zapnutí.
- Okamžitě přidržte Volba a D klíče.
- Pokračujte v držení Volba a D klíče, dokud neuvidíte a Spuštění obnovy Internetu zprávu na displeji vašeho Macu. Jakmile uvidíte zprávu, můžete ji uvolnit Volba a D klíče.
- Po krátké době vás displej vyzve k výběru sítě. Pomocí rozevírací nabídky vyberte z dostupných síťových připojení.
- Pokud jste zvolili připojení k bezdrátové síti, zadejte heslo a stiskněte Vstupte nebo Vrátit senebo klikněte na tlačítko zaškrtnutí na displeji.
- Jakmile se připojíte k síti, zobrazí se zpráva „Spouštění obnovy Internetu“, což může chvíli trvat.
- Během této doby se do vašeho Macu stáhne Apple Hardware Test. Po dokončení stahování se zobrazí možnost výběru jazyka.
- Použijte kurzor myši nebo Šipka nahoru/dolů zvýrazněte jazyk, který chcete použít, a poté klikněte na tlačítko v pravém dolním rohu (to se šipkou směřující doprava).
- Apple Hardware Test zkontroluje, jaký hardware je na vašem Macu nainstalován. Tento proces může chvíli trvat. Jakmile bude kompletní, Test tlačítko je zvýrazněno.
- Než stisknete tlačítko Test můžete zkontrolovat, jaký hardware test našel, kliknutím na Hardwarový profil tab. Je dobré se na to zběžně podívat, jen abyste se ujistili, že se všechny hlavní součásti vašeho Macu zobrazují správně. Ověřte, že je hlášeno správné množství paměti spolu se správným procesorem a grafikou. Pokud se zdá, že něco není v pořádku, ověřte, jaká by měla být konfigurace vašeho Macu. Můžete to udělat zaškrtnutím Stránky podpory společnosti Apple pro specifikace na Macu, který používáte. Pokud se konfigurační informace neshodují, může se jednat o vadné zařízení.
- Pokud se konfigurační informace zdají být správné, můžete přistoupit k testování.
- Klikněte na Test hardwaru tab.
- Apple Hardware Test podporuje dva typy testování: standardní test a rozšířený test. Rozšířený test je dobrou volbou, pokud máte podezření na problém s RAM nebo videem/grafikou. Obecně je však dobré začít s kratším standardním testem.
- Klikněte na Test knoflík.
- Spustí se test hardwaru, zobrazí se stavový řádek a všechny chybové zprávy, které z toho vyplývají. Test může chvíli trvat, takže buďte trpěliví. Můžete slyšet, jak se fanoušci vašeho Macu otáčejí nahoru a dolů; to je během testovacího procesu normální.
- Po dokončení testu stavový řádek zmizí. The Výsledky testů oblasti okna zobrazí buď zprávu „Nenalezeny žádné potíže“ nebo seznam problémů. Pokud ve výsledcích testu vidíte chybu, podívejte se do části s kódy chyb níže, kde najdete seznam běžných chybových kódů a jejich význam.
- Pokud nebyly nalezeny žádné potíže, možná budete chtít spustit rozšířený test, který je lepší při hledání problémů s pamětí a grafikou. Chcete-li to provést, zaškrtněte políčko Proveďte rozšířené testování (zabere to podstatně více času) a poté klikněte na Test knoflík.
- Až skončíte s používáním Apple Hardware Test, ukončete test kliknutím na některý z Restartujte nebo Vypnout knoflík.
Ukončete probíhající test hardwaru Apple
Jakýkoli probíhající test můžete zastavit kliknutím na Zastavit testování knoflík.
Chybové kódy testu hardwaru Apple
Chybové kódy generované Apple Hardware Test bývají přinejlepším záhadné a jsou určeny pro servisní techniky Apple. Mnoho chybových kódů se však stalo dobře známými a následující seznam by měl být užitečný:
| Chybový kód | Popis |
|---|---|
| 4VZDUCH | Bezdrátová karta AirPort |
| 4ETH | Ethernet |
| 4 HDD | Pevný disk (včetně SSD) |
| 4IRP | Logická deska |
| 4 MEM | Paměťový modul (RAM) |
| 4MHD | Externí disk |
| 4 MLB | Ovladač logické desky |
| 4MOT | Fanoušci |
| 4PRC | Procesor |
| 4SNS | Selhal snímač |
| 4YDC | Video/grafická karta |
Většina z výše uvedených chybových kódů označuje selhání související součásti a může vyžadovat pomoc technika, aby určil příčinu a cenu opravy. Než však pošlete svůj Mac do obchodu, zkuste to resetování PRAM stejně jako resetování SMC. To může být užitečné pro některé chyby, včetně problémů s logickou deskou a ventilátorem.
Proveďte další odstraňování problémů
Můžete provést další odstraňování problémů s RAM, pevným diskem a externím diskem. V případě mechaniky, ať už interní nebo externí, ji můžete opravit pomocí Disková utilita (který je součástí OS X), nebo aplikace třetí strany, jako je např Drive Genius.
Pokud má váš Mac moduly RAM opravitelné uživatelem, vyčistěte a znovu usaďte moduly. Vyjměte RAM, použijte čistou tužku k vyčištění kontaktů modulů RAM a poté znovu nainstalujte RAM. Po přeinstalaci paměti RAM spusťte znovu Apple Hardware Test pomocí možnosti rozšířeného testování. Pokud máte stále problémy s pamětí, možná budete muset vyměnit RAM.
