Jak přidat zvuky při spuštění do vašeho Macu
Co vědět
- Vytvořte obálku aplikace kolem příkazu terminálu pro vyslovení fráze nebo přehrání zvukového souboru.
- Přidejte jej jako spouštěcí položku.
- Pomocí této metody můžete přidat hudbu, řeč nebo zvukový efekt jako zvuk při spuštění.
Svůj Mac si můžete přizpůsobit změnou zvuku, který se přehrává při jeho spuštění. Zde je návod, jak to udělat na Macu s OS X 10.4 (Tiger) nebo novějším.

Vytváření zvuků při spuštění pro váš Mac
Skript shellu, který používáme, závisí na tom, zda chceme, aby Mac vyslovoval konkrétní text pomocí některého z dostupných vestavěných hlasů, nebo přehrával zvukový soubor, který obsahuje hudbu, řeč nebo zvukové efekty. Ukážeme vám, jak používat oba způsoby. Prvním krokem je vytvoření obálky aplikace z Automatoru.
Použijte Automator k vytvoření obálky aplikace
Ať už chcete použít vlastní text s vestavěným hlasem nebo přehrát zvukový soubor, musíte nejprve vytvořit obálku aplikace pomocí Automatoru.
Jít do Aplikace a spustit Automat. Nebo zadejte Automat do Spotlight Search.
-
Vybrat aplikace jako typ šablony, kterou chcete použít, a poté vyberte Vybrat.

-
Ujistěte se, že poblíž levého horního rohu okna Akce je zvýrazněno.

-
z Akce knihovna, vyberte Utility.

-
Vyberte a přetáhněte Spusťte skript Shell do podokna pracovního postupu.

Mluvení textu s vestavěnými hlasy Mac
Příkaz say použijeme k vytvoření naší vlastní aplikace mluveného textu. V tomto příkladu dáme Macu pokyn, aby při spuštění řekl: „Ahoj, vítejte zpět, chyběl jste mi“ pomocí vestavěného hlasu Fred.
-
Zkopírujte níže uvedený příkaz a zadejte jej do pole Run Shell Script:
Řekni -v fred "Ahoj, vítej zpět, chyběl jsi mi"
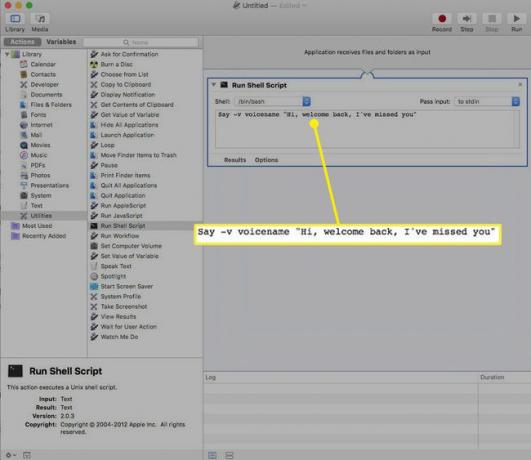
Text vkládáme do dvojitých uvozovek, protože obsahuje interpunkční znaménka, a vše v uvozovkách je považováno za text a nikoli za jiný příkaz. I když váš text neobsahuje žádnou interpunkci, je dobré jej uzavřít do dvojitých uvozovek.
-
Vybrat Běh z pravého horního rohu obrazovky a otestujte aplikaci.

-
Uslyšíte svou zprávu namluvenou hlasem Freda a v protokolu níže uvidíte zelené značky zaškrtnutí, které značí, že skript a pracovní postup jsou dokončeny.
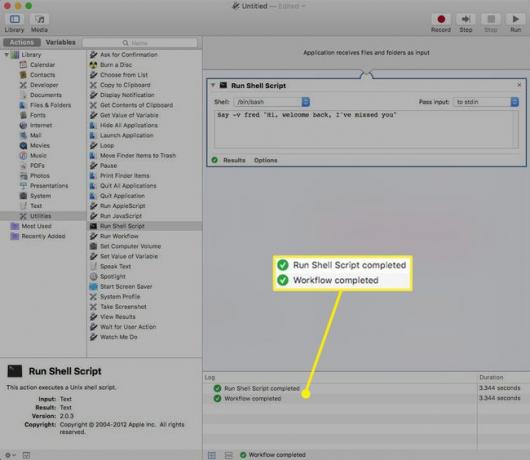
Až ověříte, že váš skript funguje správně, přejděte na stránku Soubor menu a vyberte Uložit.
-
Pojmenujte soubor a uložte jej do svého Macu. Poznamenejte si, kam jste soubor uložili.

Jak přehrát zvukový soubor
Pokud byste pro zvuk při spuštění raději použili zvukový soubor, který obsahuje hudbu, řeč nebo zvukové efekty, použijete příkaz afplay. Příkaz afplay dává terminálu pokyn, aby po příkazu přehrál zvukový soubor.
Příkaz afplay dokáže přehrát většinu formátů zvukových souborů, jako např MP3, WAV, AIFF, nebo AAC soubory, ale nepřehraje se chráněné soubory iTunes.
Najděte soubor zvukových efektů, který chcete použít, a poznamenejte si jeho cestu.
-
Použijte tento příkaz v poli Run Shell Script a změňte "cestu ke zvukovému záznamu" na správné umístění zvuku v počítači:
Afplay cesta ke zvukovému záznamu
-
V tomto příkladu používáme zdarma ZapSplat Nedávno stažený zvukový efekt oceánu:
Afplay /Users/gretchen/Downloads/zapsplat_nature_ocean_wave_large_single_crash_on_beach_47861.mp3
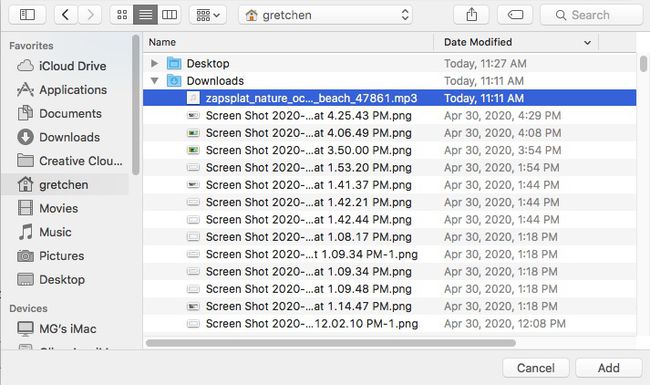
Pokud máte potíže s určením přesné cesty ke zvukovému efektu, otevřete okno Terminálu a přetáhněte do něj zvukový soubor. Zobrazí se cesta, kterou pak můžete zkopírovat a vložit do skriptu.
Vybrat Běh z pravého horního rohu obrazovky a otestujte aplikaci.
Uslyšíte svůj zvukový efekt a v protokolu níže uvidíte zelené značky zaškrtnutí, které značí, že skript a pracovní postup jsou dokončeny.
Až ověříte, že váš skript funguje správně, přejděte na stránku Soubor menu a vyberte Uložit.
-
Pojmenujte soubor a uložte jej do svého Macu. Poznamenejte si, kam jste soubor uložili.

Jak přidat aplikaci jako spouštěcí položku
Nyní, když jste vytvořili aplikaci s mluveným vlastním textem nebo zvukovým souborem, je čas přidat ji jako úvodní položku.
-
z Jablko menu, vyberte Systémové preference. (Nebo napište Systémové preference do Spotlight Search).

-
Vybrat Uživatel a skupiny ikona (resp Účty ve starších verzích OS X).

-
Vyberte si svůj uživatelské jméno a poté vyberte Přihlásit sePoložky tab.
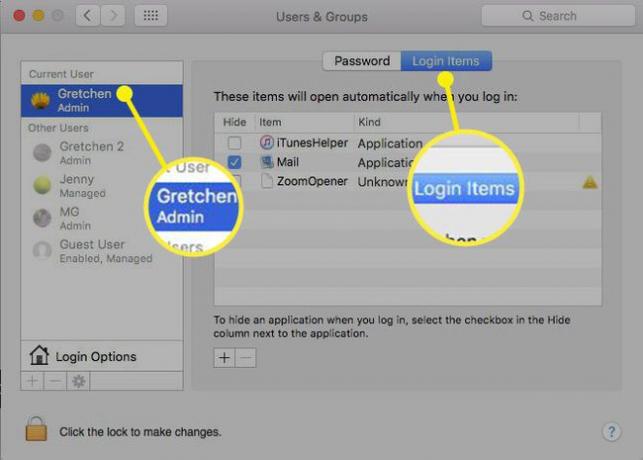
-
Vybrat znaménko plus (+) pod Přihlašovací položky okno pro otevření standardní obrazovky procházení Finderu.
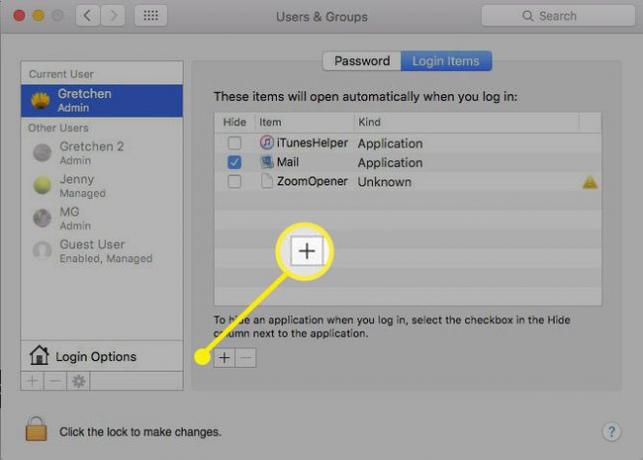
-
Přejděte do nově vytvořené zvukové aplikace a vyberte ji.

-
Vybrat Přidat knoflík.

-
Váš zvukový soubor je nyní součástí Přihlašovací položky seznam. Při příštím spuštění Macu uslyšíte nový zvuk při spuštění.

