Jak změnit velikost obrázku na Macu
Co vědět
- Můžete změnit velikost téměř jakéhokoli standardního formátu souboru obrázku v Náhled aplikace, která je již součástí vašeho Macu.
- Otevřete svůj obrázek pomocí Náhled aplikace: Vyberte Nástroje > Upravit velikosta poté zadejte nové rozměry obrázku.
Tento článek vysvětluje, jak změnit velikost obrázku na Macu, a to buď při použití stránky aplikaci nebo prostřednictvím Náhled.
Jak změním velikost obrázku?
Nejpřímější způsob, jak změnit velikost obrázku na Macu, je přes Náhled, což je výchozí aplikace pro prohlížení obrázků. Není to ideální pro složitější úpravy obrazu, ale je to rychlý a snadný způsob, jak něco jako změna velikosti. Náhled je schopen otevřít a upravit většinu standardních obrázkových souborů, jako jsou .JPEG, .JPG, .TIFF, .PNG atd.
Zvětšení obrázku nezvýší rozlišení, to znamená, pokud se pokusíte změnit velikost menšího obrázku (například 600x800) na něco mnohem většího (například 3000x4000), pravděpodobně to bude vypadat rozmazaně nebo neostrý. Zmenšení velikosti obrázku tento problém nezpůsobí.
-
Otevřete soubor obrázku v Náhled.
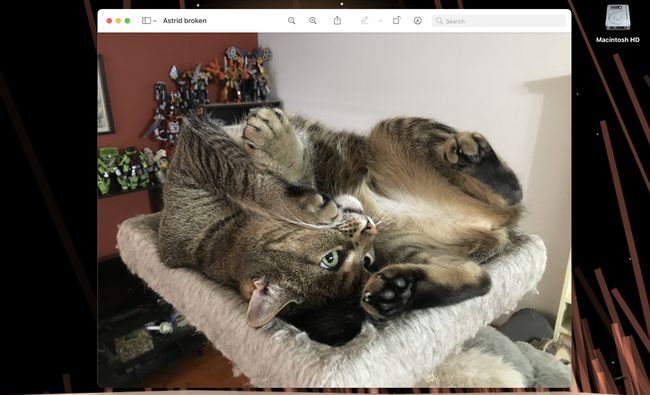
-
Vybrat Nástroje z panelu nabídek v horní části obrazovky.
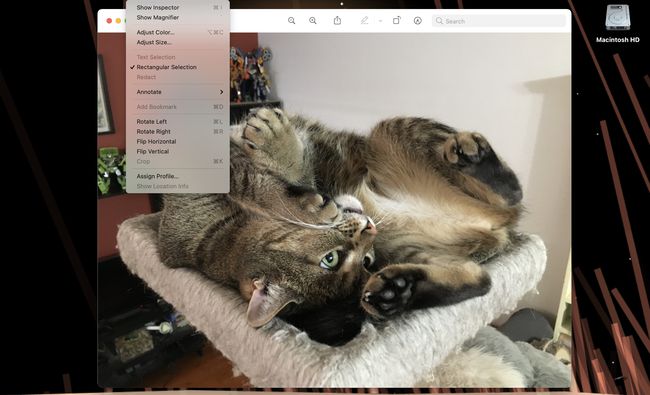
-
Vybrat Upravit velikost.
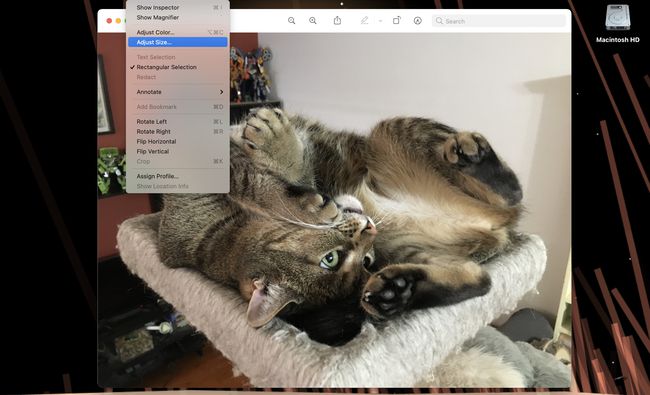
-
Toto vytáhne nahoru Rozměry obrázku menu se sortimentem různých možností.
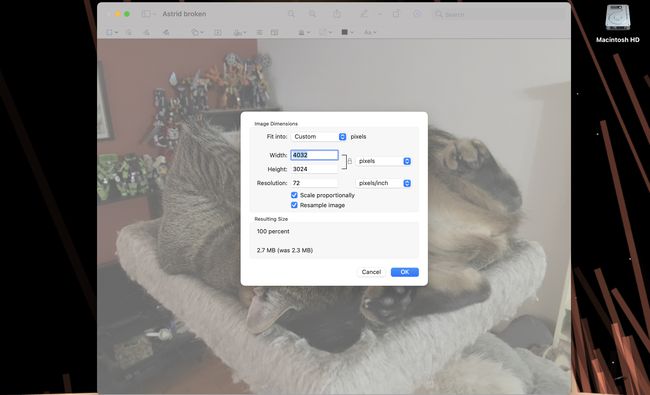
-
Typ měření můžete změnit kliknutím na rozbalovací nabídku vpravo, která by se měla zobrazit pixelů ve výchozím stavu.
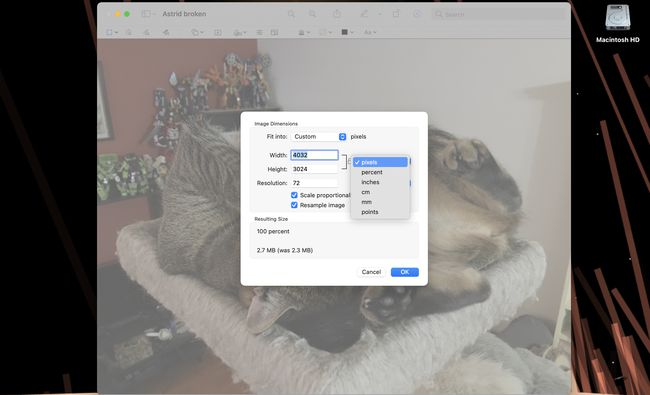
V závislosti na typu měření, který potřebujete nebo který znáte, můžete vybrat pixelů, procento, palce, cm (centimetry), mm (milimetry), popř body.
-
Zadáním nové hodnoty buď do Šířka pole změní rozměry šířky obrázku a Výška změní výšku.
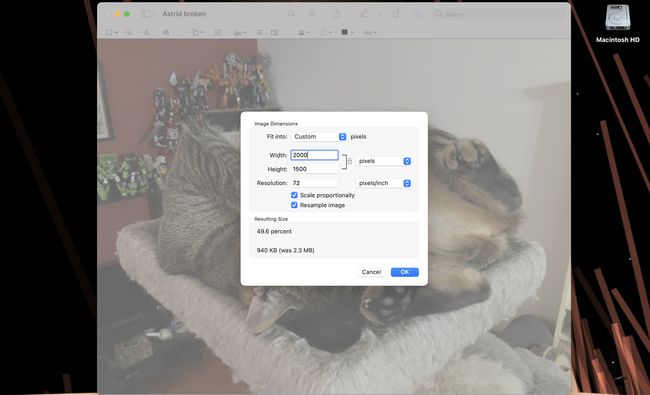
-
Li Měřítko proporcionálně Pokud je zaškrtnuto, musíte změnit pouze hodnoty v jednom ze dvou polí, protože druhé se automaticky přizpůsobí.
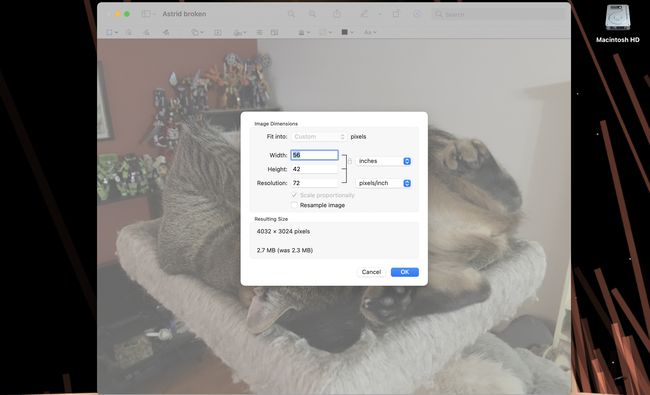
-
Klikněte OK dokončete změnu velikosti obrázku. Pokud vše vypadá dobře, nezapomeňte po dokončení uložit!
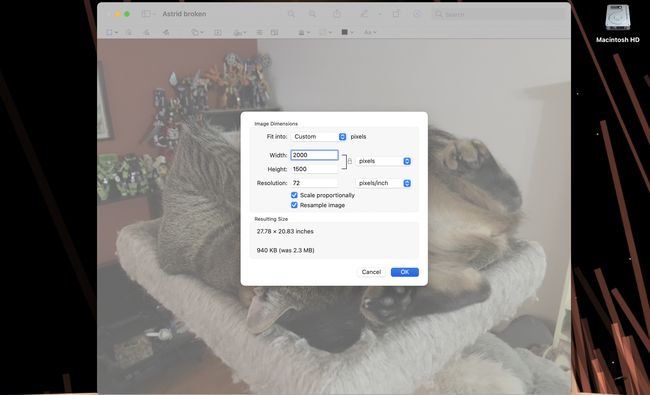
Jak změním velikost obrázku JPEG?
Můžete také použít Náhled pro změnu velikosti obrázku JPEG na vašem Macu podle stejných kroků jako výše.
-
Otevřete soubor .JPEG in Náhled.
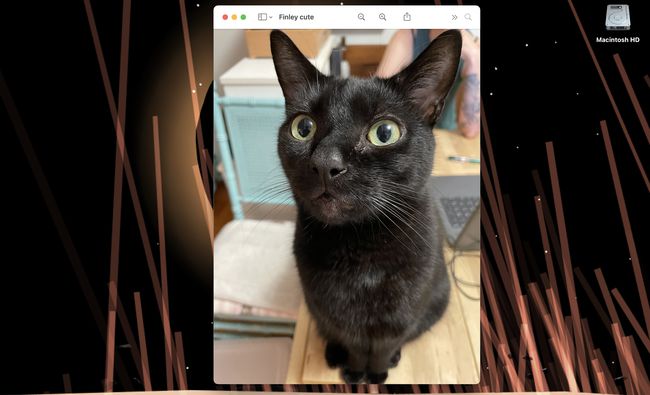
-
Vybrat Nástroje z panelu nabídek v horní části obrazovky.
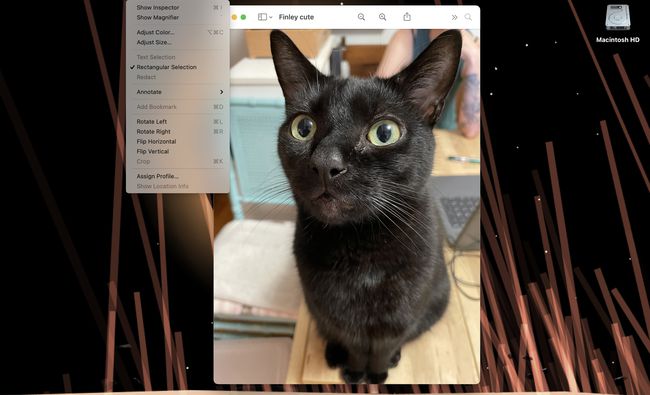
-
Vybrat Upravit velikost vytáhnout nahoru Rozměry obrázku Jídelní lístek.
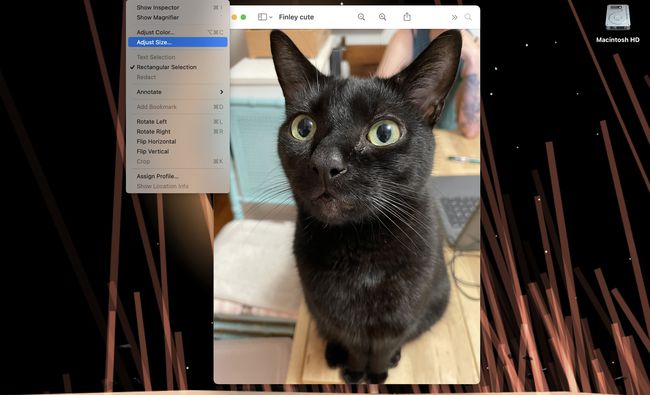
-
Zadáním nové hodnoty buď do Šířka pole změní rozměry šířky obrázku a Výška změní výšku.
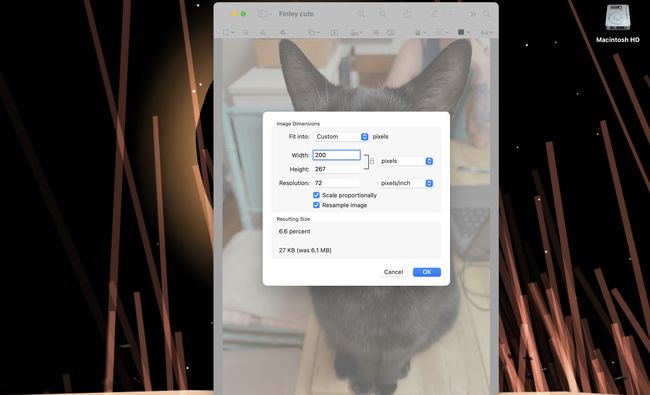
-
Li Měřítko proporcionálně Pokud je zaškrtnuto, musíte změnit pouze hodnoty v jednom ze dvou polí, protože druhé se automaticky přizpůsobí.
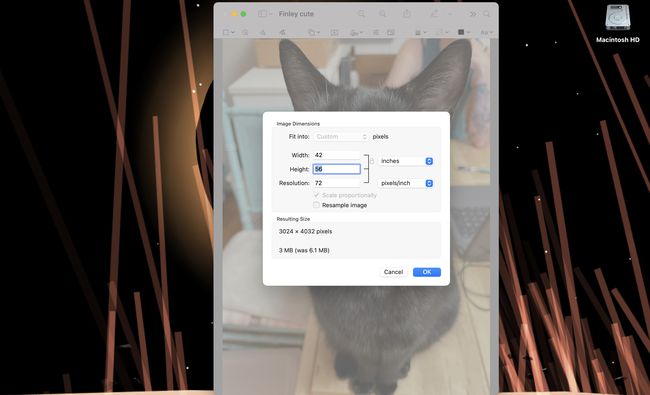
-
Klikněte OK dokončete změnu velikosti obrázku.
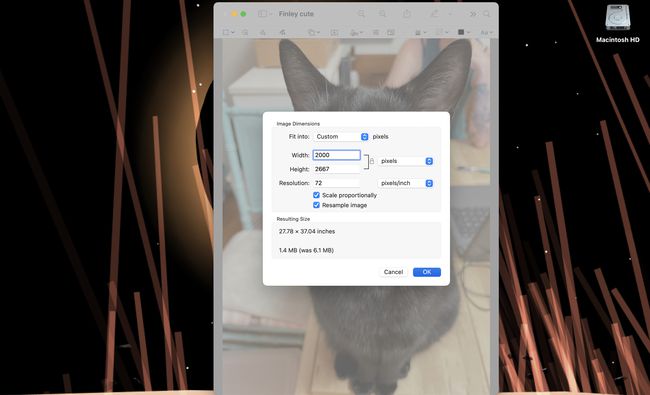
Jak změním velikost obrázku v Pages na Macu?
Změna velikosti obrázku v stránky je téměř tak přímočarý jako v Náhled, ačkoli nabídky a možné metody jsou výrazně odlišné.
Vložení obrázku nebo změna rozměrů obrázku v úplném (nebo téměř dokončeném) dokumentu může způsobit posunutí tabulek nebo odstavců.
-
Klikněte na obrázek ve svém stránky dokument.
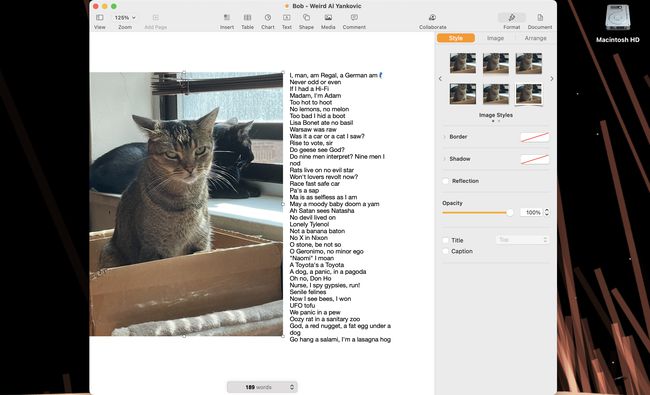
-
Vybrat Uspořádat ve sloupci nabídky na pravé straně.
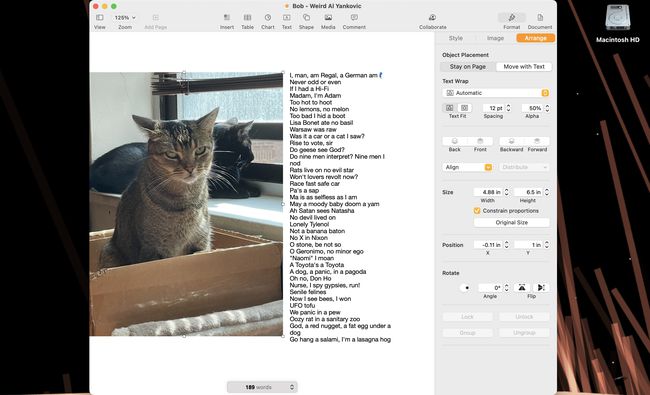
-
Přejděte dolů na Velikost část menu.
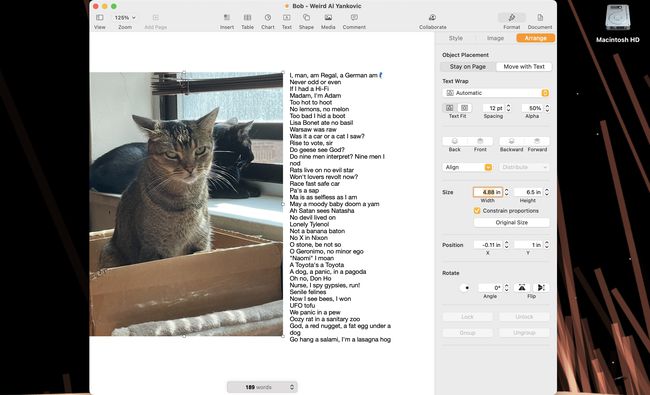
-
Zadejte novou hodnotu buď do Šířka a Výška box a stiskněte vrátit se.
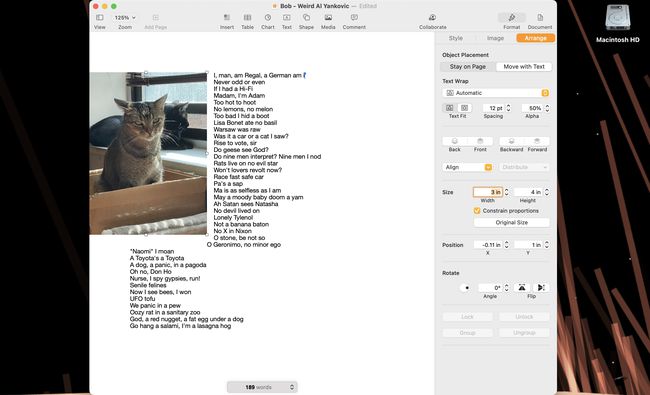
-
Li Omezit proporce je zaškrtnuto, stačí změnit hodnotu Šířka nebo Výška (ne obojí), chcete-li změnit celkové rozměry obrázku.
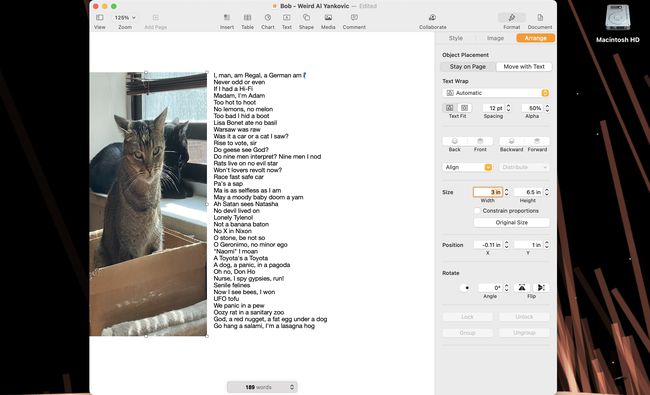
Případně můžete ručně změnit velikost obrázku pomocí myši nebo trackpadu, dokud nezapadne do dokumentu tak, jak chcete.
S vybraným obrázkem přesuňte kurzor na jedno z malých bílých rámečků zobrazených na kterémkoli z rohů nebo stran. Kurzor by se měl změnit z jednoduché šipky na oboustrannou šipku.
-
Když se zobrazí oboustranná šipka, klikněte a přetáhněte okraj obrázku, aby se zvětšil nebo zmenšil.
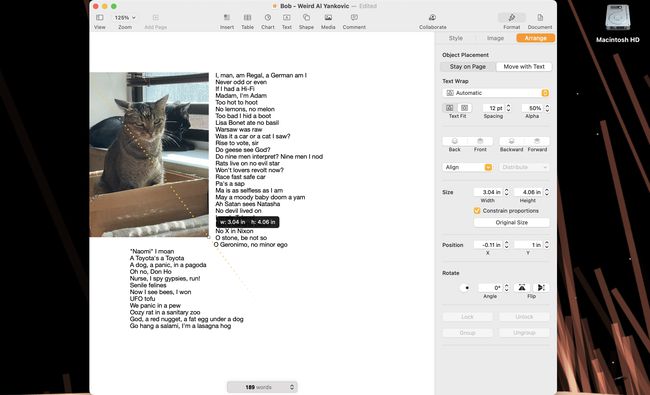
Li Omezit proporce je zaškrtnuté, obrázek změní velikost, přičemž automaticky zachová stejné proporce (tj. při změně velikosti se „neroztáhne“ mimo proporce).
