Jak najít uložená hesla na Macu
Co vědět
- Klíčenka iCloud: Přejít na Aplikace > Utility > Přístup ke klíčence > vyhledejte heslo > dvakrát na něj klikněte.
- Zkontrolovat Zobrazit heslo pole > zadejte heslo počítače > klikněte OK (nebo Dovolit nebo Vždy povolit).
- V Chrome: Chrome menu > Předvolby > Automatické vyplňování > Hesla > klikněte na ikonu oka > zadejte heslo počítače > OK.
Tento článek vysvětluje, jak najít hesla uložená na Macu. Ukládání hesel je užitečné, zvláště pokud používáte velmi dlouhá, velmi bezpečná hesla, ale někdy na ně zapomenete. V takovém případě postupujte podle těchto pokynů a zobrazte uložená hesla na vašem Macu.
Jak zobrazím uložená hesla na svém Macu?
Keychain Access je předinstalovaný na všech počítačích Mac a je to nástroj společnosti Apple pro ukládání hesel. Ukládá uživatelská jména a hesla pro Safari, sítě Wi-Fi a aplikace. Je to Keychain Access, který automaticky vyplní informace o vašem účtu, když se potřebujete přihlásit.
Protože Keychain Access ukládá všechna vaše hesla, je to také místo, kde si můžete prohlížet uložená hesla na vašem Macu. Budeme předpokládat, že už máte nějaká hesla v Keychain Access, takže je vyhledejte podle následujících kroků.
-
Otevřete nový Nálezce okno a jděte do Aplikace > Utility.
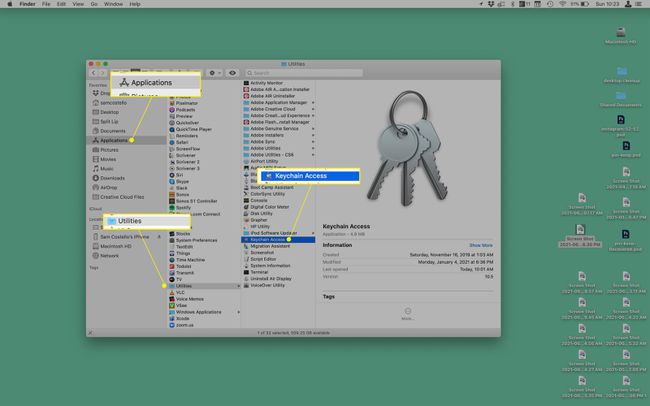
Otevřeno Přístup ke klíčence.
-
Ve vyhledávacím poli v pravém horním rohu vyhledejte heslo, které hledáte. Nejlepší je vyhledat název webu nebo aplikace, jejíž heslo chcete zobrazit.
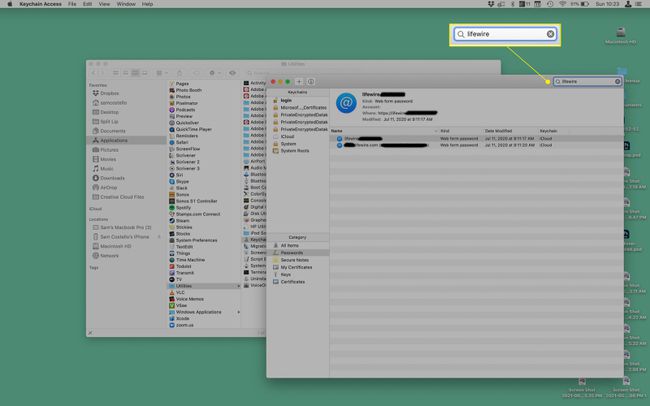
Když najdete heslo, zobrazte jej dvojitým kliknutím.
-
Zaškrtněte políčko vedle Zobrazit heslo.
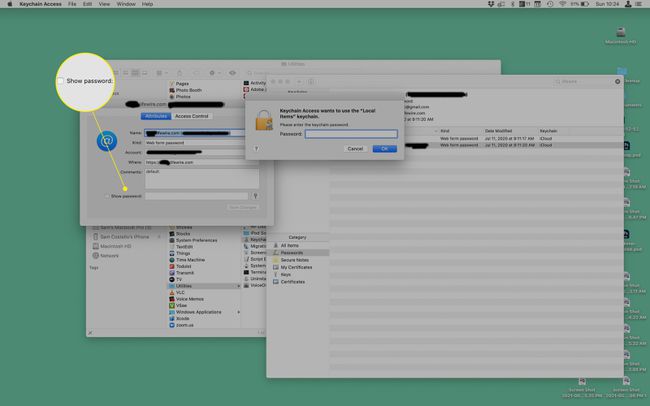
-
Ve vyskakovacím okně zadejte heslo, které používáte při přihlašování k počítači, a klikněte Dovolit pro jednorázový přístup (příp Vždy povolit pro dlouhodobější přístup).
U některých hesel stačí kliknout OK namísto.
-
Heslo se objeví v Heslo pole ve spodní části vyskakovacího okna.

Keychain Access není jediný správce hesel tam venku. Ostatní (1Password je možná nejznámější) fungují v podstatě stejně. Přesné kroky se liší podle programu, který používáte, ale hesla můžete vyhledat i v těchto programech.
Jak synchronizovat uložená hesla s iCloud Keychain

Líbí se vám nápad uložit si hesla a nechat je automaticky vyplňovat, když je potřebujete? Nejen, že to můžete udělat na Macu, ale funguje to i na iPhone a iPad. Tato funkce se nazývá iCloud Keychain a funguje stejně jako ostatní části iCloudu: obsah se synchronizuje se všemi zařízeními přihlášenými ke stejnému účtu iCloud. Pokud tedy nastavíte iCloud Keychain na všech svých zařízeních, budou mít všechna stejná hesla. Chcete-li tak učinit, postupujte takto.
- Na Macu:Jít do Jablko menu > Systémové preference > Apple ID > iCloud > zaškrtněte políčko vedle Klíčenka.
- Na iPhonu nebo iPadu: Jít do Nastavení > [vaše jméno] > iCloud > Klíčenka > přesunout iCloud Keychain posuvník na zapnuto/zelené.
Jak zobrazím uložená hesla v prohlížeči Chrome?
Chrome je preferovaným prohlížečem mnoha lidí, ale nefunguje s Keychain (alespoň ve výchozím nastavení; je tu rozšíření prohlížeče, aby byla Keychain kompatibilní s Chrome). Místo toho Chrome ukládá hesla sám. Zde je návod, jak vyhledat hesla v Chromu na Macu.
-
Otevřete Chrome > Chrome menu > Předvolby > Automatické vyplňování > Hesla.

-
Přejděte dolů na Uložená hesla sekce.
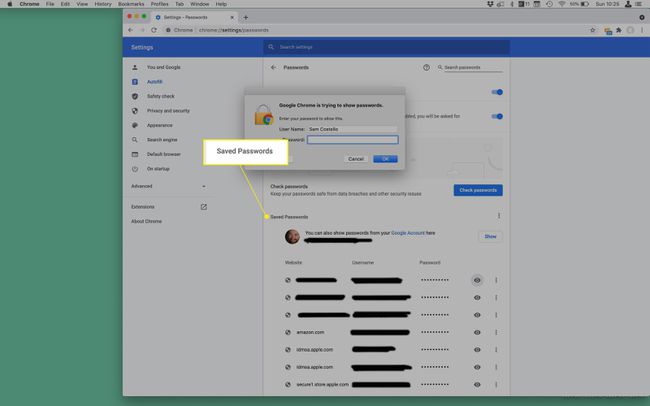
Klikněte na oko vedle účtu, jehož heslo chcete zobrazit.
Ve vyskakovacím okně zadejte heslo, které používáte k přihlášení k počítači, a klikněte OK.
-
Heslo se objeví v Heslo sloupec.
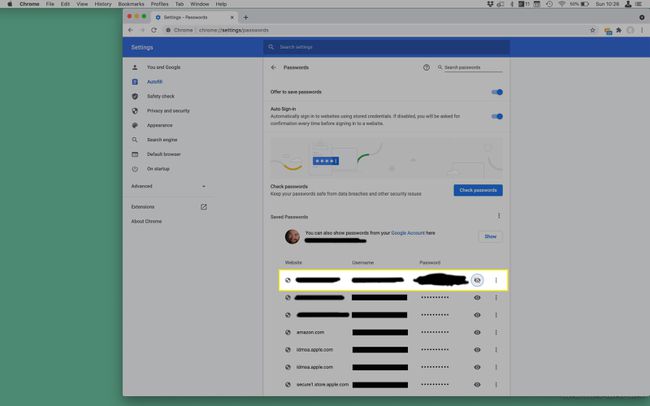
Chcete-li heslo znovu skrýt, klikněte na ikonu oka.
FAQ
-
Jak zjistím své uživatelské jméno a heslo pro Mac?
Pokud jste zapomněli své uživatelské jméno pro Mac a potřebujete je k přihlášení, restartujte Mac a stiskněte tlačítko vypínač + příkaz + S. Když uvidíte příkazový řádek, zadejte ls /Users do krabice. Na Macu uvidíte seznam aktivních uživatelských jmen. Pokud jste zapomněli své přihlašovací heslo pro Mac a potřebujete je resetovat, restartujte Mac a poté vyberte svůj uživatelský účet. Vybrat otazník v poli pro heslo a poté vyberte Šíp vedle Resetujte jej pomocí svého Apple ID. Zadejte své Apple ID a heslo a podle pokynů nastavte nové přihlašovací heslo.
-
Jak zjistím své heslo k Wi-Fi na Macu?
Své uložené heslo k Wi-Fi na svém Macu můžete najít prostřednictvím Keychain. Spusťte Keychain Access a přejděte na Systém > Hesla. Vyhledejte název své sítě, klikněte Zobrazit hesloa poté postupujte podle pokynů k ověření. Heslo k Wi-Fi můžete také zjistit pomocí Terminálu. Spusťte Terminál a zadejte zabezpečení najít-generické-heslo -ga NÁZEV WIFI | grep "heslo:" do krabice. Postupujte podle pokynů k ověření a poté uvidíte své heslo.
