Jak změnit vlastníka na Chromebooku
Co vědět
- Přihlaste se do Chromebooku. Vybrat hodiny na poličce Chromebooku.
- Vybrat Nastavení zařízení > Pokročilý. Vybrat Resetovat v Powerwash části pro vymazání pevného disku a odebrání sebe jako vlastníka.
Tento článek vysvětluje, jak změnit vlastníka Chromebooku jeho resetováním, čímž se smažou všechny soubory na pevném disku. Zahrnuje také zálohování vašich dat před odebráním sebe jako vlastníka. Tato informace platí pro všechny Chrome OS zařízení bez ohledu na výrobce, včetně Acer, Dell, Google, HP, Lenovo, Samsung a Toshiba.
Jak změnit vlastníka na Chromebooku
Měli byste změnit vlastníka na svém Chromebook než ho prodáte nebo darujete. Pokud tak neučiníte, nový uživatel bude mít přístup k vašim osobním souborům nebo informacím.
Jediným způsobem, jak odstranit vlastníka z Chromebooku, je provést obnovení továrního nastavení. Na Powerwash Chromebook:
-
Přihlaste se do Chromebooku jako aktuální vlastník a vyberte možnost hodiny v poličce Chromebooku. Poté vyberte Nastavení zařízení.

-
Přejděte na konec stránky nastavení a vyberte Pokročilý.
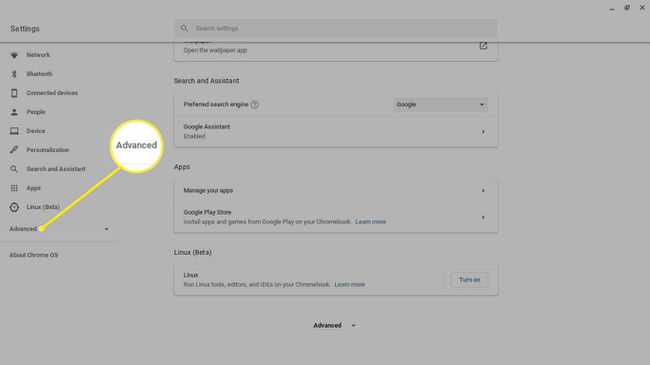
-
Přejděte dolů na Resetovat nastavení sekce a vyberte Resetovat vedle Powerwash.
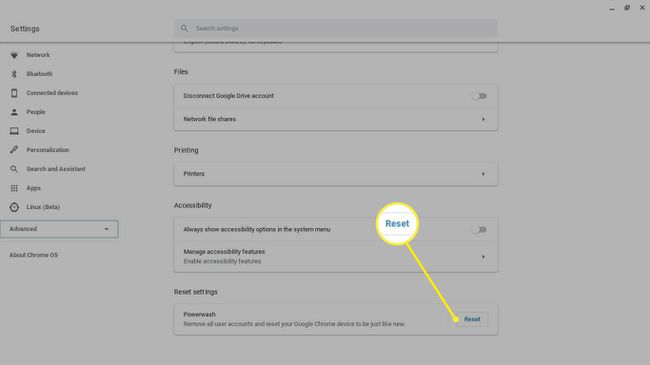
Vše na vašem pevném disku bude vymazáno, takže uložte všechny soubory, které si chcete ponechat USB klíčenka nebo vaše Disk Google.
-
Po zobrazení výzvy restartujte počítač. Všechny soubory uložené na pevném disku budou smazány a Chromebook bude obnoven do původního stavu.
Když si nový vlastník vytvoří účet nebo se k němu přihlásí účet Google, budou označeni jako nový vlastník.
Chromebook je také možné provést pomocí klávesové zkratky Powerwash Ctrl+Alt+Posun+R na přihlašovací obrazovce.
Pokud používáte školní nebo pracovní počítač, možná nebudete moci změnit vlastníka. Požádejte správce IT, aby Chromebook resetoval.

Co dělat, než na Chromebooku změníte vlastníka
Před obnovením napájení a rozloučením s Chromebookem se ujistěte, že je Chrome OS nastaven na synchronizaci s vaším účtem Google, aby byla všechna data vaší aplikace zálohována na mrak. Chcete-li povolit synchronizaci:
-
Přihlaste se do Chromebooku jako aktuální vlastník a vyberte možnost hodiny na poličce Chromebook a poté vyberte Nastavení zařízení.

-
Vybrat Sync a služby Google v Lidé sekce.
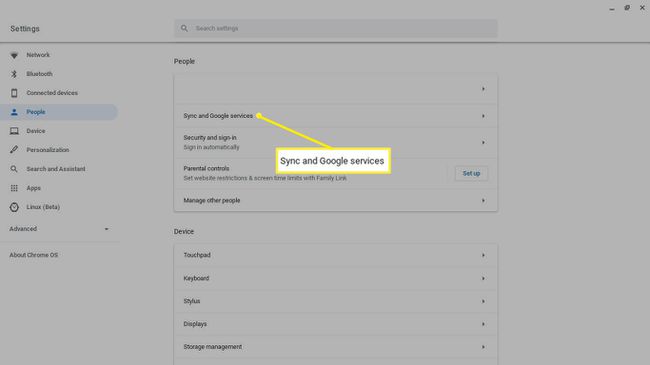
-
Vybrat Správa synchronizace.
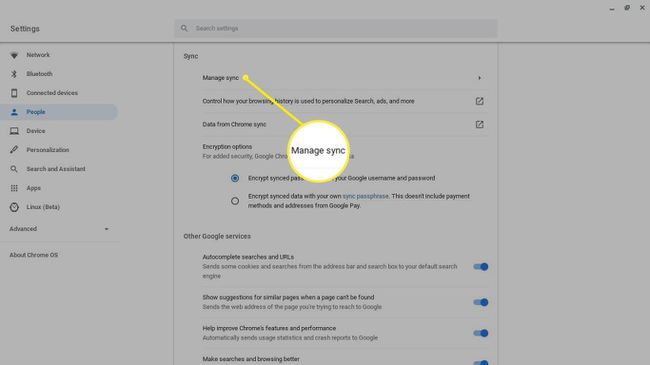
-
Vyberte, která nastavení chcete synchronizovat, nebo vyberte Synchronizovat vše.
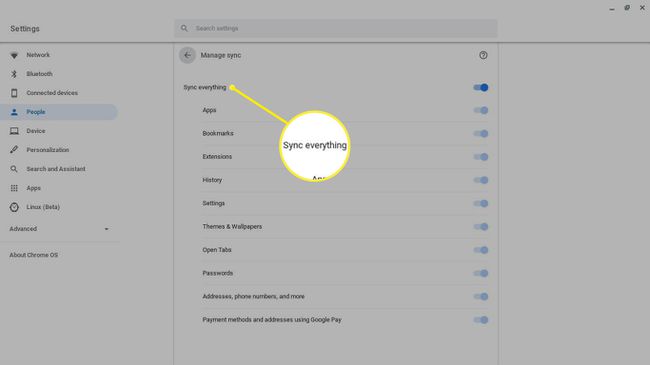
Ujistěte se, že zálohování proběhlo úspěšně, a poté Chromebook pomocí Powerwash. Vše uložené ve vašem účtu Google je dostupné při příštím přihlášení do jakéhokoli zařízení se systémem Chrome OS.
Kdo je vlastníkem Chromebooku?
Při nastavování Chromebooku si musíte vytvořit nový účet Google nebo se přihlásit pomocí stávajícího. Účet, pomocí kterého se poprvé přihlásíte, se stane účtem vlastníka nebo účtem správce. Pouze vlastník může přistupovat k určitým nastavením systému a spravovat ostatní uživatele. Vlastník Chromebooku může například:
- Povolit a zakázat prohlížení v roli hosta
- Správa sítí Wi-Fi
- Změňte časové pásmo
- Zobrazit zprávy o selhání
Všechny vaše osobní soubory a informace jsou dostupné každému, kdo má přístup k vašemu účtu vlastníka, a proto je důležité před prodejem Chromebooku provést Powerwash.
