Recenze DiskCryptor v1.1 (nástroj pro úplné šifrování disku)
DiskCryptor je a bezplatný program pro šifrování celého disku pro Windows. Podporuje to šifrování vnitřní a externí disky, systém rozdělit, a dokonce ISO obrazy.
Praktická funkce v DiskCryptor vám umožňuje pozastavit šifrování a obnovit jej později nebo dokonce na jiném počítači.
Tato recenze se týká verze DiskCryptor 1.1.846.118, která byla vydána 9. července 2014. Prosím Dej nám vědět pokud existuje novější verze, musíme ji zkontrolovat.
Více o DiskCryptor
DiskCryptor podporuje širokou škálu šifrovacích schémat, operační systémya souborové systémy:
- Lze nainstalovat na Windows 10, Windows 8, Windows 7, Windows Vista, Windows XPa Windows 2000
- Podporovány jsou také Windows Server 2012, 2008 a 2003
- DiskCryptor podporuje běžné souborové systémy jako NTFS, FAT12/16/32 a exFAT
- Podporuje šifrovací algoritmy AES, Twofish a Serpent
- Ke zvýšení zabezpečení lze použít jeden nebo více souborů klíčů. DiskCryptor podporuje použití vlastního souboru/složky a/nebo náhodně generovaného souboru jako souboru klíče pro zvýšenou ochranu. Pokud zvolíte tuto možnost, nemusíte si vytvářet heslo, i když pro ještě větší bezpečnost můžete
Výhody a nevýhody DiskCryptor
Kromě nedostatku oficiální dokumentace je na DiskCryptoru máloco, co by se vám nelíbilo:
Profesionálové:
- Šifruje externí zařízení i interní
- Může šifrovat více než jeden oddíl současně
- Velmi malá velikost stahování
- Instaluje se rychle
- Podporuje pozastavení šifrování pro restartování nebo přenos disku do jiného počítače
- Vlastní klávesové zkratky lze použít pro rychlou montáž/demontáž jednotek
- Pracuje s dynamickými disky
- Pracovat s NÁLET svazky
- Může automaticky odpojit svazky při odhlášení
- Schopnost šifrovat obrazy ISO, aby se vytvořily šifrované disky CD/DVD
Nevýhody:
- Má velkou chybu (viz #5 níže)
- Málo souborů nápovědy/dokumentace
- Žádná aktualizace od roku 2014
Jak zašifrovat systémový oddíl pomocí DiskCryptor
Ať už potřebujete zašifrovat systémový oddíl nebo jeden z jakéhokoli jiného pevný disk, metoda je téměř stejná.
Před zašifrováním systémového svazku se doporučuje vytvořit spouštěcí disk, který dokáže dešifrovat oddíl pro případ, že k němu v budoucnu z nějakého důvodu nebudete mít přístup. Více o tom najdete na DiskCryptor's Stránka LiveCD.
Zde je návod, jak zašifrovat systémový oddíl pomocí DiskCryptor:
-
Vyberte systémový oddíl.
Může být těžké zjistit, zda jste vybrali správný disk, ale protože je to systémový oddíl, řekne to sys zcela vpravo a měly by mít větší velikost než ostatní. Pokud si stále nejste jisti, poklepejte na název jednotky, otevřete ji v Průzkumníkovi Windows a zobrazte její soubory.
-
Klikněte Šifrovat.
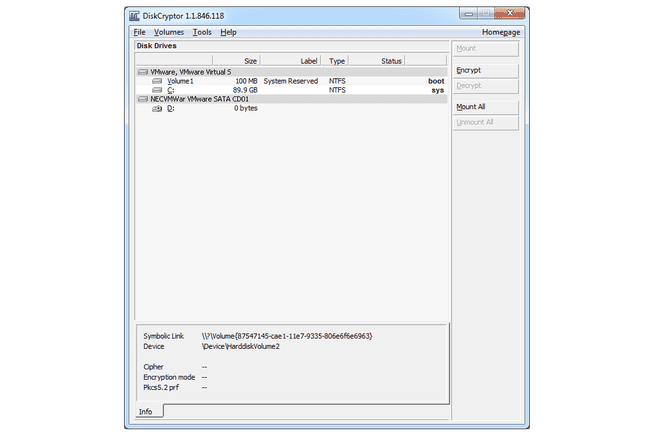
-
Vybrat další.
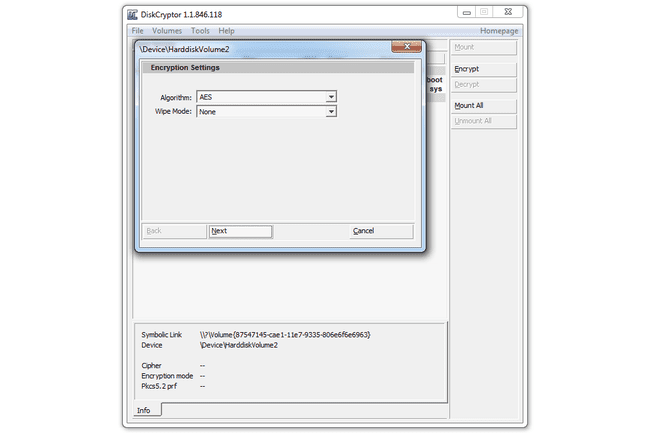
Tato obrazovka slouží k výběru nastavení šifrování. Ponechat jej ve výchozím nastavení je v pořádku, ale máte možnost změnit šifrovací algoritmus, který DiskCryptor používá.
The Režim stírání část této obrazovky slouží k vymazání všech dat z disku (stejné jako vymazání pevného disku) před zašifrováním, něco, co určitě ne chcete udělat pro systémový disk, tak to může zůstat jako Žádný. Viz toto seznam metod dezinfekce dat se dozvíte o těchto režimech mazání.
-
Klikněte další.
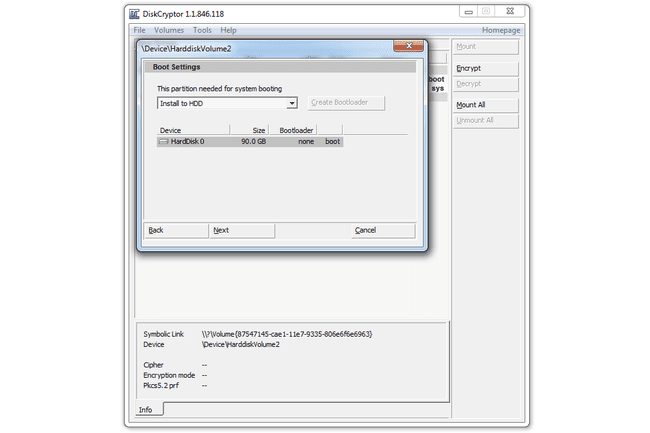
Tato část je určena pro konfiguraci možností bootloaderu. Pokud vás to zajímá, viz DiskCryptor informace o těchto možnostech.
-
Zadejte a potvrďte heslo.
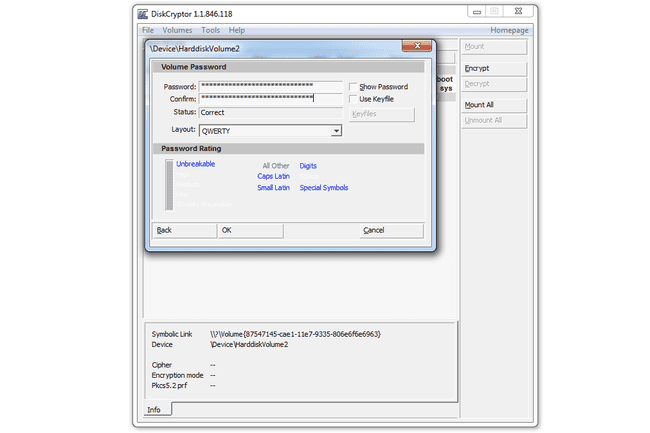
Čím složitější heslo zadáte, tím vyšší bude Hodnocení heslem bar půjde – odkudkoli Triviálně rozbitnéna Nerozbitný. Při zadávání hesla se řiďte tímto indikátorem, abyste věděli, zda byste jej měli upravit. Hesla mohou být abecední (velká nebo malá písmena), číselná nebo kombinace obojího.
Výběr souboru klíče na této obrazovce znemožní spuštění systému Windows! Bez ohledu na to, zda na této obrazovce zadáte nebo nezadáte heslo, pokud přidáte soubor klíče, NEBUDETE se moci přihlásit zpět do Windows. jestli ty byli při výběru souboru klíče by DiskCryptor zdánlivě ignoroval vaše rozhodnutí během spouštění tím, že by o to nepožádal, což má za následek neúspěšnou autentizaci, což zase znamená, že nemůžete přejít přes heslo kontrolní bod.
Soubory klíčů lze použít pro jakýkoli jiný svazek, jen se ujistěte, že je nepoužíváte při nastavování šifrování pro systémový/spouštěcí oddíl.
Pokud jste připraveni na spuštění procesu šifrování, klikněte OK.
Myšlenky na DiskCryptor
Navzdory skutečnosti, že neexistuje mnoho dokumentace (najdete zde), DiskCryptor se stále velmi snadno používá. Přijetím výchozích hodnot po celou dobu průvodce se zašifruje oddíl bez problémů.
Jak je však uvedeno výše, je nesmírně důležité si uvědomit, že problém s kombinací souboru klíče a hesla je nesmírně důležitý. Pokud tato malá chyba chybí, vaše soubory budou bohužel nepřístupné. Je pochopitelné, že použití souboru klíče nemusí být podporováno při šifrování systémového oddílu, ale přesto by bylo velmi užitečné, pokud DiskCryptor buď tuto funkci na dané obrazovce úplně deaktivoval, nebo alespoň zobrazil a Varování.
Jsou některé věci my dělat jako o DiskCryptor, ale jako schopnost šifrovat více svazků najednou, což je extrémně užitečné, vezmeme-li v úvahu čas, který trvá dokončení pouze jednoho, a umožňuje šifrování pozastaveno. Při pozastavení šifrování můžete dokonce vyjmout jednotku a vložit ji do jiného počítače a obnovit ji, což je opravdu skvělé.
Také klávesové zkratky pro připojení a odpojení zašifrovaných svazků jsou velmi praktické, takže nemusíte otevírat DiskCryptor pokaždé, když tak chcete udělat. Ty lze konfigurovat v Nastavení > Klávesové zkratkyJídelní lístek.
