Jak nainstalovat PIP na Mac
V Pythonu je používání balíčků Python publikovaných jinými vývojáři ve vašem vlastním projektu jednou věcí, která vám usnadní život. Python Package Index neboli PyPI je obrovské úložiště kódu, které můžete použít. Naučte se, jak začít s PyPI a jeho instalačním programem PIP (Package Installer for Python).
Tyto pokyny by měly fungovat na jakékoli verzi macOS podporované aktuálním instalačním programem Pythonu, který zahrnuje v10.6+ (Snow Leopard) pro 32bitový instalační program a v10.9 (Mavericks) pro pouze 64bitovou verzi aktuálního instalačního programu (v3.7 v době psaní). V příštím vydání bude 32bitový instalátor odstraněn, takže pokud používáte mac starší generace, budete omezeni na Python 3.7, dokud svůj počítač neupgradujete.

Jak nainstalovat PIP na macOS
PIP je výchozí instalační program balíčků a byl nedávno přidán do základní distribuce Pythonu. To znamená, že k instalaci PIP potřebujeme nainstalovat Python.
macOS je dodáván s předinstalovaným Pythonem v2.7, ale měli byste místo toho použít novější verzi v3.7. Jediným důvodem, proč pokračovat v používání v2.7, je podpora starších existujících aplikací. Naštěstí, pokud právě začínáte, nic z toho nemáte.
Instalace Pythonu je standardní záležitost založená na .PKG. Chcete-li jej spustit a spustit, proveďte následující kroky:
-
Nejprve zamiřte k webové stránky Pythonu a stáhněte si nejnovější verzi. Pokud nejste na starším počítači a z nějakého důvodu nemusíte používat předchozí verzi macOS, stáhněte si soubor 64bitový instalační program soubor.
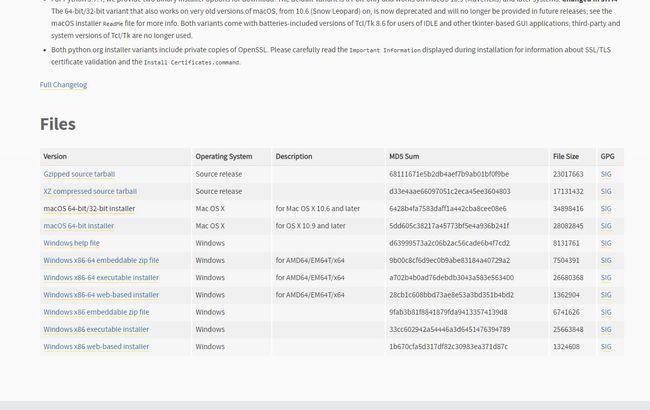
Toto je standardní formát .PKG pro macOS, takže stačí kliknout na soubor instalačního programu a věci začít.
-
První obrazovka poskytne nějaké informace o instalaci, klikněte Pokračovat jít dál.

-
Klikněte Pokračovat také na následující stránce, což vám dá vědět, že projekt přestane poskytovat podporu pro 32bitové instalační programy od verze 3.8 výše.

-
Další obrazovka vás požádá o přijetí licence pro Python. Klikněte Pokračovata poté klikněte Souhlasit.
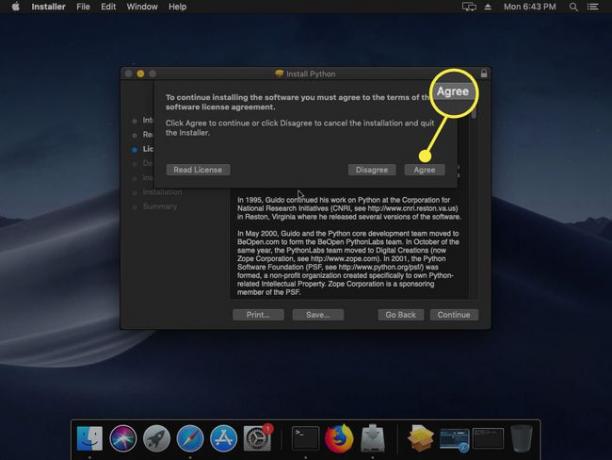
-
Na následující obrazovce budete muset vybrat cíl instalace. Můžete kliknout Nainstalujte umístěte jej na hlavní disk nebo klikněte Přizpůsobit pokud máte na mysli něco jiného. Chcete-li pokračovat, budete také muset zadat své heslo.

-
Nyní instalační program začne kopírovat soubory.
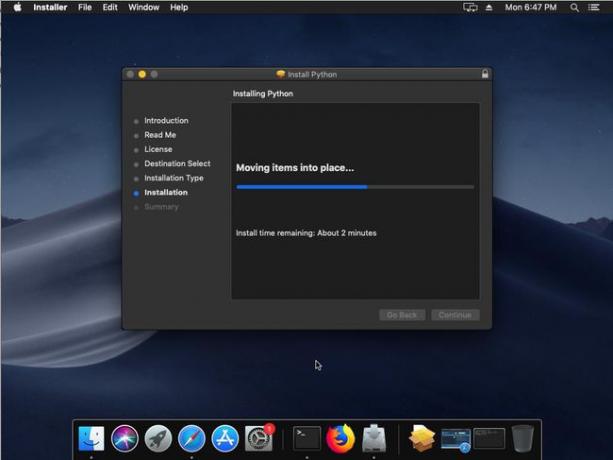
Po dokončení instalace se ve Finderu otevře složka aplikace.
Zkoumání instalace Pythonu na macOS
Instalace obsahuje několik položek, a to následovně:
- Dva soubory .RTF: Jednou obsahuje licenci; druhý soubor ReadMe.
- Dva soubory .COMMAND: Jsou zde, aby vám pomohly provést určitou konfiguraci. Soubor Install Certificates.command nastaví některé certifikáty SSL a prostředí Update Shell Soubor Profile.command vám pomůže, pokud máte potíže s používáním Pythonu 3 a zjistíte, že jste vždy zaměřené na Python 2.
- NEČINNÁ aplikace: Integrované vývojové prostředí speciálně pro Python.
- Spouštěč Pythonu: Pomáhá vám nakonfigurovat některá nastavení související se spouštěním skriptů Pythonu.
Jak potvrdit, že Python funguje na macOS
Než budete moci používat Python, je nejlepší ověřit, zda vaše instalace Pythonu funguje správně.
-
Vyzkoušejte následující příkaz v Terminálu:
python --verze
Python 3.7.4 -
Pokud si chcete věci dále potvrdit, zkuste spustit jednoduchý skript Python. Zadejte (nebo vložte) následující kód do prázdného textového souboru a pojmenujte jej „hello-world.py“:
tisk ("Ahoj světe!") -
Nyní na příkazovém řádku spusťte následující:
python \path\to\hello-world.py
Ahoj světe!
Jak používat Pythonův obraz v systému macOS
Nyní víme, že Python funguje, a můžeme přejít k používání PIP.
Naštěstí se tu nedá nic dělat: PIP je na novějších verzích Pythonu nainstalován přímo z krabice. To znamená, že byste se s tím měli seznámit.
-
Pomocí následujícího příkazu v Terminálu získáte přehled o tom, o čem PIP je:
pip --help
-
První věc, kterou budete pravděpodobně chtít udělat, je vyhledat balíček, který můžete použít, a pip search je to, co k tomu potřebujete. Prohledá to Index balíčku Python (PyPI) pro váš hledaný výraz.
Předpokládejme, že chceme vytvořit naši aplikaci Python pro ukládání hesel. macOS už na to má skvělý mechanismus: Keychain. Následující příkaz zobrazí seznam všech balíčků v PyPI s klíčovým slovem "keychain":
klíčenka pip search
-
Ve výsledcích je balíček s názvem macos-klíčenka, což je přesně to, co hledáme. Takže místo kódování věcí, jako jsou zadávání hesel, šifrování a hákování do systémových událostí, můžeme si to stáhnout a integrovat podle našich potřeb. Balíček můžete nainstalovat pomocí následujícího příkazu:
pip install macos-keychain

-
Aktualizace všech nainstalovaných balíčků bohužel není tak snadná jako aktualizace distribucí Linuxu. Musíte tak učinit pro každý balíček, když uvidíte, že je zastaralý. Použijte následující příkaz:
pip install macos-keychain --upgrade
-
Nakonec je odstranění balíčku tak snadné jako:
pip odinstalovat macos-keychain
