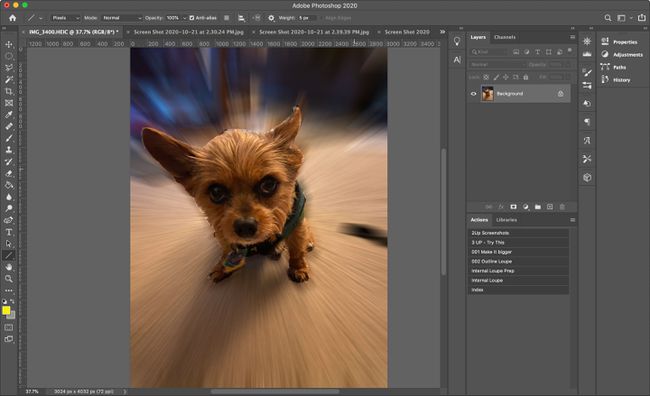Jak rozostřit pozadí ve Photoshopu
Co vědět
- Vyberte pozadí a poté vyberte Filtr > Rozmazat > Gaussovské rozostření > OK.
- Kouzelná hůlka je nejrychlejší a nejjednodušší způsob výběru pozadí.
- K dosažení požadovaného efektu můžete použít nástroje Gaussian, Motion, Lens nebo Radial Blur.
Tento článek popisuje čtyři způsoby, jak dosáhnout efektu rozmazání, a vysvětluje, jak vybrat pozadí, abyste mohli začít.
Metody použité v tomto článku platí pro Adobe Photoshop 2020. Tyto pokyny fungují také se staršími verzemi, ačkoli přesné kroky se mohou mírně lišit.
Vyberte pozadí
Než pozadí rozmažete, musíte jej vybrat. Existuje několik způsobů, jak to udělat.
Použijte kouzelnou hůlku
Kouzelná hůlka je v nabídce Nástroje čtvrtá odshora. Nástroj Kouzelná hůlka vám poskytuje nejrychlejší a nejjednodušší způsob výběru pozadí. Tato metoda funguje nejlépe na fotografii s jasným pozadím, které kontrastuje s popředím.
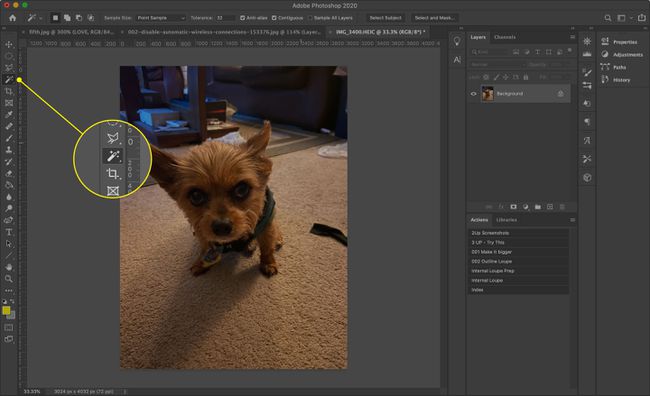
Vybrat Kouzelná hůlka a klepněte na pozadí. stiskněte a podržte Posun pro výběr dalších prvků. Pokud nástroj nevybírá velkou část pozadí, zvyšte hodnotu Tolerance v horní části obrazovky.

Pokud nevidíte nabídku Nástroje, vyberte Okno > Nástroje z horní lišty nabídek.
Použijte laso
Pokud je pozadí pro kouzelnou hůlku příliš složité, vyzkoušejte nástroj Laso, který vám poskytne větší kontrolu.
Standardní laso vám umožňuje volně kreslit váš výběr. Polygonální laso umožňuje kreslit rovné čáry. Magnetické laso se snaží držet okraje nebo okraje objektů na obrázku.
Klikněte nebo klepněte a podržte Laso nástroj (třetí shora v nabídce Nástroje) a vyberte si jeden ze tří nástrojů Laso.
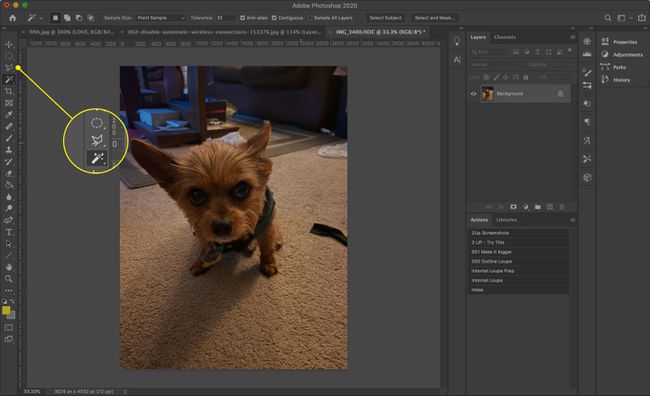
Ujistěte se, že kreslíte úplně kolem toho, co chcete vybrat. Výběr můžete předčasně zavřít stisknutím Ctrl (ve Windows) popř Příkaz (na počítači Mac), poté klikněte nebo klepněte kamkoli na obrázek.
Použijte rychlou masku
Použití rychlé masky je praktickou metodou výběru pozadí.
-
Vybrat Rychlá maska nářadí. Je to druhý nástroj zespodu Nástroje pruh a vypadá jako odstíny šedi vlajka EU.
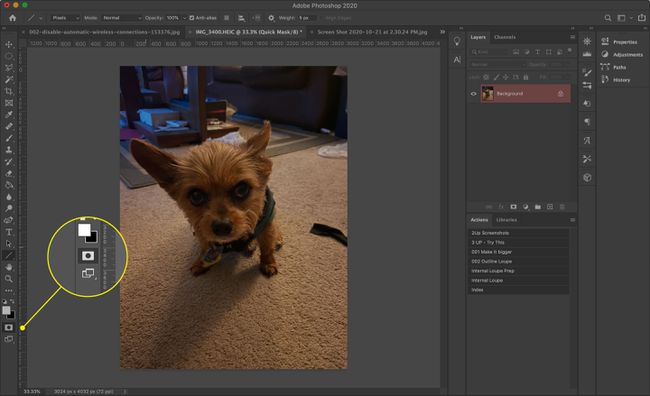
-
Vybrat Štětec nástroj z Nástroje a poté pomocí opatrných tahů štětcem malujte přes předmět. Zčervená. Použijte Velikost nabídky v horní části obrazovky pro zvětšení a zmenšení velikosti štětce podle potřeby.
Pokud při malování nevidíte červené tahy, stiskněte X na klávesnici, abyste měli jistotu, že malujete černou barvou. Pokud uděláte chybu, stiskněte X znovu, abyste přepnuli na bílou, a pak znovu malujte oblast, abyste ji zrušili.
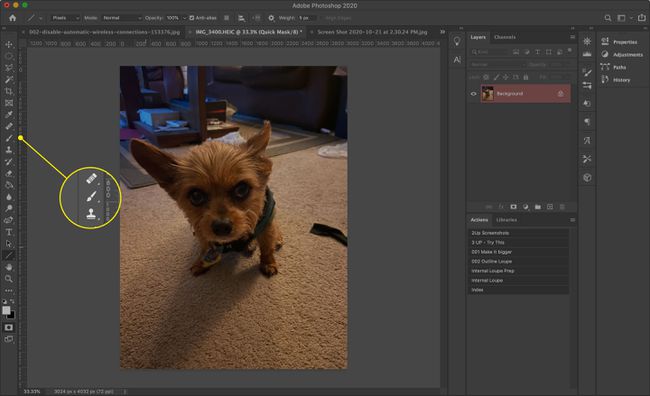
-
Po dokončení vyberte Rychlá maska znovu zobrazíte svůj výběr.
Pokud zvolíte popředí místo pozadí, stiskněte Příkaz+Posun+já (nebo Ctrl+Posun+já v systému Windows) pro invertování výběru.
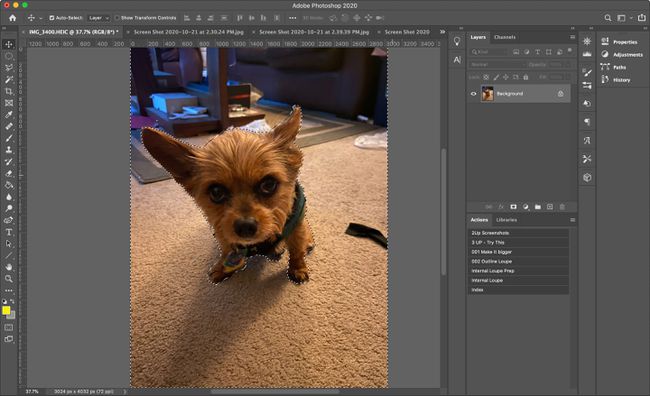
Ať už použijete jakoukoli metodu, po výběru pozadí neklikejte ani neklepejte nikam v hlavním okně. To by mohlo zneplatnit váš výběr. Pokud ano, stiskněte Příkaz+Z (nebo Ctrl+Z v systému Windows), chcete-li akci vrátit zpět, nebo stiskněte Příkaz+Alt+Z (nebo Ctrl+Alt+Z v systému Windows) můžete vrátit několik kroků zpět.
Jak rozmazat vybrané pozadí
Nyní, když jste vybrali pozadí, můžete si vybrat z několika různých možností rozostření pro dosažení různých efektů.
Gaussovské rozostření
Gaussovské rozostření je nejzákladnější a nejúčinnější nástroj rozostření. Sloučí a překryje všechny pixely a vytvoří obecný efekt rozostření.
-
Vybrat Filtr > Rozmazat > Gaussovské rozostření.
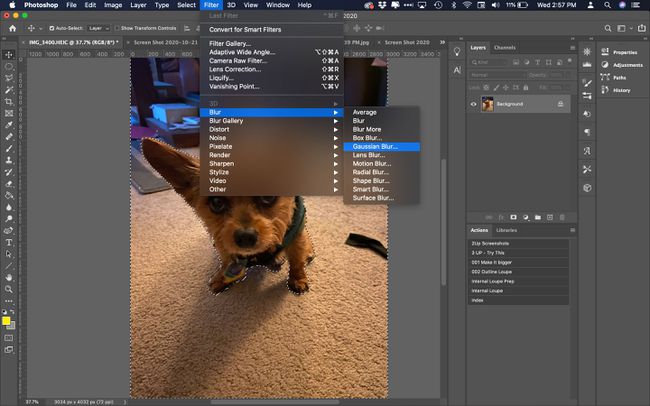
-
Pomocí posuvníku rozhodněte, jak rozmazané chcete pozadí mít.
Pomocí okna náhledu se podívejte na část obrázku nebo vyberte Náhled abyste viděli celý obrázek.
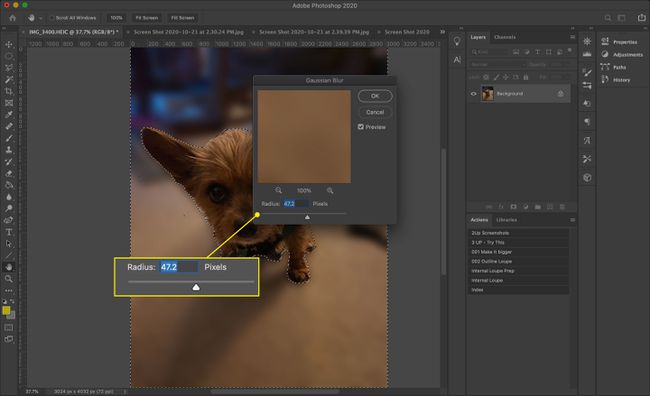
-
Až budete s výsledkem spokojeni, vyberte OK.
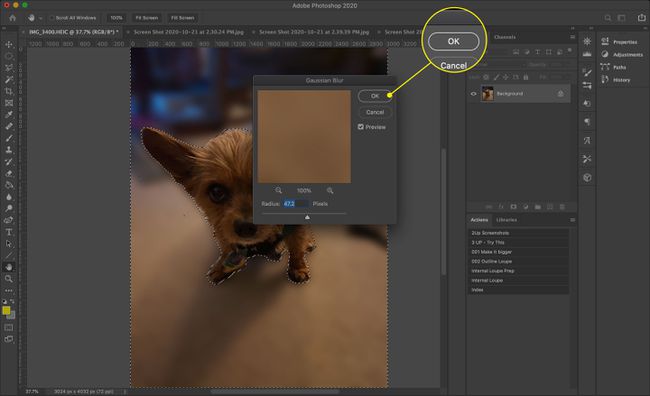
-
Photoshop aplikuje efekt rozostření pouze na vybranou oblast. lis Příkaz+D (nebo Ctrl+D v systému Windows), zrušte výběr a uvidíte konečný výsledek.
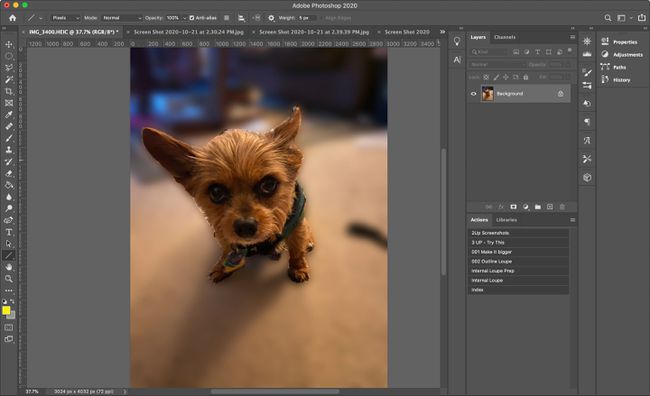
Rozostření pohybu
Tento efekt vyvolává dojem pohybu, jako by se pozadí pohybovalo vysokou rychlostí nebo se kolem něj fotograf rychle pohyboval.
-
Vybrat Filtr > Rozmazat > Rozostření pohybu.
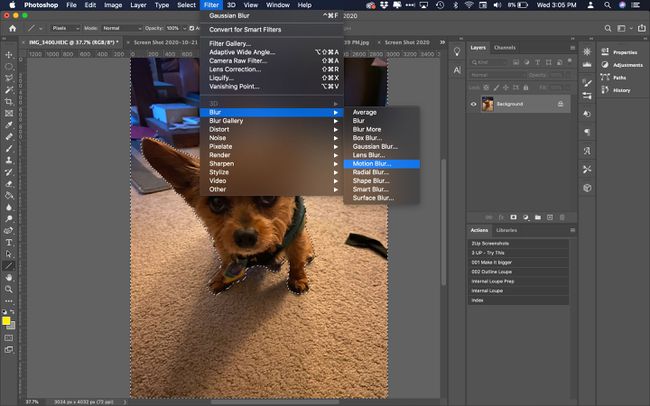
-
Použijte Vzdálenost modifikátor pro změnu síly efektu rozostření.
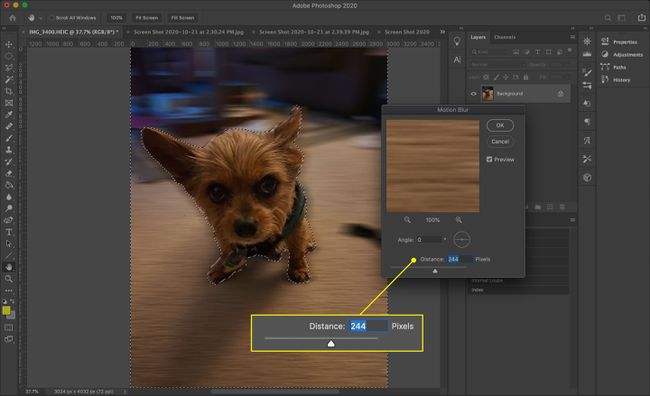
-
V případě potřeby změňte úhel pohybu zadáním čísla do odpovídajícího pole nebo klikněte a přetáhněte malý křížový kříž.
Je snazší vidět, jak úhel ovlivňuje výsledný efekt, pokud jej upravíte po nastavení vzdálenosti.

-
Vybrat OK přijmout změny.
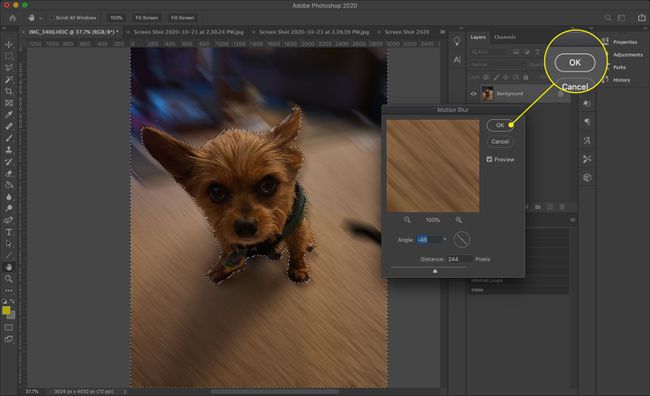
-
Photoshop aplikuje efekt rozostření pouze na vybranou oblast. lis Příkaz+D (nebo Ctrl+D ve Windows), zrušte výběr a uvidíte konečný výsledek.
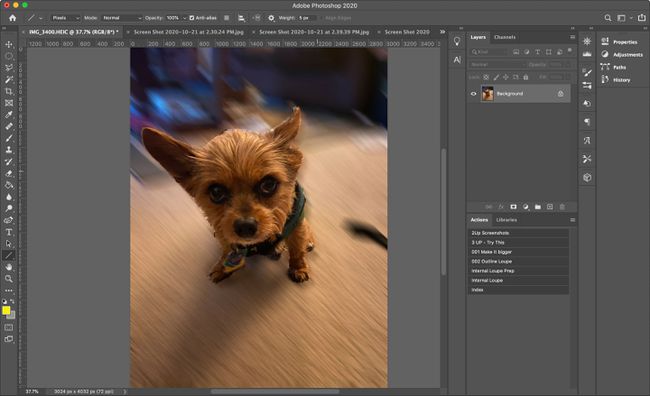
Rozostření objektivu
Pro jemnější rozmazání, které se podobá malé hloubce ostrosti ve fotografii, použijte Rozostření objektivu. Má několik možností pro hraní, včetně:
- Poloměr: Ovlivňuje sílu rozostření.
- Tvar a Zakřivení čepele: Upravuje virtuální čočku, která tvaruje rozostření.
- Specular highlights: Zvyšuje jas některých částí snímku, aby napodobil delší expozici, než když byl snímek původně pořízen.
Pohrajte si s nastavením, dokud nenajdete efekt, který se vám líbí, a poté vyberte OK.
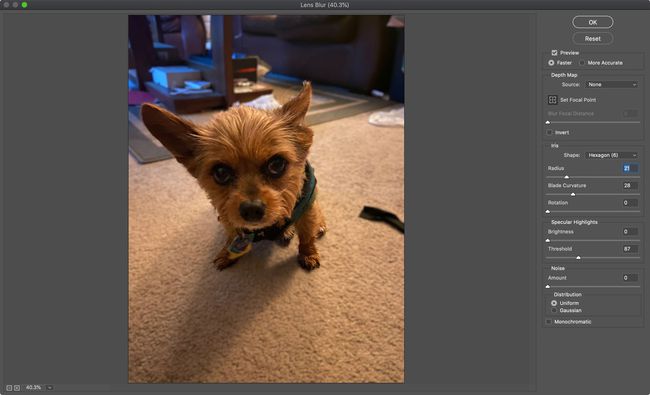
Radiální rozostření
Pro jedinečný vzhled použijte a Radiální rozostření. Není to přirozený vzhled, ale způsobuje, že předmět v popředí vypadá, jako by se vynořil z nějakého portálu.
Radiální rozostření neobsahuje náhled, takže možná budete muset vyzkoušet několik možností, dokud nedosáhnete požadovaného efektu.