Jak to opravit, když se Windows 11 zasekl v režimu Letadlo
Když Režim Letadlo je povoleno, bezdrátová připojení jako Wi-Fi a Bluetooth se vypnou. To je obvykle to, co v některých situacích chcete, ale pokud nemůžete vypnout režim Letadlo, nebudete mít přístup k bezdrátovým sítím nebo zařízením.
Tato příručka je pro Windows 11. Pokud snímky obrazovky nebo kroky přesně neodpovídají tomu, co vidíte na počítači, možná nepoužíváte stejné sestavení (22000.71), na kterém jsou založeny tyto pokyny.
Proč nemohu vypnout režim Letadlo?
V závislosti na vašem zařízení se systémem Windows lze režim Letadlo ovládat pomocí softwaru nebo fyzického přepínače. Pokud je problém s některou z nich, funkce může zůstat zapnutá, když ji chcete vypnout.
Diagnostika, proč je režim Letadlo zaseknutý v poloze „zapnuto“, může být obtížná, ale kroky uvedené níže budou projděte si různé způsoby, jak vypnout režim Letadlo, a identifikujte problémy, které by mohly být příčinou uvízl.
Opravdu potřebujete vypnout režim Letadlo?
Před provedením těchto kroků je třeba mít na paměti, že je možné, že Bluetooth nebo Wi-Fi jsou vypnuté, a proto nefungují,
Jedním ze způsobů, jak potvrdit, že je režim Letadlo zapnutý, je, že uvidíte ikonu letadla u hodin. Pokud to nevidíte a žádný z přepínačů režimu Letadlo se nezdá být zapnutý (např. v Nastavení), ale stále se nemůžete připojit online, je lepší to řešit jako Problém s Wi-Fi ve Windows 11. Na vašem notebooku může být fyzický vypínač pro Wi-Fi, který brání Wi-Fi fungovat, i když je režim Letadlo vypnutý.
Je také důležité vědět, jak režim Letadlo funguje. Ty ne potřeba vypnout, abyste mohli používat bezdrátové vysílače. Když je zapnutý režim Letadlo, zařízení jako Wi-Fi a Bluetooth se okamžitě odpojí. Můžete je však povolit ručně bez vypnutí režimu Letadlo.
Pokud je například aktuálně zapnutý režim Letadlo, povolení a používání Bluetooth jej nevypne a logo letadla zůstane na hlavním panelu. Totéž platí pro Wi-Fi. Režim Letadlo si můžete představit jako tlačítko vypnutí-všeho-právě-teď, nikoli jako trvalý vypínač.
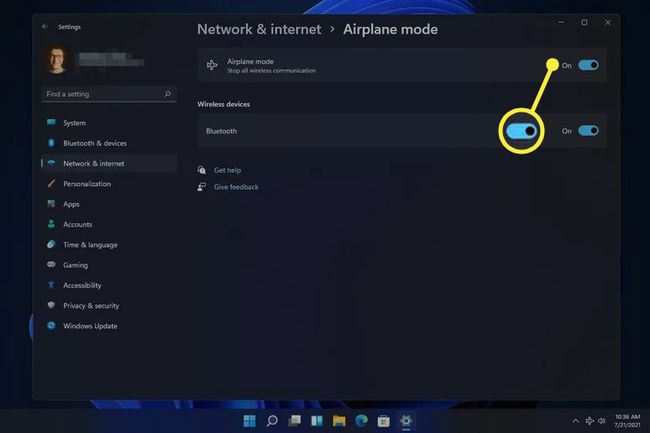
Jak vypnout režim Letadlo, pokud se zasekne
Pokud jste se již pokusili jednoduše vypnout režim Letadlo, ale ve skutečnosti se nevypne, můžete vyzkoušet řadu věcí.
Vypnutí režimu Letadlo nemusí nutně zapnout na Wi-Fi nebo Bluetooth. Možná budete muset tyto věci povolit ručně, jakmile bude režim Letadlo konečně deaktivován.
-
Restartujte počítač. V mnoha případech lze technický problém, který nemá jasnou příčinu, vyřešit jednoduchým restartem.
Jedním ze způsobů, jak restartovat Windows 11, je vybrat si Restartujte z nabídky napájení v pravé dolní části nabídky Start.
-
Zkuste režim Letadlo vypnout jiným způsobem, například v Nastavení. Můžete to najít v Síť a internet sekce.

-
Pokud je režim Letadlo vždy deaktivován pomocí Nastavení, zkuste to místo toho z plochy. Vyberte oblast hlasitosti/síť vedle hodin a poté vyberte tlačítko Režim Letadlo.
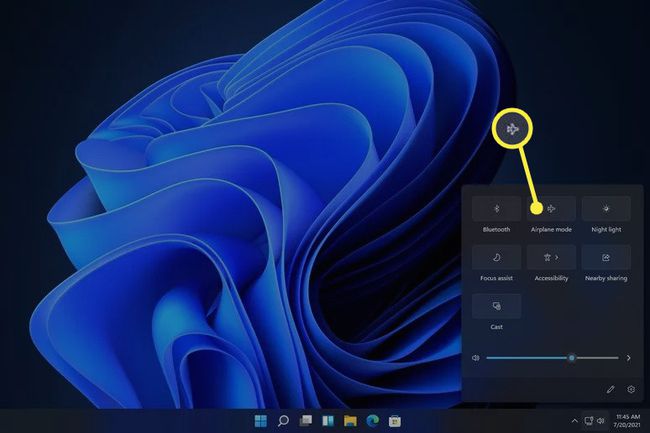
Vyberte tlačítko letadla, pokud ho má vaše klávesnice. Notebooky s tímto tlačítkem po jeho stisknutí zapínají nebo vypínají režim Letadlo.
-
Deaktivujte a poté povolte zařízení Airplane Mode Switch Collection ve Správci zařízení (pokud jej vidíte; ne všechny počítače jej mají). Tím by se mělo obnovit povědomí systému Windows 11 o režimu Letadlo, což vám umožní jej normálně zakázat.
Udělat toto, otevřete Správce zařízení, rozšířit Zařízení lidského rozhraní kategorie, a poté zařízení deaktivujte kliknutím na něj pravým tlačítkem a výběrem Zakázat zařízení. Jakmile je plně deaktivován, klikněte na něj ještě jednou pravým tlačítkem a vyberte si Povolit zařízení.
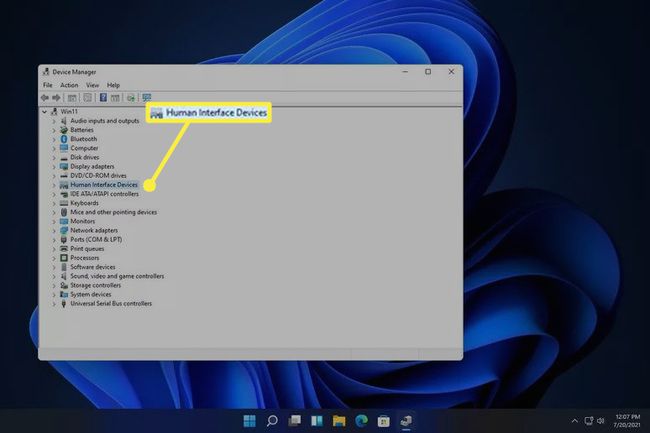
-
Odinstalujte síťové zařízení a poté jej restartujte, aby jej systém Windows automaticky znovu nainstaloval.
To se také provádí pomocí Správce zařízení. Rozbalte Síťové adaptéry kategorii a poté klepněte pravým tlačítkem myši na adaptér Wi-Fi a vyhledejte Odinstalujte zařízení volba.
-
Spusťte vestavěný nástroj pro odstraňování problémů se síťovým adaptérem, aby se systém Windows pokusil automaticky identifikovat a opravit problém.
Dostanete se tam přes Nastavení: Systém > Odstraňte problémy > Další nástroje pro odstraňování problémů. Vybrat Běh vedle Síťový adaptér.

Aktualizujte síťové ovladače. Problém může způsobovat zastaralý nebo chybějící ovladač. A nástroj pro aktualizaci ovladačů je nejjednodušší způsob kontroly.
Aktualizujte BIOS, pokud je potřeba aktualizace.
-
Resetujte Windows 11. Tím se vrátí operační systém na výchozí tovární nastavení a opraví se všechny problémy související se softwarem, které brání vypnutí režimu Letadlo.
Tato možnost je v Nastavení: Systém > Zotavení > Resetujte tento počítač.
FAQ
-
Jak zapnu režim Letadlo ve Windows 11?
Chcete-li zapnout nebo vypnout režim Letadlo, vyberte možnost Síť ikonu na hlavním panelu Windows 11 a vyberte Režim Letadlo. Některé klávesnice mají také tlačítko režimu Letadlo.
-
Musím vypnout elektroniku v letadle?
Ne. Kdy vzít elektroniku do letadla které se umí připojit k internetu, přepněte je během vzletu do režimu Letadlo, aby nerušily letištní zařízení.
-
Jak nabiji telefon nebo notebook v letadle?
Letiště mají bezplatné nabíjecí stanice a některé letecké společnosti poskytují elektrické zásuvky nebo USB porty na sedadlech. Pokud máte dlouhou cestu, vezměte si s sebou přenosnou USB nabíječku a přenosná nabíječka baterií pro notebook jen pro případ. Některá letadla mají stejnosměrné napájecí adaptéry, takže byste si měli vzít také a DC na AC měnič napájení.
