Jak rozdělit obrazovku pomocí rozložení Snap ve Windows 11
Co vědět
- Najeďte kurzorem myši na okno Maximalizovat knoflík.
- Zobrazí se nabídka možností rozvržení přichycení. Vyberte preferovanou možnost.
- Chcete-li přichytit další okna, vyberte okna v plovoucím panelu Přichytit.
Windows 11 obsahuje funkci multitaskingu s názvem Snap Layout. Tato funkce poskytuje novou možnost uspořádání otevřených oken. Zde je návod, jak rozdělit obrazovku pomocí Snap Layout ve Windows 11.
Jak rozdělit obrazovku pomocí rozložení Snap ve Windows 11
Snap Layout je k dispozici pro všechny verze Windows 11. Pokyny níže vás naučí, jak používat rozvržení Snap.
-
Přesuňte kurzor myši nad Maximalizovat tlačítko na otevřeném okně. Toto tlačítko je mezi Minimalizovat a Zavřít tlačítka.

-
Najeďte kurzorem na Maximalizovat tlačítko na chvíli. Pod tlačítkem se objeví nabídka s možnostmi rozvržení přichycení.
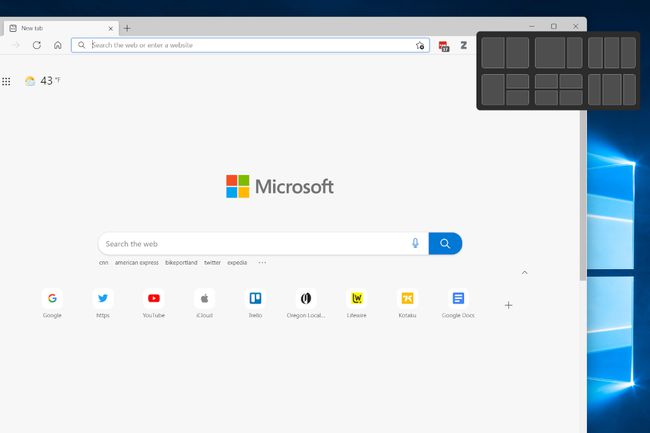
-
Nabídka Snap Layout je rozdělena do šesti částí. Každý představuje rozvržení podporované rozvržením Snap. Každé rozložení je rozděleno do dvou až čtyř možných umístění.
Vyberte umístění rozvržení přichycení, které preferujete. Přichytit rozložení okamžitě přesune okno do vybraného umístění.
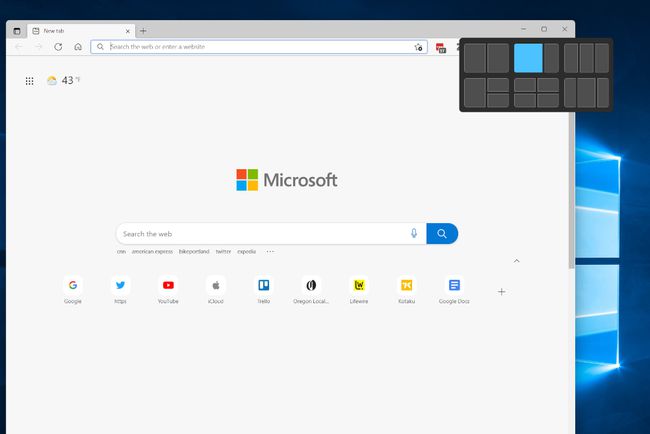
-
Prázdné místo vedle okna zobrazí výběr dalších otevřených oken. Toto je Snap Flyout.
Vyberte aplikaci v rozbalovacím okně Snap a přichyťte ji na neobsazenou část obrazovky. Pokračujte, dokud nebudou obsazena všechna dostupná místa.
Alternativně vyberte možnost mimo plovoucí panel Snap a ukončete rozložení Snap. Všechna okna, která jste dosud umístili, zůstanou tam, kde jsou.
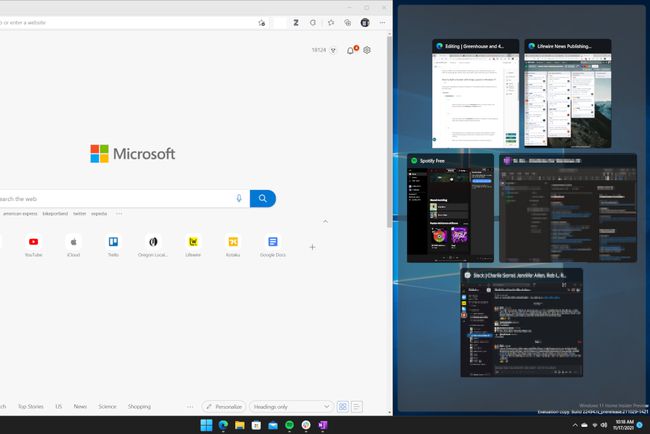
Jak rozdělit obrazovku pomocí Windows Snap Assist
Nová funkce Snap Layout ve Windows 11 je doplňkem, nikoli náhradou funkcí Windows Snap, které byly nalezeny v předchozích verzích Windows. Snap Assist je stále vynikající způsob, jak rozdělit obrazovku na počítači se systémem Windows, zejména pokud chcete rozdělit tak, aby se na každé polovině zobrazilo jedno okno.
-
Přesuňte kurzor na titulní lišta okna, které chcete přichytit. Titulní lišta je lišta v horní části otevřeného okna, která zobrazuje název okna a také tlačítka minimalizace, maxima a zavření.

-
Klikněte levým tlačítkem na titulní lišta a podržte levé tlačítko myši, poté pohybem myši začněte táhnout okno.
Používáte dotykovou obrazovku? Okno můžete přesunout klepnutím, podržením a přetažením záhlaví otevřeného okna, aniž byste zvedli prst.
-
Přetáhněte okno na levou nebo pravou stranu displeje. Zaskočí a zabere polovinu obrazovky.
Případně přetáhněte okno do rohu obrazovky. Zaskočí a zabere tuto čtvrtinu obrazovky.
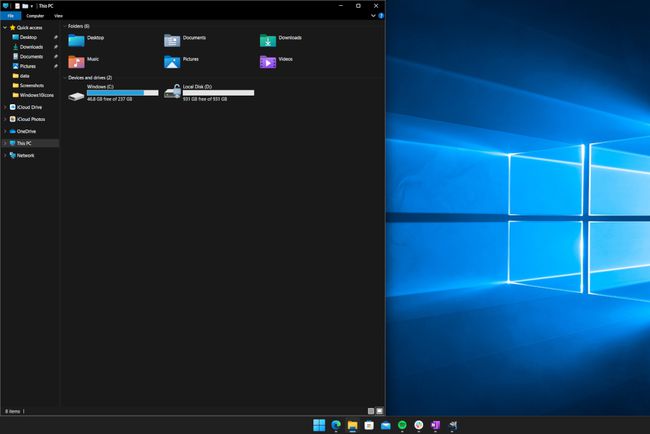
-
Používání funkce Snap Assist může způsobit zobrazení rozbalovací nabídky Snap. K tomu dojde, pokud systém Windows zjistí, že velká část plochy není obsazena. K vyplnění ostatních částí obrazovky můžete použít rozbalovací nabídku Snap, nebo ji zavřete kliknutím mimo rozbalovací nabídku Snap.

Alternativně můžete aktivovat Snap Assist pomocí klávesnice. Lisování Windows + šipka doleva nebo Windows + šipka vpravo přichytí aktuálně aktivní okno na levou nebo pravou stranu obrazovky.
