Jak zkontrolovat využití CPU na Macu
Co vědět
- Otevřeno Spotlighta zadejte Monitor aktivity.
- Můžete také přejít na Jít > Utility > Monitor aktivity.
- Chcete-li zobrazit využití a historii CPU, vyberte kartu CPU.
Tento článek vysvětluje, jak zkontrolovat využití CPU a GPU na Macu, včetně informací o tom, jak zobrazit využití v reálném čase na Docku a jak zkontrolovat celkový výkon.
Jak zkontroluji využití CPU a GPU na Macu?
Váš Mac je dodáván s vestavěným nástrojem určeným k zobrazení využití CPU a GPU spolu se spoustou dalších užitečných informací o výkonu. Tento Activity Monitor je přístupný přes Spotlight nebo jej naleznete ve složce Utilities. Můžete jej také nastavit tak, aby zobrazoval informace o využití procesoru v reálném čase přímo na doku vašeho Macu.
Zde je návod, jak zkontrolovat využití procesoru na počítači Mac:
-
Otevřeno Spotlighta zadejte Monitor aktivity.
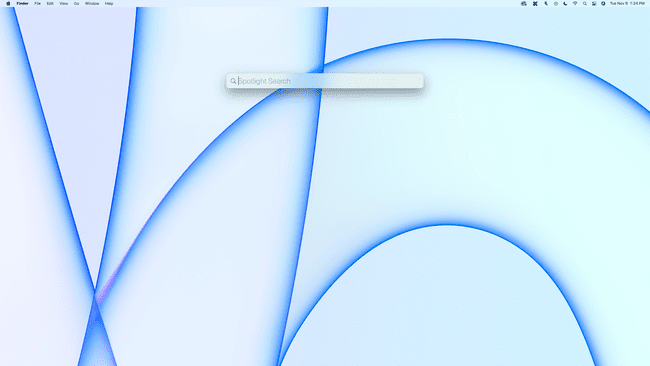
Spotlight můžete otevřít stisknutím Příkaz + mezerníknebo kliknutím na Zvětšovací sklo na panelu nabídek v pravé horní části obrazovky.
-
Vybrat Monitor aktivity z výsledků vyhledávání.
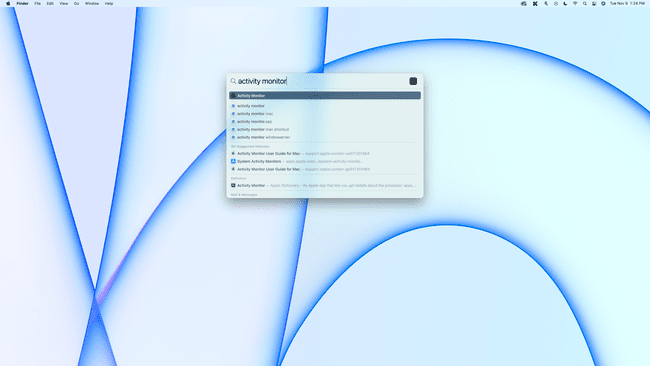
Můžete také přejít na Jít > Utility > Monitor aktivity.
-
Pokud není vybrána karta CPU, klepněte na procesor.
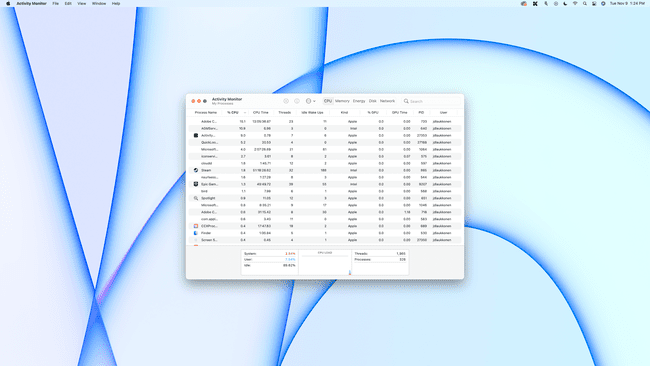
-
Celkové zatížení procesoru je zobrazeno ve spodní části s rozpisem využití procesoru systémovými a uživatelskými procesy a grafem znázorňujícím využití v průběhu času.
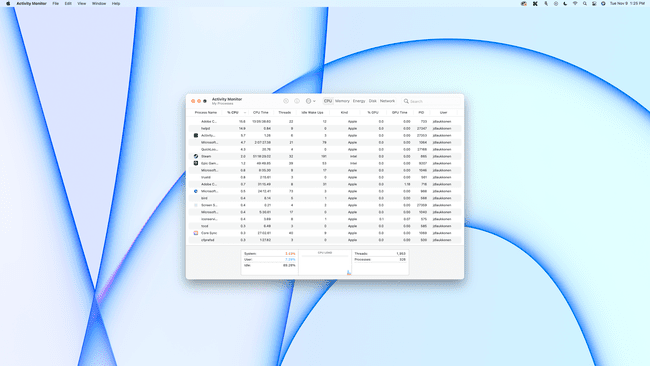
-
Chcete-li zjistit, kolik CPU využívají jednotlivé aplikace nebo procesy, zkontrolujte % PROCESOR sloupec.
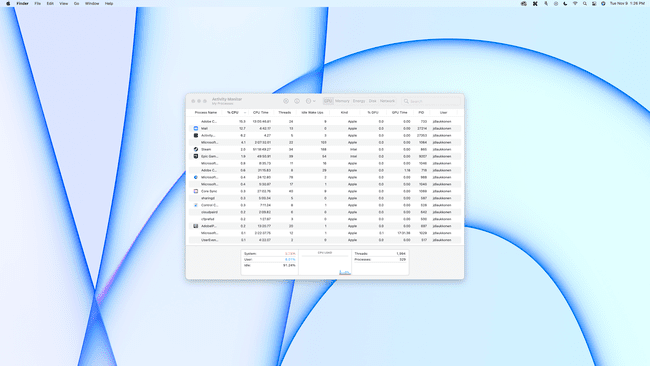
-
Chcete-li zjistit, kolik GPU využívají jednotlivé aplikace nebo procesy, klikněte na % GPU sloupec.

Jak zkontroluji CPU na doku?
Pokud chcete snadný přístup ke kontrole využití procesoru na první pohled, můžete nastavit, aby ikona doku Monitor aktivity zobrazovala graf.
Zde je návod, jak zkontrolovat využití procesoru v doku pro Mac:
-
Otevřete Sledování aktivity, jak je popsáno v předchozí části, a klikněte na červenou kruh zavřít okno.
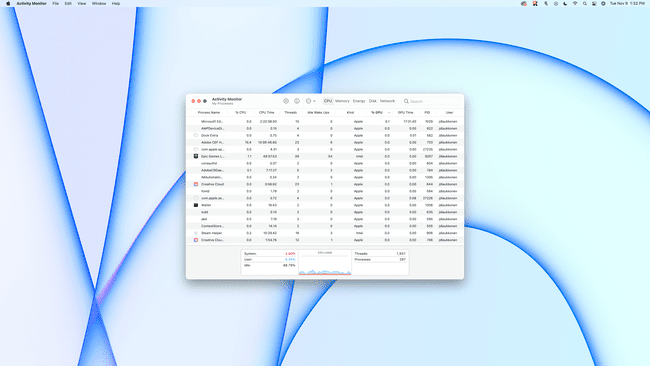
-
Klikněte pravým tlačítkem na Monitor aktivity na vašem Docku.

-
Vybrat Ikona doku.
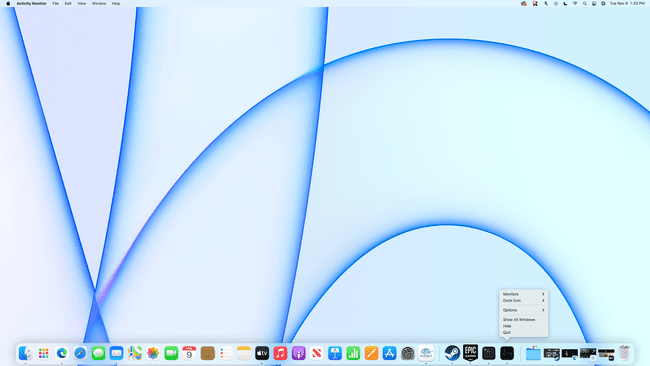
-
Vybrat Využití procesoru.
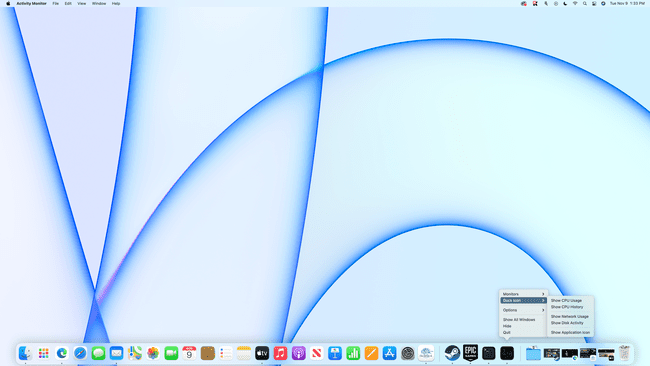
-
Vaše využití CPU se nyní zobrazí na doku.
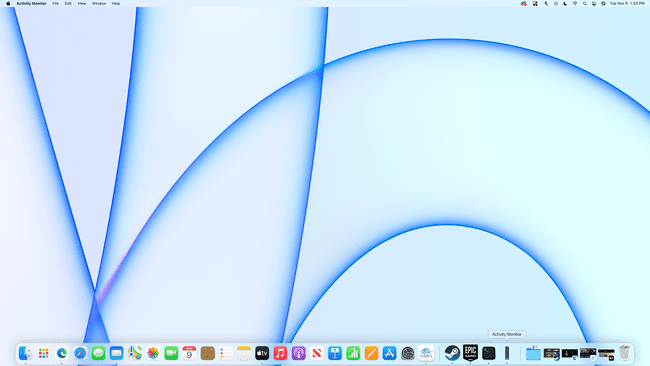
Jedna čárka znamená, že se využívá velmi málo CPU, a plné čárky znamenají, že váš CPU je silně zatěžován.
Jak zkontroluji výkon svého Macu?
Nejjednodušší způsob, jak zkontrolovat výkon Macu, je použít Monitor aktivity, jak je popsáno výše. Sledování aktivity vám umožňuje kontrolovat využití CPU a GPU, využití paměti, spotřebu energie, využití disku a využití sítě, což vše přispívá k celkovému výkonu. Pokud se některá z těchto kategorií blíží 100 procentům využití, znamená to, že svůj Mac posouváte na hranici svých možností s jakýmkoli úkolem, který se snažíte provést, nebo hrou, kterou se snažíte hrát. Není na tom nic špatného, ale jen vědět, že 100 procent je vše, co stroj dokáže.
Zde je vysvětleno, co znamenají různé kategorie v Monitoru aktivity a jak ovlivňují výkon:
- procesor: Toto vám ukazuje zatížení CPU nebo jaké procento kapacity vašeho CPU je využíváno. Můžete vidět, kolik je využíváno každou aplikací a procesem, spolu s grafem, který ukazuje celkové využití a historické využití. Karta CPU vám také umožňuje zkontrolovat zatížení GPU nebo kolik funkcí vašeho grafického procesoru je využíváno.
- Paměť: To ukazuje, kolik z vašich paměť s náhodným přístupem (RAM) se používá. Žlutá a červená na grafu tlaku paměti značí, že většina paměti RAM je používána a možná budete moci zvyšte výkon přidáním další paměti RAM (pokud to váš Mac podporuje – nové počítače M1 Mac nepodporují přidávání RAM).
- Energie: Tato karta ukazuje, kolik energie váš Mac spotřebovává a kolik je spotřebováno jednotlivými aplikacemi. Pokud vidíte, že aplikace spotřebovávají energii a momentálně je opravdu nepotřebujete, můžete je zavřít, abyste ušetřili energii. Můžete také zavřít cokoli ve sloupci Preventing Sleep, pokud chcete, aby váš Mac šetřil energii tím, že spí, když se nepoužívá.
- Disk: Toto ukazuje aktuální a historické využití úložných médií vašeho Macu. Ať už máte a pevný disk (HDD) nebo a SSD disk (SSD), je stále označován jako Disk. Zde můžete zkontrolovat výkon úložné jednotky a zjistit, které aplikace zapisují a čtou data.
-
Síť: Tato karta uvádí přehled využití sítě, což je užitečné, pokud má vaše připojení k internetu omezené množství dat za měsíc. Ukazuje také, které aplikace odesílají a přijímají data, což je užitečné, pokud se snažíte zjistit, proč se vaše připojení k internetu zdá pomalé. Pokud jedna aplikace využívá celou vaši šířku pásma, ostatní aplikace, jako je váš webový prohlížeč, budou mít menší šířku pásma pro práci.
