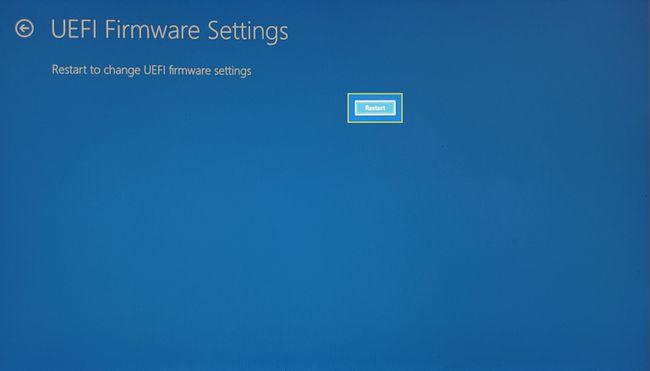Jak vstoupit do systému BIOS v systému Windows 10
Co vědět
- Vstupte do systému BIOS stisknutím konkrétní klávesy v přesný čas.
- F2, F10 nebo DEL jsou standardní klávesové zkratky, ale u jednotlivých značek PC se to může lišit.
- Novější počítače mají UEFI BIOS, do kterého můžete zavést z Nastavení systému Windows.
Tento článek vysvětluje, jak vstoupit do systému BIOS (Basic Input/Output System) v systému Windows 10.
Jak získat přístup (starší) BIOS v systému Windows 10
Vstup do systému BIOS může být nezbytný pro změnu systémového data a času, nastavení hardwaru nebo pořadí spouštění. Můžeš zadejte BIOS stisknutím určité klávesové zkratky při spouštění systému. Časový interval je však krátký, takže buďte připraveni stisknout správnou klávesu ve správný čas hned po pípnutí POST.
Novější počítače s UEFI BIOS nabízejí snazší způsob, jak vstoupit do BIOSu (nebo do Setupu, jak se často nazývá) tím, že nejprve spustíte Windows 10.
Přesný okamžik pro stisknutí klávesové zkratky systému BIOS je někde po zapnutí počítače a inicializaci systému Windows. Starší počítače se starším systémem BIOS dávají určitý čas (i když ne moc) na stisknutí klávesy. Pokud logo značky zmizí před stisknutím klávesy, čas uplynul a budete muset znovu restartovat počítač, abyste mohli vstoupit do systému BIOS.
Spropitné:
Podívejte se na zprávu, která říká „Stiskněte pro vstup do nastavení“. Zde může být Key_Name DEL, ESC, F2, F10 nebo jakýkoli jiný klíč podporovaný výrobcem.
zmáčkni Napájení tlačítko pro zapnutí počítače.
Stiskněte klávesovou zkratku systému BIOS (např. F2, F10, Esc nebo DEL), jakmile se objeví úvodní obrazovka značky.
Opakovaně klepněte na klávesovou zkratku, dokud nevstoupíte do režimu nastavení. Případně podržte prst na klávese ještě před zapnutím počítače a tiskněte ji, dokud se nezobrazí BIOS.
Přesná klávesa nebo dokonce kombinace kláves závisí na značce počítače. Pokud není na spouštěcí obrazovce správný klíč, vyhledejte jej v příručce k počítači.
Zde jsou některé klíče, které můžete u těchto značek vyzkoušet.
| Značka | BIOS Key |
| HP | F9 nebo Esc |
| Dell | F12 |
| Acer | F12 |
| Lenovo | F12 |
| Asus | Esc |
| Samsung | F12 |
| Sony | Esc |
| Microsoft Surface Pro | Tlačítko snížení hlasitosti |
Jak nabootovat do UEFI BIOS ve Windows 10
The Unified Extensible Firmware Interface (UEFI) je nástupcem staršího BIOSu. Firmware je součástí všech moderních počítačů a poskytuje rychlejší bootování. Je funkčně propracovanější a vizuálně bohatší než starší BIOS. Podporuje také klávesnici a myš.
Vyšší rychlost spouštění je jedinečnou funkcí nastavení firmwaru UEFI, takže může být snazší vstoupit do systému BIOS z Windows 10, aniž byste museli procházet spouštěcí rutinou.
-
Vybrat Nastavenís z nabídky Start (nebo stiskněte Windows + I).
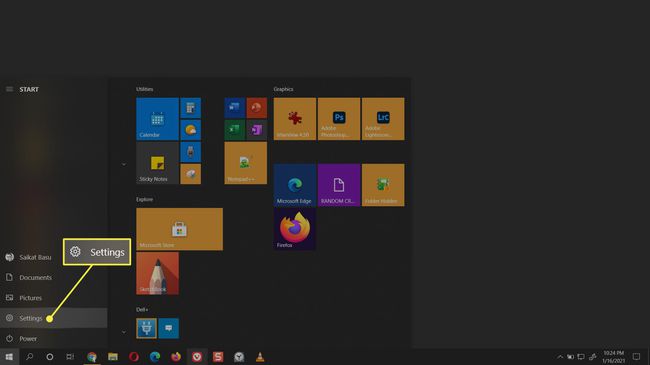
-
Jít do Aktualizace a zabezpečení. Vybrat Zotavení.
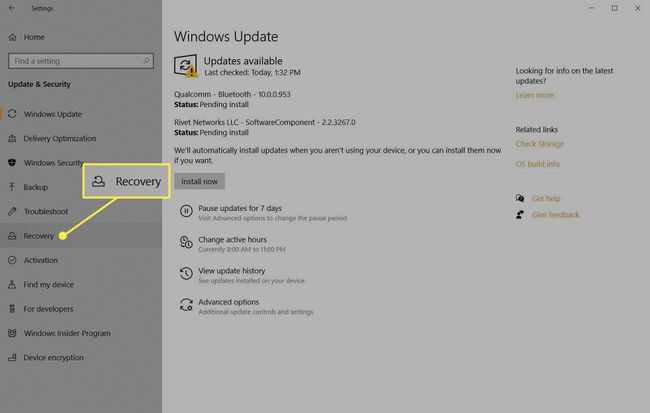
-
Jděte dolů k Pokročilé spouštění. Vybrat Restartovat nyní a nechte počítač restartovat.
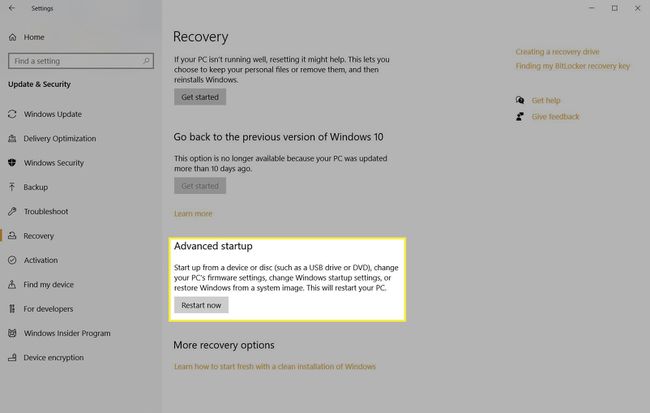
-
Počítač se restartuje a zobrazí se možnosti spouštění. Vybrat Odstraňte problémy.

-
Vybrat Pokročilé možnosti.
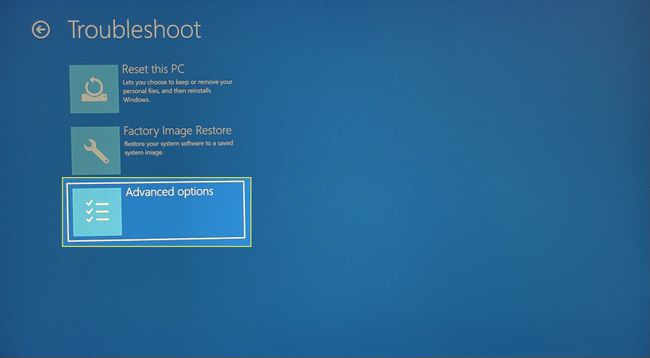
-
Vybrat Nastavení firmwaru UEFI.

-
Vybrat Restartujte otevřete UEFI BIOS.