Zabezpečení Chromebooku: 8 způsobů, jak udržet vaše informace a notebook v bezpečí
Chromebooky jsou ze své podstaty bezpečné přenosné počítače. Pokud se však obáváte o zabezpečení svého Chromebooku, existuje několik věcí, které můžete udělat pro to, aby byly v případě ztráty nebo krádeže ještě bezpečnější. Navíc můžete pomoci chránit svůj počítač před hrozbami, které jsou na internetu běžné. Ukážeme vám jak.
01
z 08
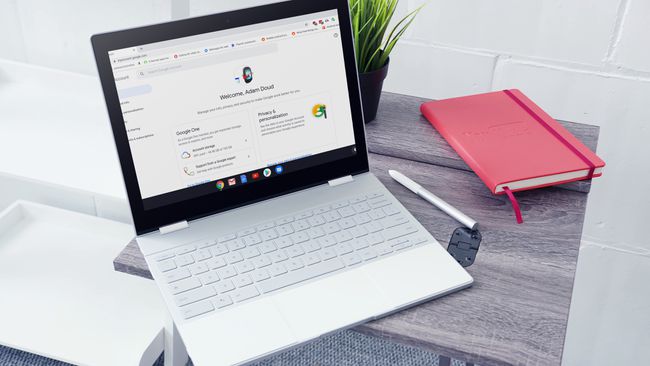
Pixabay
Chromebooky se vyčerpají účet Google. Všechno od přihlášení, přes cloudové úložiště až po e-maily. Stručně řečeno, váš Chromebook bude zabezpečen pouze tak, jako váš účet Google.
Nejprve se ujistěte, že používáte a silné heslo. Heslo pro váš účet Google je zároveň vaším heslem pro váš Chromebook. Odborníci doporučují používat kombinaci velkých a malých písmen spolu s neabecedními znaky, jako jsou čísla nebo symboly. Jiní doporučují používat spíše přístupovou frázi než heslo.
Je to také dobrý nápad použít dvoufaktorové ověřování (2FA) k ochraně vašeho účtu. 2FA vyžaduje, abyste před úspěšným přihlášením potvrdili všechna přihlášení pomocí telefonu. Je skvělé mít pro svůj účet povolenou maximální bezpečnost.
Zatímco 2FA brání ostatním v přihlášení k vašemu účtu Google pomocí Chromebooku, nezabrání tomu, aby někdo odemkl Chromebook, který spí.
02
z 08
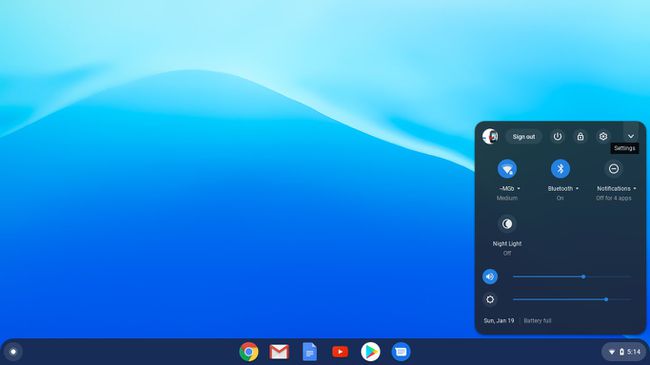
Dalším způsobem, jak zajistit, aby váš Chromebook zůstal v bezpečí, je určit, kdo se do něj může přihlásit. Klikněte na hodiny v pravém dolním rohu obrazovky a poté klikněte na ozubené kolečko nastavení. Vybrat Spravovat ostatní lidi a turna na přepínač pro Omezit přihlášení na následující uživatele.
Bez tohoto přepínače se může kdokoli přihlásit a používat váš Chromebook, jako by byl jeho. Uzamčením Chromebooku pro vybrané uživatele bude váš ztracený Chromebook méně užitečný pro ostatní, kteří se mohou chtít přihlásit pomocí vlastního účtu.
Také v této oblasti je další přepínač, který můžete zapnout Povolit prohlížení v roli hosta.
Když je tato možnost zapnutá, může kdokoli přistupovat k prohlížeči Chrome a používat jej bez přihlášení. Při jejich opuštění je však účet zničen – neuchovávají se žádné soubory, záložky ani webová historie. Je to dobrý způsob, jak někomu umožnit vypůjčit si váš Chromebook, aniž byste mu dali možnost na něm provádět jakékoli změny. Případně, pokud opravdu chcete uzamknout Chromebook, můžete tento přepínač vypnout.
03
z 08

@bjjohnson714 přes Twenty20
Ve výchozím nastavení Chromebook automaticky zjišťuje a stahuje nejnovější aktualizace systému Chrome OS. Když budete vyzváni k instalaci aktualizace, je dobré tak učinit. Pokud tak neučiníte, může váš Chromebook bez nejnovějších bezpečnostních záplat vystavit riziku narušení zabezpečení. Bez ohledu na to, jak jsou Chromebooky bezpečné, lze zranitelnosti zneužít, pokud je rychle neopravíte. Aktualizace Chrome obvykle trvá jen několik minut, takže to není nepříjemnost.
Pokud chcete aktualizace zkontrolovat ručně, můžete tak učinit kliknutím na hodiny > Nastavení ozubené kolo. Poté klikněte na nabídku hamburgerů (tři řádky naskládané na sobě) > O systému Chrome OS > Kontrola aktualizací.
04
z 08
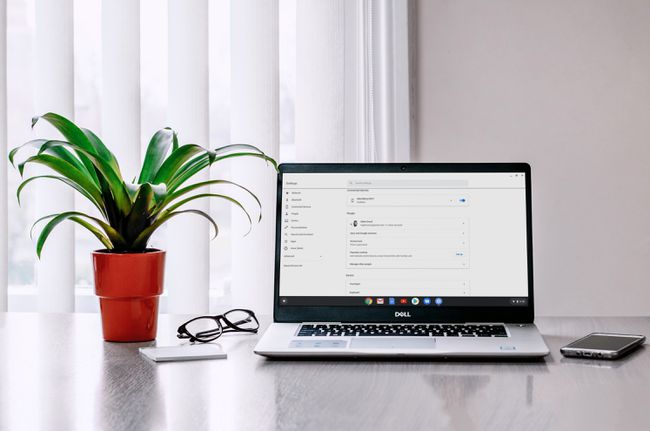
Pexels
Když od Chromebooku odejdete nebo zavřete víko, přejde do režimu spánku. Ve výchozím nastavení vyžaduje váš Chromebook k odemknutí heslo k účtu Google nebo PIN. PIN můžete nastavit zadáním nastavení a kliknutím Zámek obrazovky.
Když zadáte heslo k probuzení Chromebooku, NESpustí se dvoufázové ověření, což znamená, že nebudete muset potvrzovat přihlášení pomocí telefonu, jak je popsáno výše.
Chromebooky mají šest různých způsobů, jak přejít do režimu spánku, a k odemknutí vyžadují heslo:
- Klikněte na hodiny > Zámek ikona.
- Stiskněte lupu + L na vaší klávesnici.
- Zavřete víko.
- Stiskněte a podržte Zámek tlačítko na klávesnici.
- Stiskněte a podržte tlačítko napájení > Zámek.
- Odejděte od Chromebooku. Ve výchozím nastavení, pokud je Chromebook zapojený, se obrazovka za 8 minut vypne a za 30 minut přejde do režimu spánku. Pokud tomu tak není, obrazovka se za 6 minut vypne a za 10 minut přejde do režimu spánku.
Pokud Chromebook necháte bez dozoru, je vhodné jej uzamknout některým z těchto způsobů, aby jej nemohl použít nikdo jiný.
05
z 08
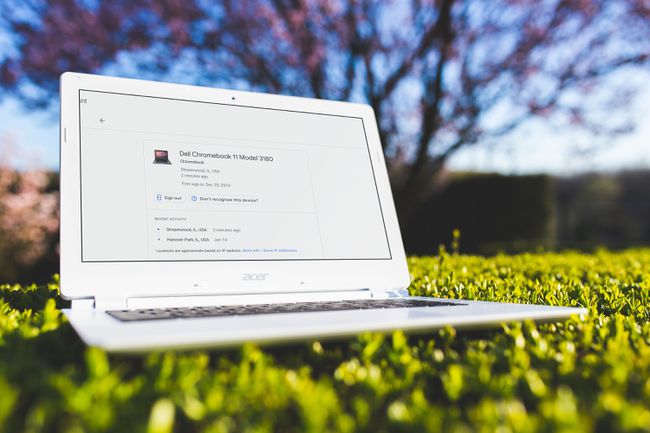
Pixabay
V případě ztráty nebo odcizení Chromebooku můžete podniknout další kroky k zabezpečení svých informací. Začněte přístupem ke svému účet Google a kliknutím Bezpečnostní > Správa zařízení. Klikněte na svůj Chromebook a zobrazí se seznam nedávné aktivity, včetně posledního města a státu, kde byla použita.
Na této obrazovce se můžete z Chromebooku odhlásit, což vám nepomůže Chromebook obnovit, ale vaše data zůstanou v bezpečí. Váš účet a všechny jeho informace budou ze zařízení odstraněny.
The Správa zařízení oblast vám dává možnost Najít moje zařízení, ale to funguje pouze na telefonech a tabletech se systémem Android, nikoli na Chromeboocích.
06
z 08
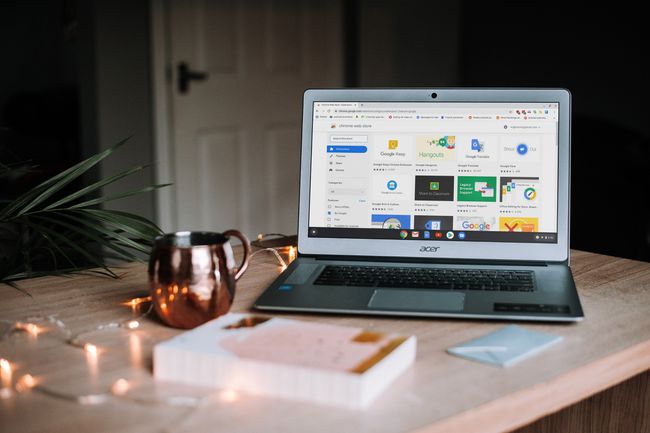
Pixabay
Rozšíření pro Chrome přidat spoustu možností do vašeho prohlížeče a rozšířením do Chrome OS. Mohou pomoci zabezpečit váš prohlížeč před hrozbami pro vaši bezpečnost a přidat dobrou funkcionalitu. Instalace rozšířeníje jako HTTPS všude vás udrží na šifrovaných webech, kde je to možné, zatímco rozšíření mají rádi Avast Online Security může pomoci udržet vaši bezpečnost při procházení internetu.
07
z 08
Vyhýbejte se špatným rozšířením
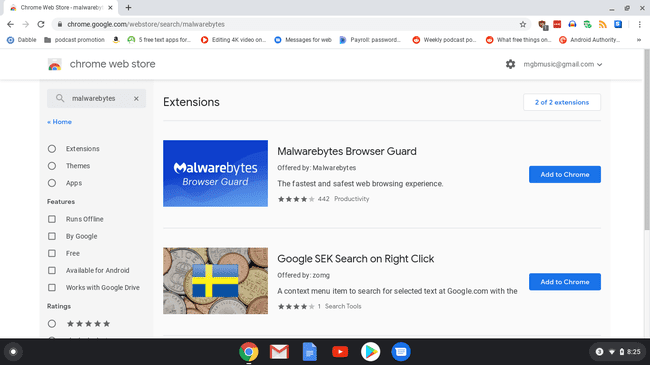
Rozšíření pro Chrome jsou výkonná. Existují však špatní herci, kteří chtějí vašemu počítači způsobit špatné věci, a rozšíření Chrome jsou snadný způsob, jak toho dosáhnout. Můžete se chránit s trochou zdravého rozumu.
- Instalujte pouze rozšíření z oficiálního obchodu s rozšířeními Chrome. Google kontroluje všechna rozšíření, aby se ujistil, že jsou bezpečná, než budou uvedena v obchodě.
- Před instalací rozšíření se podívejte na vývojáře. Vývojáře obvykle najdete pod názvem rozšíření. Je tam uvedeno „Nabízí:“ následované jménem. Mají webovou stránku nebo jinou webovou prezentaci, jako je web GitHub? Pokud ne, buďte opatrní.
- Přečtěte si celý popis rozšíření pro Chrome. Popis je snadné jen letmo přelétnout, ale mohou tam být odkazy na vaše soukromí nebo konkrétní oprávnění, která rozšíření požaduje. Věnujte pozornost konkrétním oprávněním, která rozšíření požaduje. Potřebuje blokovač reklam přístup k vaší poloze? Asi ne.
- Přečtěte si recenze na rozšíření. Pokud jsou všechny recenze pozitivní a všechny říkají v podstatě totéž, buďte opatrní. Placené recenze se objevují v obchodě Chrome stejně jako na jiných webech s recenzemi.
- Buďte podezřívaví k hodnotným službám nabízeným zdarma. Pamatujte na staré přísloví, že pokud neplatíte za produkt, jste produktem vy.
Oprávnění jsou deklarována v dialogovém okně, které vás požádá o přidání rozšíření. Nejsou podrobné – buď můžete přijmout všechna oprávnění a nainstalovat rozšíření, nebo ne.
Nakonec je tu jeden poslední obecný tip ohledně rozšíření. Neinstalujte více rozšíření, než nezbytně potřebujete. Zatímco rozšíření pro Chrome mohou váš prohlížeč nebo Chromebook učinit výkonnějším, příliš mnoho rozšíření může zpomalit váš prohlížeč.
08
z 08
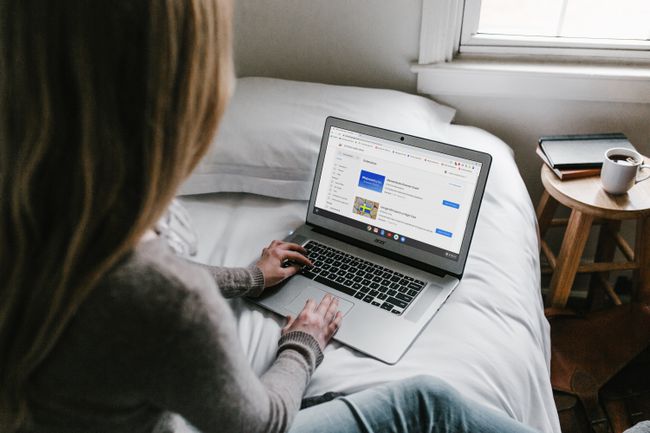
Pixabay
Odpověď na tuto otázku je ano i ne, ale většinou ne. Chromebooky jsou většinou neuvěřitelně odolné vůči virové a malwarové infekci kvůli sandboxingu. Sandboxing znamená, že vše, co se děje na kartě Chrome nebo v aplikaci spuštěné v systému Chrome OS, se děje v jejich vlastním malém prostředí. Jakmile se tato karta nebo aplikace zavře, toto prostředí se zničí.
Pokud by se nějaký škodlivý software dostal do počítače, uvízl by v jakékoli aplikaci nebo kartě prohlížeče, ve které byl spuštěn. Následně by byla zničena při zavření této aplikace nebo karty.
Navíc, i když se aplikaci podařilo dostat mimo toto izolované prostředí, pokaždé, když Chromebook spustíte, počítač spustí samokontrolu a vyhledá změněné soubory. Pokud nějaké najde, opraví je.
Jak již bylo řečeno, většina Chromebooků může instalovat aplikace z obchodu Google Play, který není imunní vůči malwaru a jinému škodlivému softwaru. Stejně jako u rozšíření pro Chrome je důležité dbát na to, co instalujete, a co je důležitější, na oprávnění, která těmto aplikacím udělujete.
