Jak změnit nastavení klávesnice iPadu
Co vědět
- Jít do Nastavení > Všeobecné > Klávesnice a vyberte možnosti, které chcete změnit.
- Chcete-li vytvořit klávesovou zkratku, přejděte na Nastavení > Všeobecné > Klávesnice > Nahrazení textu > + a zadejte informace o zkratce.
- Můžete si také stáhnout a nainstalovat vlastní klávesnice.
Tento článek vysvětluje, jak změnit výchozí klávesnici na spuštěných zařízeních iPad iOS 11 a později. Mezi nastavení, která můžete upravit, patří rozložení klávesnice, typ klávesnice, prediktivní text a funkce automatických oprav.
Jak přizpůsobit klávesnici iPadu
Chcete-li upravit nastavení klávesnice, přejděte na stránku aplikace Nastavení. Zde je to, co dělat:
-
Otevřete na iPadu aplikaci Nastavení.

-
V nabídce na levé straně vyberte Všeobecné pro zobrazení nastavení univerzálního zařízení na pravé straně obrazovky.

-
Posouvejte pravou stranu obrazovky dolů, dokud neuvidíte Klávesnicea poté klepnutím na tuto položku otevřete nabídku nastavení klávesnice.
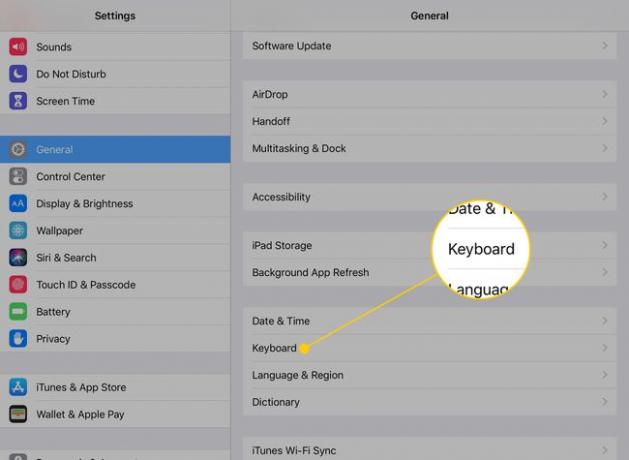
Nyní máte několik možností, jak změnit jazyk, rozložení a funkce klávesnice.
Přizpůsobitelná nastavení pro klávesnici iPadu
Nastavení klávesnice iPadu vám pomůže přizpůsobit váš iPad. Většina z nich jsou vypínače, které vypínáte a zapínáte. Zde je stručný přehled některých změn, které můžete provést:
- Klávesnice: iPad má vestavěné klávesnice v desítkách jazyků. Můžete také nainstalovat klávesnice třetích stran jako Swype nebo Klávesnice Hanx Writer. Klepnutím na tuto možnost a poté Přidat novou klávesnici vám ukáže všechny dostupné možnosti. Můžete také změnit rozložení klávesnice z QWERTY na jiné rozložení klepnutím Klávesnice a pak Angličtina se dostanete k možnostem anglické klávesnice.
- Nahrazení textu: Tato položka je stará „klávesová zkratka“ s novým názvem, který lépe popisuje funkci. Nahrazení textu přidává položky do knihovny automatických oprav, takže pokud často píšete slovo špatně a váš iPad ho nezachytí, toto přepsání to opraví.
- Automatická velká písmena: Ve výchozím nastavení iPad automaticky změní první písmeno v nové větě na velké. Toto nastavení přepíná toto chování.
- Automatická oprava: Tento předmět přepíná nástroj pro automatické opravy. Když je funkce aktivní, iPad za vás automaticky opraví běžné překlepy.
- Kontrolovat pravopis: Kontrola pravopisu odhalí překlepy červeným podtržením pod vašimi překlepy. Je to užitečné přepínání, pokud chcete nechat automatické opravy deaktivované.
- Povolit Caps Lock: Ve výchozím nastavení iPad po napsání dalšího písmene, čísla nebo symbolu vypne klávesu velkých písmen. Pokud však dvakrát klepnete na klávesu Caps, zapne se Caps Lock, který vám umožní psát velká písmena, dokud tuto funkci nevypnete.
- Zkratky: Toto nastavení vám umožňuje zapnout nebo vypnout Nahrazení textu, aniž byste smazali veškerý nahrazující text, který jste případně zadali.
- Prediktivní: Zatímco píšete, iPad se pokusí předpovědět slovo, které píšete, a zobrazí je těsně nad klávesnicí na obrazovce. Klepnutím na tato slova dokončíte psaní za vás.
- Rozdělená klávesnice: Toto nastavení rozdělí klávesnici na polovinu, přičemž jedna strana klávesnice je na jedné straně displeje a druhá strana klávesnice na druhé straně displeje. Je to skvělé pro psaní palcem.
- Povolit rychlé pohyby kláves: V iOS 11 získala klávesnice iPadu novou funkcionalitu, která umožňuje rychle psát speciální znaky nad klávesami jejich „pohybem“ dolů. Tento přepínač zapíná a vypíná tuto funkci.
- "." Zkratka: Pokud klepnete na mezerník dvakrát za sebou, iPad vloží tečku na místo první mezery.
- Povolit diktování: Hlasový diktát umožňuje mluvit do iPadu a nechat si slova převést na text. Tato funkce odesílá to, co mluvíte, společnosti Apple k překladu, takže je velmi přesná, ale pokud vám jde o soukromí, možná budete chtít tuto funkci vypnout.
Jak vytvořit klávesovou zkratku pro iPad
Zkratka vám umožňuje zadat zkratku jako „idk“ a nechat ji nahradit delší frází, například „nevím“. Klávesové zkratky na iPadu pracovat stejným způsobem jako funkce automatických oprav. Napíšete zkratku a iPad ji automaticky nahradí celou frází.
Postup nastavení:
-
V části Klávesnice v Nastavení (Nastavení > Všeobecné > Klávesnice), klepněte Nahrazení textu.
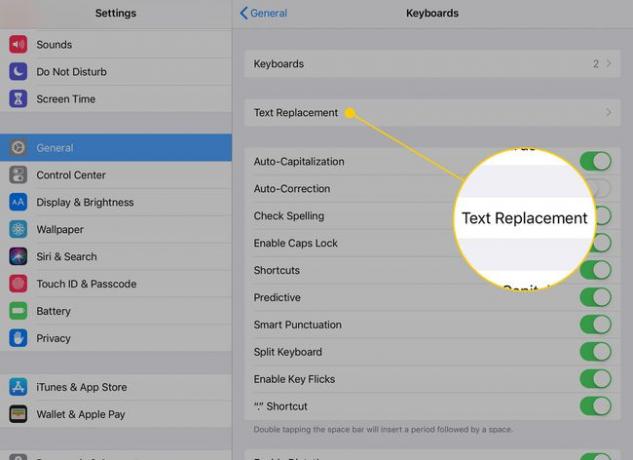
-
Klepněte na znaménko plus v pravém horním rohu přidejte novou zkratku.
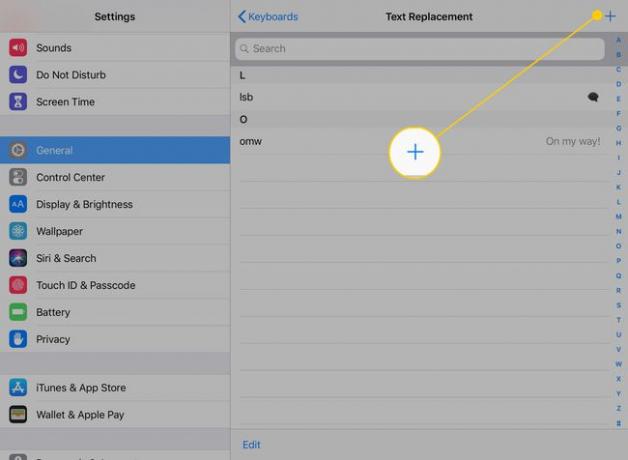
-
Zadejte delší Fráze chcete použít a Zkratka pro jeho aktivaci v textových polích.
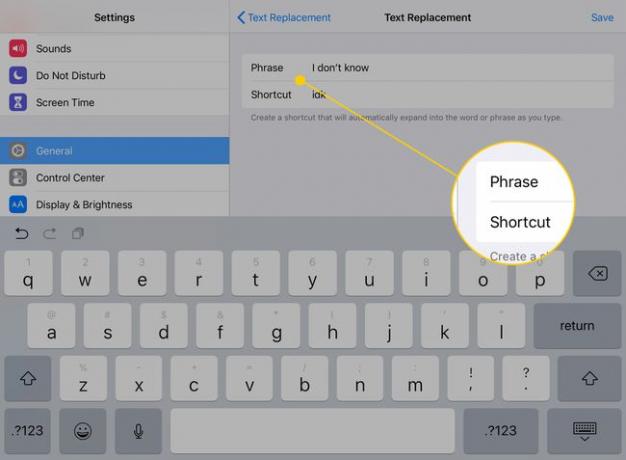
-
Klepněte Uložit pro uložení vašeho zástupce.
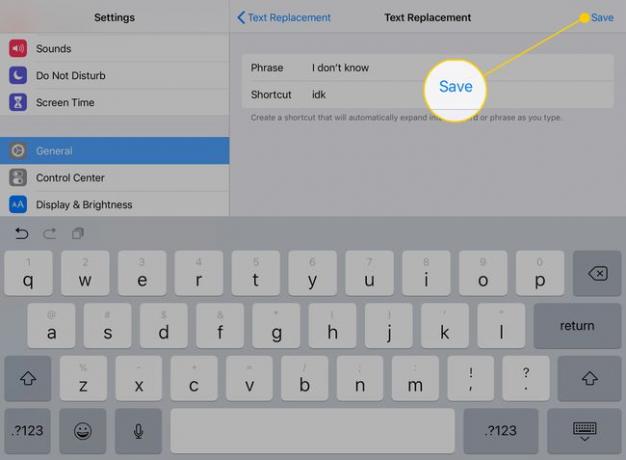
Když napíšete zkratku, kterou jste nastavili, iPad ji automaticky nahradí frází, ke které jste ji připojili.
Jak nainstalovat vlastní klávesnici
Chcete-li nastavit a vlastní klávesnice, musíte si nejprve stáhnout jednu z alternativních klávesnic App Store. Několik skvělých možností je SwiftKey klávesnice a Google Klávesnice Gboard. Existuje dokonce a klávesnice od Grammarly která zkontroluje vaši gramatiku při psaní.
Stáhněte si klávesnici, kterou chcete přidat, z App Store.
-
V nastavení klávesnice klepněte na Klávesnice nadpis.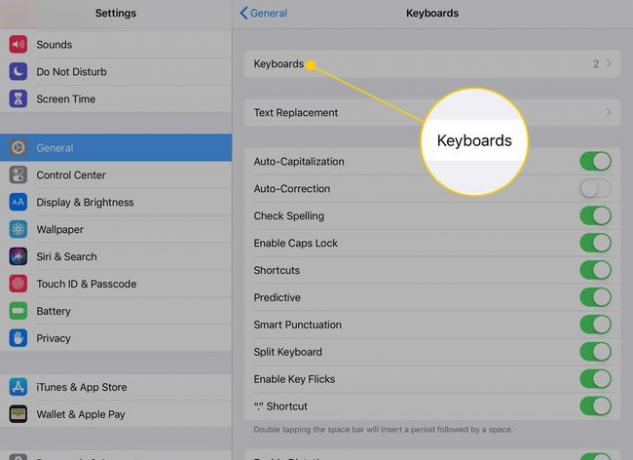
-
Klepněte Přidat novou klávesnici.
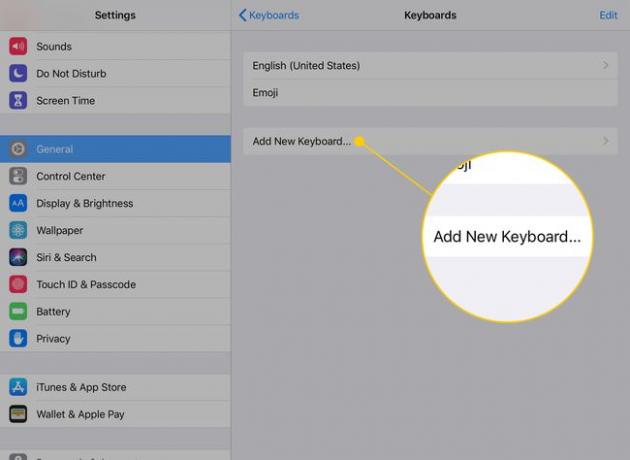
Zobrazí se seznam dostupných klávesnic, které máte nainstalované na iPadu. Klepněte na klávesnici, kterou chcete aktivovat.
Klávesnici můžete odebrat klepnutím Upravit na stránce vlastní klávesnice. Klepnutím zobrazíte červený kruh se znaménkem mínus vedle dostupných klávesnic. Klepnutím na toto tlačítko odeberete klávesnici z aktivovaného seznamu.
Deaktivací klávesnice nedojde k jejímu odinstalování. Musíš odinstalovat aplikaci pro úplné smazání klávesnice.
Jak změnit klávesnici iPadu na QWERTZ nebo AZERTY
Známá klávesnice QWERTY získala svůj název podle pěti písmen v horní části kláves s písmeny a dvě oblíbené varianty (QWERTZ a AZERTY) získaly svůj název stejným způsobem. Změňte rozložení klávesnice iPadu na některou z těchto variant v Nastavení klávesnice.
Přístup k těmto alternativním rozvržením výběrem Přidejte klávesnici a poté je najít v seznamu dostupných rozložení. Obě jsou variacemi americké anglické verze. Kromě QWERTZ a AZERTY si můžete vybrat z dalších rozložení, jako je U.S. Extended nebo British.
- Rozložení QWERTZ se používá ve střední Evropě a někdy se mu říká německé rozložení. Jeho největším rozdílem je vyměněné umístění kláves Y a Z.
- Francouzsky mluvící v Evropě často používají rozložení AZERTY. Hlavním rozdílem je vyměněné umístění kláves Q a A.
