Jak na horní a dolní index v Prezentacích Google
Při vytváření prezentace Google Slides je vynaloženo mnoho času a úsilí a lidé si všímají detailů na každém snímku. Pokud byste normálně vyvolali zápis nebo vzorec, použijte matematickou rovnici nebo sdílejte další informace vyžaduje horní nebo dolní index v psaném dokumentu, můžete snadno přidat dolní nebo horní index v Google Slides za použití Formát Jídelní lístek.
Horní i dolní index mohou označovat poznámky pod čarou, vyvolávat citace, jako jsou ochranné známky, a mohou být vloženy do matematických nebo vědeckých rovnic. Zde jsou nějaké příklady:
- Například ochranné známky a servisní známky jsou psány v horním indexu takto: Ochranná známkaTM.
- Matematická rovnice však může používat indexování takto: An=An-1+An-2. Chemické sloučeniny, jako H2O, použijte také indexování.
Snadný způsob, jak přidat horní index do Prezentací Google
Chcete-li na snímek přidat horní index, postupujte takto:
Na snímku zvýrazněte text, který chcete přepsat na horní index.
Klikněte Formát.
Klikněte Text.
-
Klikněte Horní index.
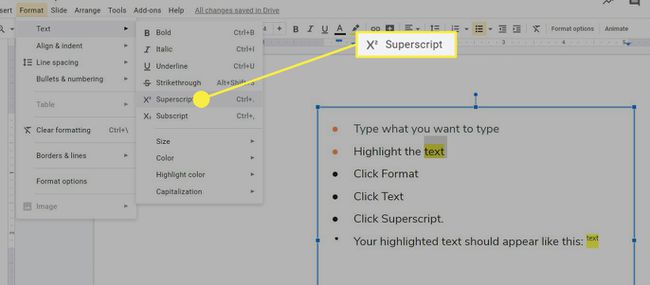
Jak přidat předplatné do Prezentací Google
Chcete-li přidat dolní index k textu na snímku, postupujte takto:
Na snímku zvýrazněte text, který chcete snížit.
Klikněte Formát.
Klikněte Text.
-
Klikněte Dolní index.
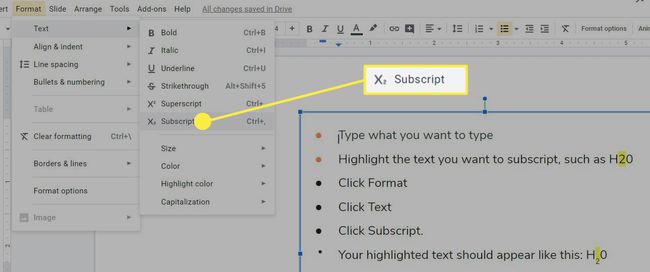
Jak vložit speciální znaky pro přidání horního nebo dolního indexu
Pokud hledáte něco trochu lepšího, co byste přidali do svých snímků, nebo potřebujete vložit určité znak, jako je řecký symbol, můžete k získání úlohy použít nástroj nazvaný Vložit speciální znaky Hotovo. Tato možnost vám umožňuje vybrat konkrétní znaky, které jinak do Prezentací přidat nemůžete.
Chcete-li otevřít a použít nabídku Vložit speciální znaky, postupujte takto:
Umístěte kurzor na místo, kam chcete vložit speciální znak.
Klikněte Vložit.
Klikněte Speciální znaky.
-
Když Vložit speciální znaky zobrazí se okno nabídky, zadejte Dolní index nebo Horní index do Vyhledávání krabice. Vaše konkrétní vyhledávání zobrazí výběr položek nabídky, ze kterých si můžete vybrat. V tomto příkladu jsme zadali dolní index.
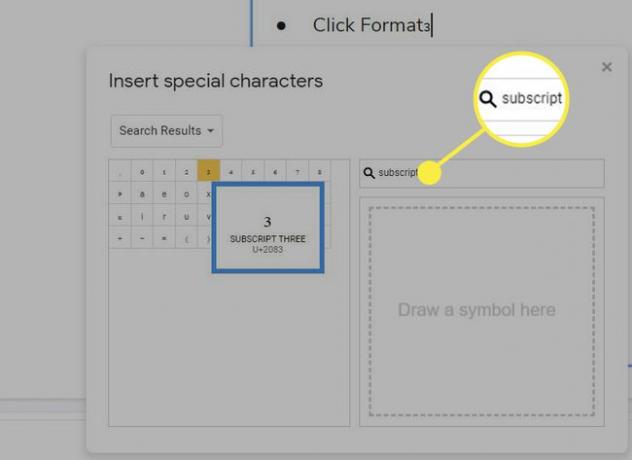
Vyberte možnost výsledku hledání, kterou chcete použít.
Snímky jej automaticky přidají do dokumentu, kamkoli umístíte kurzor.
Jak vrátit zpět horní nebo dolní index v Prezentacích
Pokud změníte názor na horní nebo dolní index něčeho, postupujte podle stejných kroků, jaké jste použili pro přidání funkce do slova. Tento proces obrátí akce použité k přidání horního nebo dolního indexu na snímek.
