Jak upravit soubor HOSTS ve Windows
Soubor Windows HOSTS funguje jako místní kopie souboru a DNS server, takže vědět, jak jej upravit, se může hodit, pokud chcete vytvořit vlastní přesměrování domény, blokovat webové stránky nebo odstranit škodlivé položky nastavené malwarem. To znamená, že při provádění změn v tomto souboru v některých verzích systému Windows můžete narazit na chyby oprávnění a další problémy.
Pokyny v tomto článku platí pro Windows XP, Windows 7, Windows 8 a Windows 10.
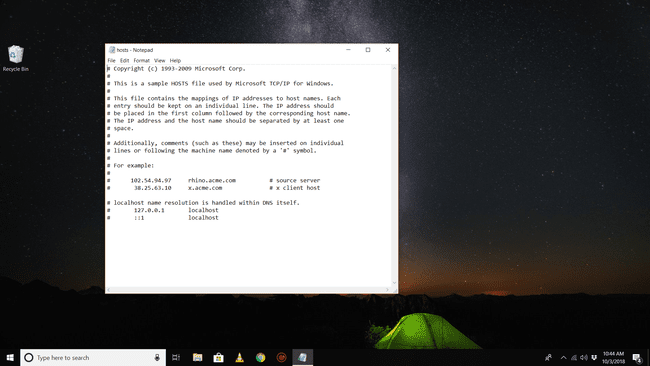
Jak upravit soubor Windows HOSTS
Ve Windows 7, 8 a 10 nemůžete uložit úpravy do souboru HOSTS, pokud jej neotevřete přímo z Poznámkového bloku nebo jiného textového editoru. Udělat to tak:
-
Otevřete Poznámkový blok nebo jiný textový editor, jako je Notepad++.
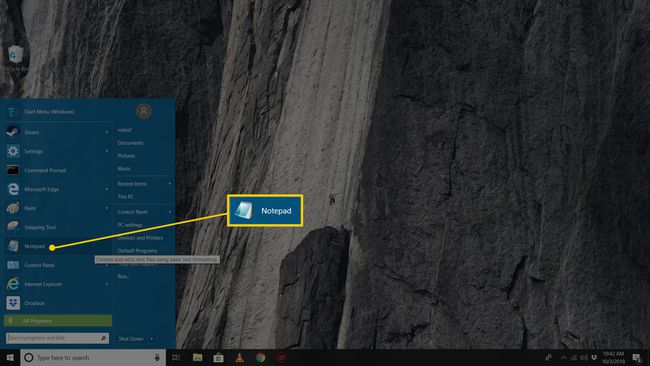
-
V textovém editoru vyberte Soubor > Otevřít a otevřete umístění souboru HOST na C:\Windows\Systém 32\ovladače\atd\.
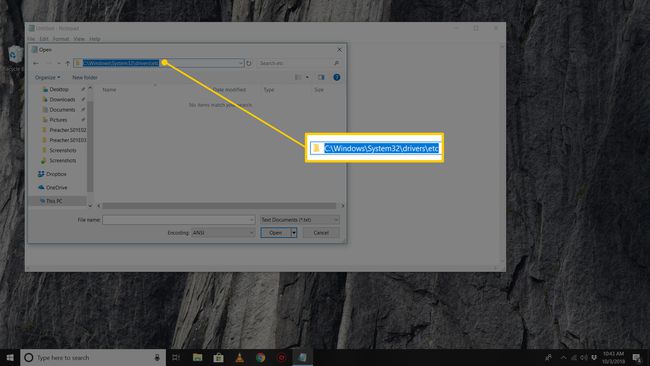
-
Vybrat Textové dokumenty (*txt) v pravé dolní části Otevřeno okno a změňte jej na Všechny soubory.
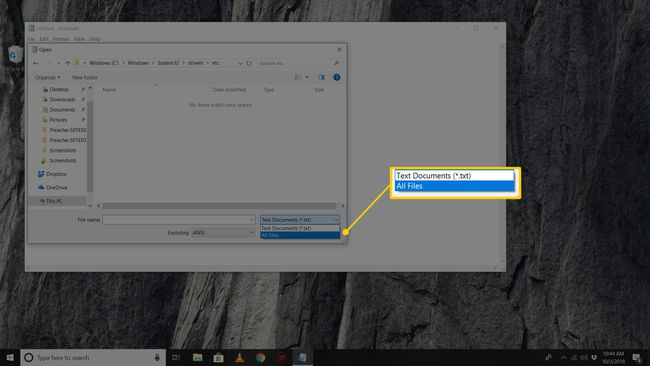
Tento krok je povinný, protože soubor HOSTS nemá příponu .TXT přípona souboru.
-
Když se ve složce objeví soubory, dvakrát klikněte hostitelé otevřít.
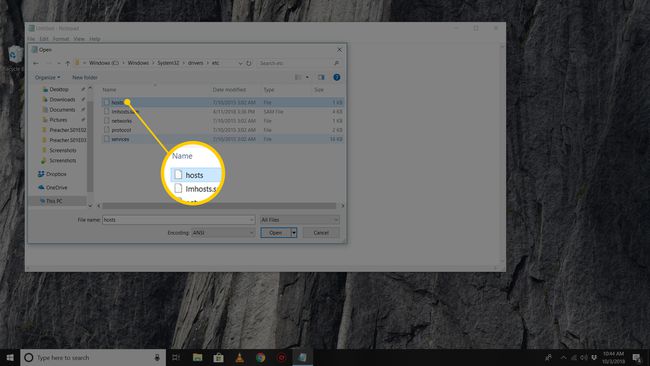
Upravte soubor HOSTS a uložte změny.
Co když nemohu uložit soubor HOSTS?
V některých verzích Windows nemáte oprávnění ukládat přímo do\atd\ složka. V takovém případě se při pokusu o uložení může zobrazit podobná chyba:
Přístup k C:\Windows\System32\drivers\etc\ hosts byl odepřen
Nelze vytvořit soubor C:\Windows\System32\drivers\etc\hosts. Ujistěte se, že cesta a název souboru jsou správné.
Místo toho musíte soubor uložit jinam, např dokumenty nebo plocha počítače složka. Po uložení přejděte do této složky, zkopírujte soubor HOSTS a vložte jej přímo do umístění, kde by měl být soubor HOSTS (C:\Windows\System32\drivers\etc\). Budete vyzváni k ověření oprávnění a budete muset potvrdit přepsání souboru.
Pokud máte stále potíže s uložením upraveného souboru HOSTS, zkontrolujte soubor atributy abyste zjistili, zda je označen pouze ke čtení. Klepněte pravým tlačítkem myši na soubor a vyberte Vlastnosti abyste viděli atributy.
Další možností je otevřít program textového editoru jako správce, takže oprávnění jsou již pro editor použita. Poté lze uložit soubor HOSTS přes originál, aniž byste museli ověřovat vaše pověření správce.
Pokud stále nemůžete uložit do umístění souboru HOSTS, pravděpodobně nemáte správná oprávnění k úpravám souborů v této složce. Měli byste být přihlášeni pod účtem, který má administrátorská práva k souboru HOSTS, což můžete zkontrolovat kliknutím pravým tlačítkem na soubor a přechodem na Bezpečnostní tab.
K čemu se používá soubor HOSTS?
Soubor HOSTS je virtuální ekvivalent asistence telefonní společnosti s adresářem. Tam, kde asistence adresáře odpovídá jménu osoby telefonnímu číslu, soubor HOSTS mapuje názvy domén na adresy IP.
Záznamy v souboru HOSTS přepisují záznamy DNS spravované serverem ISP. I když se tato hierarchie může hodit pro běžné použití, jako je blokování reklam nebo určitých škodlivých IP adres, její funkce také činí tento soubor běžným cílem malwaru.
Jeho úpravou může malware zablokovat přístup k aktualizacím antiviru nebo vás donutit k návštěvě škodlivého webu. Proto je dobré pravidelně kontrolovat soubor HOSTS nebo alespoň vědět, jak odstranit falešné záznamy.
Mnohem jednodušší způsob, jak zablokovat určité domény z vašeho počítače, je použít a vlastní služba DNS který podporuje filtrování obsahu nebo blokované seznamy.
