Jak sdílet PowerPoint na Zoom
Co vědět
- Kdokoli může sdílet PowerPoint na hovoru Zoom, ale může potřebovat povolení od organizátora hovoru.
- Chcete-li poznámky zobrazit, budete potřebovat druhou obrazovku pro rozdělení pohledu nebo mít poznámky na samostatném zařízení.
V tomto článku probereme, jak sdílet PowerPoint nebo jakoukoli prezentaci na Zoomu. U jednodušších prezentací to můžete udělat několika kliknutími, ale pro složitější prezentace možná budete chtít nějaké další nástroje.
Jak sdílíte PowerPoint na schůzce Zoom?
Pro prezentaci, kde nepotřebujete vidět své poznámky, je sdílení PowerPointu rychlý proces.
Otevřete prezentaci a zavřete všechna okna, která nebudete potřebovat. Tím se omezí nepořádek a rozptýlení.
-
Přihlaste se do svého hovoru Zoom a až budete připraveni prezentovat, klikněte Sdílet obrazovku dole. Vyberte si prezentaci z nabídky.
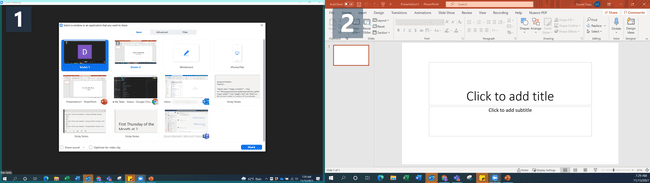
Lifewire
Při použití jedné obrazovky byste měli vždy vybrat konkrétní program, který chcete sdílet. To ochrání vaše osobní údaje a zabrání vyskakovacím oknům a dalším přerušením.
Přejít na Prezentace v PowerPointu a klepněte na Od začátku. Pokud chcete, aby prezentace byla co nejplynulejší, udělejte to dříve, než se k hovoru připojí kdokoli jiný.
-
Pro pohyb v prezentaci jako obvykle použijte ovládací prvky v levém dolním rohu nebo ovládací prvky na klávesnici.
Pokud chcete používat ovládací prvky klávesnice, nezapomeňte kliknout na okno Prezentace. PowerPoint nebude uznávat vstupy z klávesnice, pokud jste záměrně neklikli na okno.
Jak sdílíte PowerPoint pomocí Lupa a přesto vidíte poznámky?
Nejlepší způsob, jak zobrazit své poznámky, je použít druhý monitor a používat nástroje PowerPoint Presenter View. Díky tomu budou vaše poznámky a ovládací prvky na jedné obrazovce viditelné pouze vám a vaše prezentace na druhé.
-
Otevřete PowerPoint a přejděte na Pro zobrazení poznámek. Otevře se dvě okna: Prezentace a Ovládací panel.
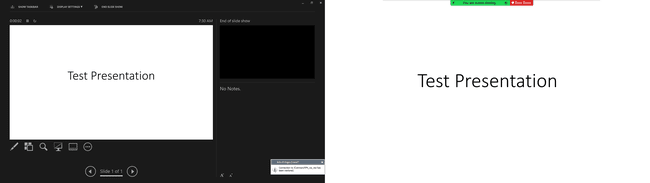
Lifewire
Přetáhněte ovládací panel na primární obrazovku a okno prezentace na druhou obrazovku. Pokud používáte webovou kameru, budete moci svou prezentaci vidět a ovládat, když se budete dívat přímo do své webové kamery, a nebudete muset držet krk šikmo, abyste mohli používat ovládací prvky.
-
Přihlaste se do hovoru Zoom a klikněte Sdílet obrazovku dole. Vyberte okno prezentace.
Pokud potřebujete kromě prezentace prezentovat další dokumenty nebo materiály, nechte je otevřít a minimalizovat na obrazovce a místo toho sdílejte svůj druhý monitor. To vám umožní rychle vyzvednout tyto materiály, aniž byste narušili tok.
Tipy pro lepší prezentaci se zoomem
Pokud nejste organizátorem hovoru, kontaktujte je a zeptejte se, jaká oprávnění byla nastavena a zda budete potřebovat oprávnění ke sdílení obrazovky.
V případě prezentací s více lidmi, kteří sdílejí stejnou prezentaci, si zarezervujte hovor den předem a nacvičte si „předávání“ ovládání snímků v Zoomu. Alternativně by osoba sdílející svou obrazovku měla být připravena přejít na další snímek, když je naladěn. Každý by měl mít také aktuální kopii prezentace, takže pokud někdo ze schůzky vypadne, prezentace může pokračovat.
S ohledem na Murphyho zákon je dobré mít své poznámky na jednom nebo dvou dalších místech. Zvažte použití telefonu a tištěné kopie, abyste se ujistili, že pokud se vše pokazí, můžete se spolehnout na jeden ze dvou dalších zdrojů pro své poznámky.
