Jak používat funkci COUNTIF v Tabulkách Google
Co vědět
- Vstupte =COUNTIF(rozsah, kritérium), nahrazující "rozsah" a "kritérium“ s požadovanými údaji.
- Porovnávací operátor jako např >, <=, nebo <> lze použít ve výrazu.
Tento článek vysvětluje, jak používat funkci COUNTIF ve webové a mobilní verzi Tabulek Google.
Syntaxe a argumenty COUNTIF
Funkce COUNTIF kombinuje Funkce IF a Funkce COUNT v Tabulkách Google. Tato kombinace počítá, kolikrát byla ve vybraném souboru nalezena konkrétní data rozsah z buňky který splňuje jediné specifikované kritérium. Část funkce IF určuje, která data splňují kritérium. Část COUNT představuje celkový počet buněk, které splňují kritérium.
Funkce syntax odkazuje na rozložení funkce a zahrnuje název funkce, závorky, oddělovače čárek a argumenty. Syntaxe funkce COUNTIF je:
=COUNTIF(rozsah, kritérium)
The rozsah je skupina buněk, kterou bude funkce prohledávat.
Pokud argument range obsahuje čísla:
- A srovnávací operátor jako > (větší než), <= (menší nebo rovno), nebo <> (není rovno) lze použít ve výrazu. Každá buňka v rozsahu je zkontrolována, aby se zjistilo, zda splňuje kritérium.
- Pro kritérium, které hledá stejné hodnoty, je rovnítko (=) nemusí být součástí výrazu a hodnota nemusí být uzavřena v uvozovkách. Například 100 může být použito pro argument kritéria namísto "=100", ačkoli oba budou fungovat.
- U nestejných výrazů, které neobsahují odkazy na buňky, uzavřete výraz do dvojité uvozovky (například "<=1000").
- U výrazů, které používají operátory porovnání a odkazy na buňky, nejsou odkazy na buňky uzavřeny do dvojitých uvozovek, například "<>"&B12 nebo "<="&C12.
- U výrazů, které používají operátory porovnání a odkazy na buňky, je operátor porovnání připojen k odkazu na buňku znakem &, což je znak zřetězení v Excelu a Tabulkách Google, například „<>“&B12 nebo „<="&C12.
Pokud argument rozsahu obsahuje textová data:
- Textové řetězce jsou uzavřeny ve dvojitých uvozovkách (například "závěsy").
- Textové řetězce mohou obsahovat ? a * zástupné znaky, aby odpovídaly jednomu (?) nebo více (*) sousedním znakům.
- Odpovídat skutečnému? nebo *, zadejte a vlnovka před těmito znaky, například ~? a ~*.
The kritérium určuje, zda se buňka identifikovaná v argumentu rozsah započítává nebo ne. Kritériem může být:
- Číslo.
- A odkaz na buňku k umístění dat v listu, jako je B12.
- Výraz, například 100, "<=1000" nebo "<>"&B12.
- Příkladem jsou textová data nebo textový řetězec, "Drapes".
Příklady funkcí COUNTIF
Funkce COUNTIF ukázaná v tomto článku vyhledá počet buněk dat ve sloupci A, které odpovídají různým kritériím. Výsledky vzorce COUNTIF se zobrazí ve sloupci B a vzorec se zobrazí ve sloupci C.
- Prvních pět řádků příkladu obsahuje textová data pro argument kritéria funkce a jako argument rozsahu používají buňky A2 až A6.
- Posledních pět řádků obsahuje číselná data pro argument kritéria.
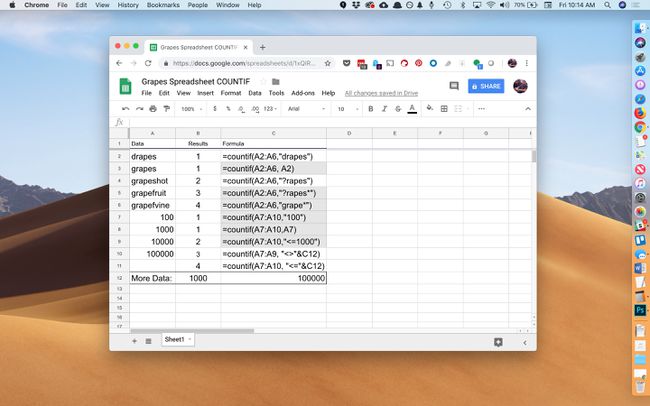
Jak zadat funkci COUNT
Tabulky Google nepoužívají dialogová okna zadejte argumenty funkce, jak je najdete v Excelu. Místo toho má pole automatického návrhu, které se zobrazí, když je název funkce napsán do buňky.
Následující kroky ukazují, jak zadat funkci COUNTIF a její argumenty umístěné v buňce B11. V této buňce COUNTIF hledá v rozsahu A7 až A11 čísla, která jsou menší nebo rovna 100 000.
Chcete-li zadat funkci COUNTIF a její argumenty, jak je znázorněno v buňce B11 obrázku:
-
Vybrat buňka B11 aby to bylo aktivní buňka. Zde se zobrazí výsledky funkce COUNTIF.
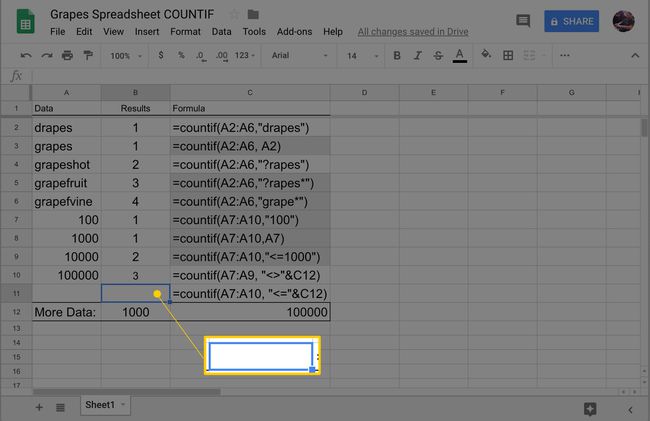
Zadejte rovnítko (=) následovaný názvem funkce countif.
Během psaní se zobrazí pole automatického návrhu s názvy a syntaxí funkcí, které začínají písmenem C.
-
Když jméno COUNTIF se objeví v rámečku, stiskněte Vstupte zadejte název funkce následovaný kulatou závorkou.
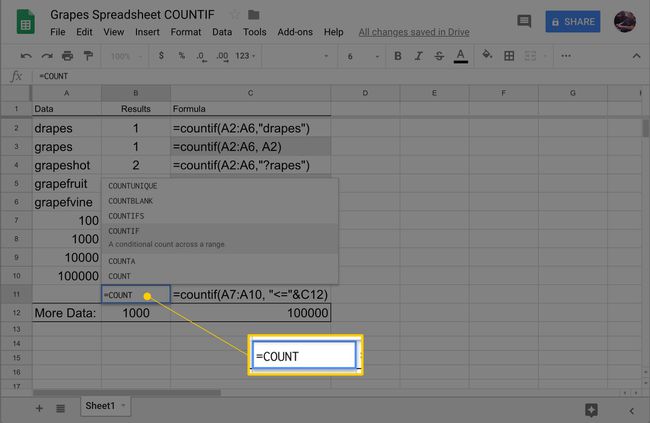
-
Zvýraznit buňky A7 na A10 zahrnout tyto buňky jako argument rozsahu.
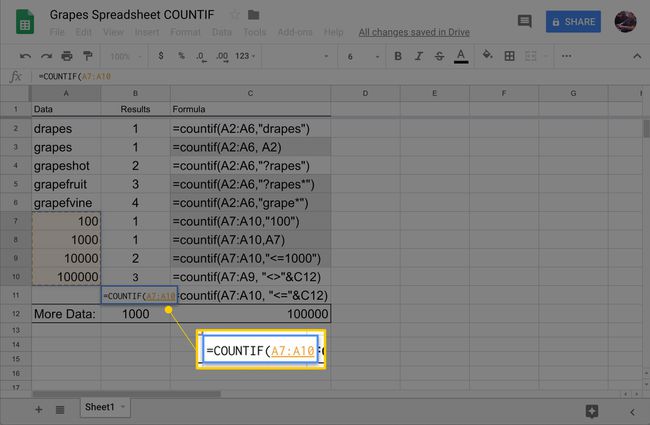
Typ a čárka fungovat jako oddělovač mezi argumenty rozsahu a kritéria.
-
Za čárkou napište výraz "<="&C12 zadejte jej jako argument kritéria.
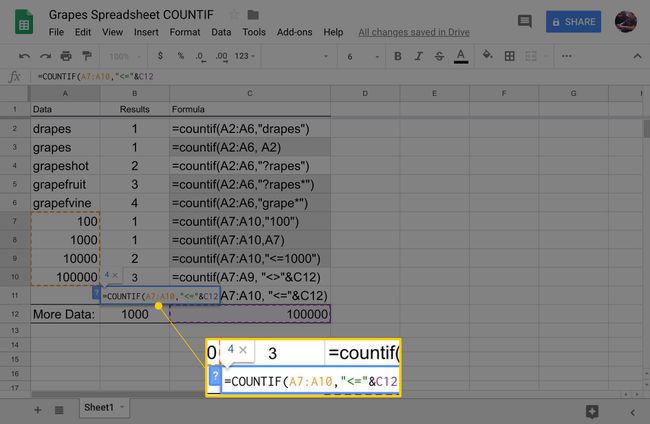
lis Vstupte pro dokončení funkce.
Odpověď 4 se objeví v buňce B11, protože všechny čtyři buňky v argumentu rozsah obsahují čísla menší nebo rovna 100 000.
Vyberte buňku B11 abyste viděli dokončený vzorec v řádku vzorců nad pracovním listem:
=countif (A7:A10, "<="&C12
