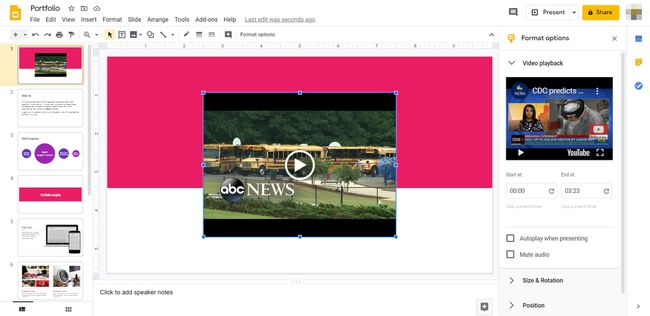Jak přidat hudbu do Prezentací Google
Co vědět
- Prezentaci Google Slides můžete vylepšit přidáním hudby nebo zvukových efektů do konkrétních snímků.
- Prezentace Google přijímají zvukové formáty WAV a MP3.
- Než budete moci vložit hudbu do prezentace, musíte soubory nahrát na Disk Google.
Když chcete oživit další Prezentace Google prezentace, přidat hudbu nebo zvukové efekty. Tato příručka vám ukáže, jak vložit zvukové soubory do konkrétních snímků, a podrobně popisuje možnosti formátování dostupné pro hudbu.
Jak přidat hudbu do Prezentací Google
Prezentace Google podporují WAV a MP3 soubory. Zde je návod, jak do prezentace přidat tyto typy souborů:
Zvukové soubory musíte nahrát do Disk Google než budete moci vložit soubory do prezentace.
Otevřete prezentaci v Prezentacích Google a přejděte na snímek, do kterého chcete přidat hudbu.
-
Vybrat Vložit > Zvuk.
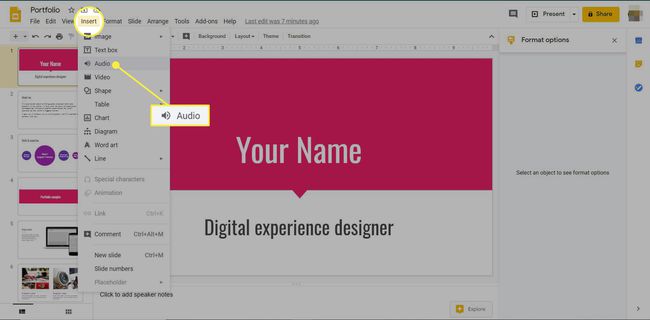
-
Přejít na Moje jízda a vyhledejte zvukový soubor, který chcete přidat. Poklepejte na soubor nebo jej zvýrazněte a vyberte Vybrat.
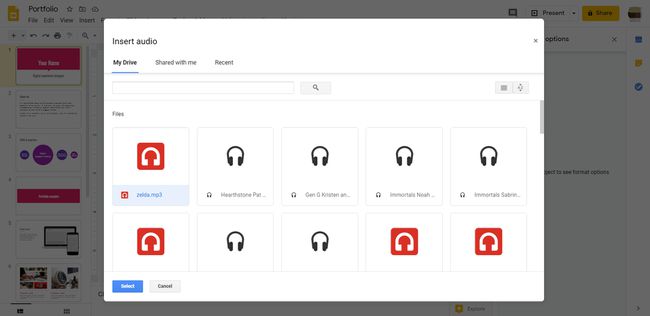
Na snímku se zobrazí ikona audio přehrávače. Pokud chcete, můžete jej přetáhnout nebo změnit jeho velikost.
-
Pravé podokno obsahuje seznam možností formátování. Vyberte, zda se zvuk spustí automaticky nebo ve smyčce. Můžete změnit velikost a otočení ikony zvuku. Můžete také posunout jeho polohu, změnit jeho barvu, dát mu vržený stín nebo přidat odraz.
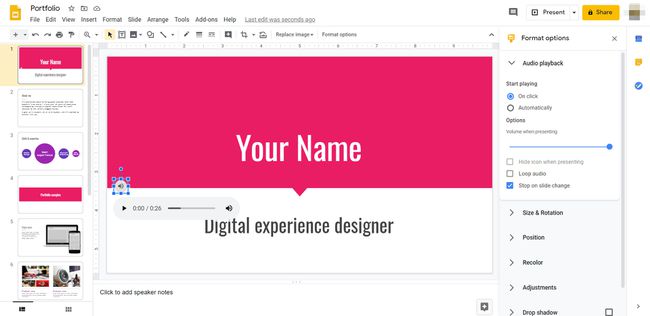
Jak přidat video do snímku
Videoklip můžete do prezentace přidat pomocí odkazu na YouTube nebo souboru uloženého na Disku Google. Tato možnost může být vhodnější, pokud chcete svou prezentaci vylepšit krátkým zvukem nebo hudebním videem. Zde je návod, jak vložit video do snímku:
Otevřete prezentaci a přejděte na snímek, kde chcete video zobrazit.
-
Vybrat Vložit > Video.
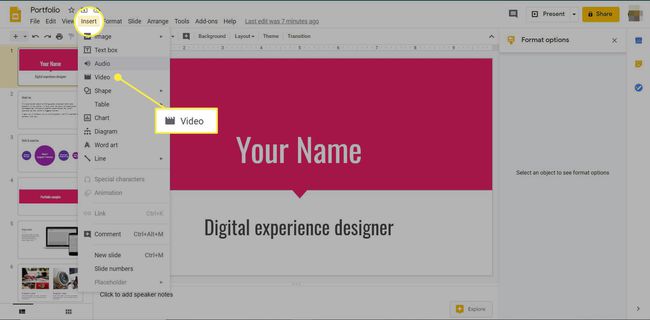
-
Vyhledejte video na YouTube, vložte do něj adresu URL nebo vyberte soubor videa na Disku Google. Jakmile vyberete klip, který chcete použít, vyberte Vybrat.
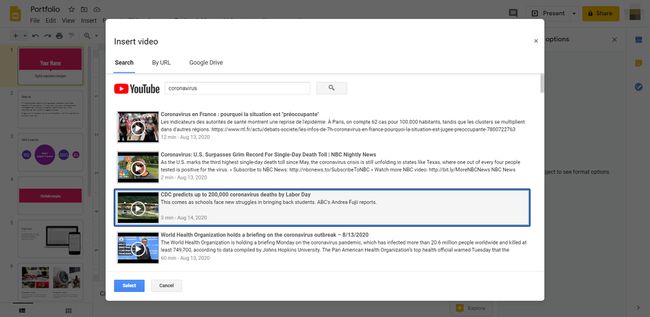
-
Videoklip se zobrazí na snímku. Můžete jej přetáhnout nebo změnit jeho velikost. V pravém podokně najdete seznam možností formátování. Zde si můžete zvolit spuštění videa v určitém bodě. Můžete také zvolit, zda se video automaticky spustí, když se během prezentace zobrazí snímek. Pokud chcete pouze obraz, můžete zvuk ztlumit. Existují také různé možnosti velikosti, rotace a vrženého stínu.