Rychlý průvodce pokročilými dovednostmi, tipy a triky Evernote
01
z 12
Vytvořte rychlý obsah
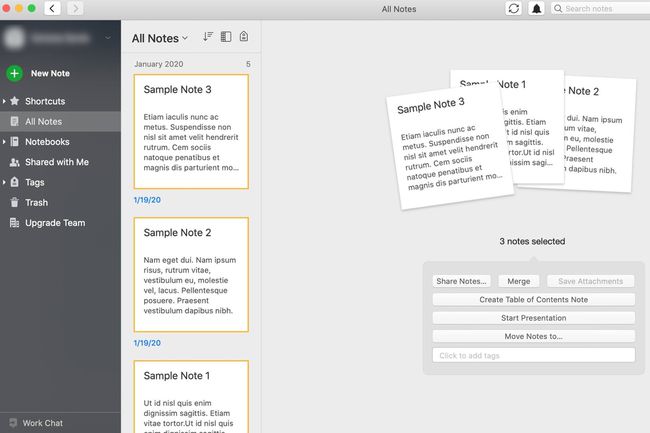
Můžete vytvořit rejstřík několika poznámek jako novou poznámku. Tento trik Evernote je tak jednoduchý, že by vás mohl inspirovat k vytvoření aktuální série poznámek.
Jednoduše vyberte několik poznámek a vyberte si Vytvořit obsah Poznámka z nabídky, která se zobrazí. Výsledkem je nová poznámka s odkazy na položky, které jste vybrali.
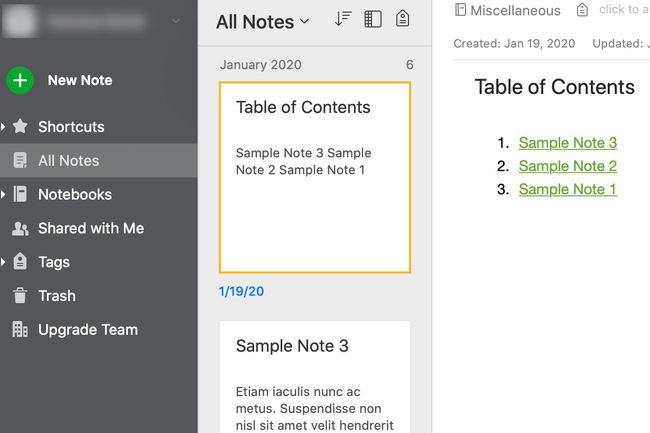
Chcete-li v systému Windows vybrat více poznámek, podržte Řízení nebo Příkaz jak si každý vyberete. V systému MacOS stiskněte Příkaz nebo Posun jak si je vyberete.
02
z 12
Použijte nebo změňte horké klávesy
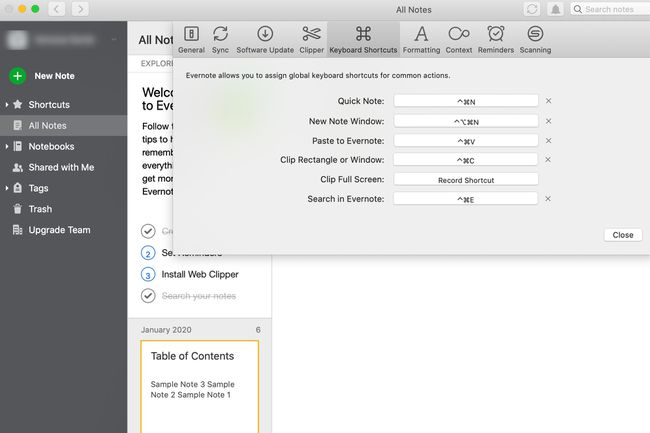
Klávesové zkratky jsou klávesové zkratky. Existují Klávesové zkratky Evernote pro Mac a Klávesové zkratky Evernote pro Windows již na místě. Změňte je tím, že přejdete na Evernote > Předvolby > Klávesové zkratky.
03
z 12
Seznamte se s tajemstvím vyhledávání Evernote včetně uloženého vyhledávání
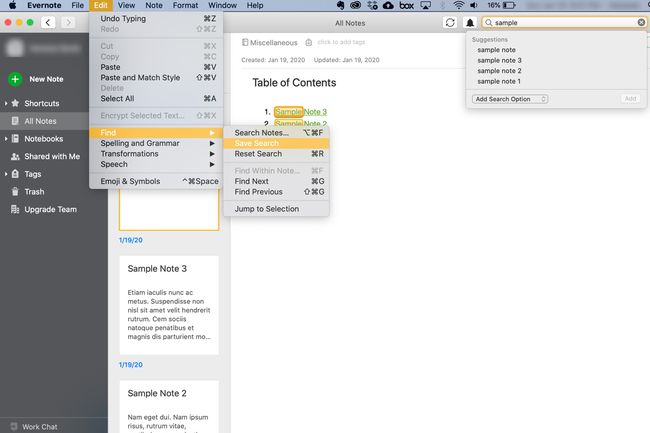
Pokud často vyhledáváte stejná klíčová slova, zvažte jejich přidání do uložených vyhledávání.
Zadejte hledaný výraz do vyhledávacího pole (v pravém horním rohu obrazovky), ale neklikejte
04
z 12
Prozkoumejte a ořízněte zvýrazněný text Kindle do Evernote
Ačkoli aplikace na psaní poznámek, jako je Evernote, nejsou tak skvělé pro formátování bibliografických zdrojů jako specializované aplikace nebo Microsoft Word, můžete zachytit pasáže, které jste zvýraznili v Kindle, pomocí webu Evernote Klipr.
Přihlaste se na kindle.amazon.com a navštivte Vaše přednosti. Poté jej pomocí webového klipru Evernote odešlete do Evernote.
05
z 12
Sloučit poznámky
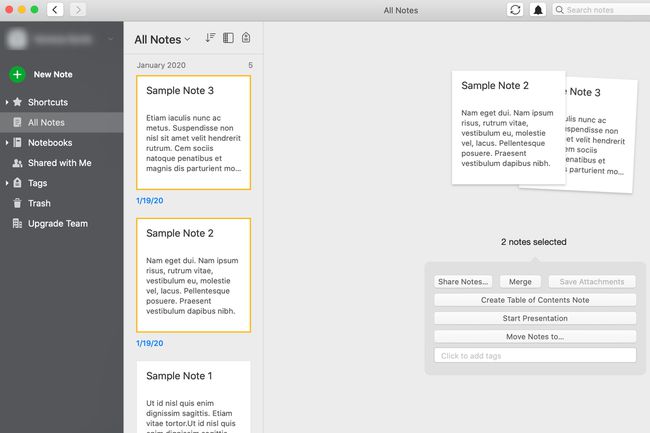
Vyberte dvě nebo více poznámek. Klikněte Spojit z rozbalovací nabídky, která se zobrazí.
Sloučení opatrně: Toto nelze vrátit zpět.
06
z 12
Šifrujte části textu v Evernote
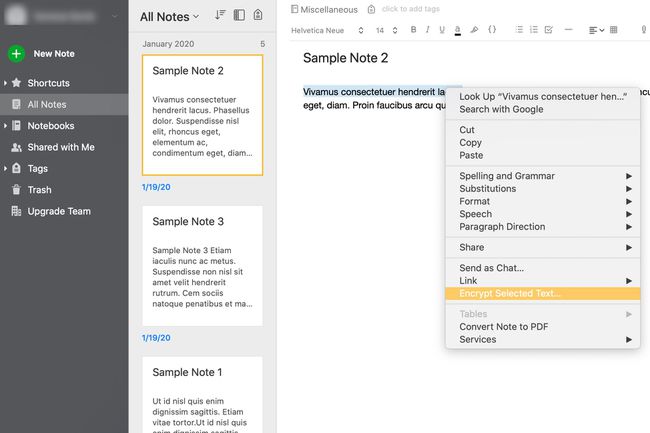
Klikněte pravým tlačítkem na libovolný text v poznámce a vyberte Šifrovat vybraný text. Vytvořte si heslo, které si zapamatujete. Vyberte šipku rozevíracího seznamu pro možnosti dešifrování.
Bohužel nemůžete zašifrovat celou poznámku.
07
z 12
Získejte připomenutí každý den na váš e-mail

Jít do Předvolby > Připomenutí > Přijímat upomínkové e-maily.
08
z 12
Uložit přílohy z poznámky
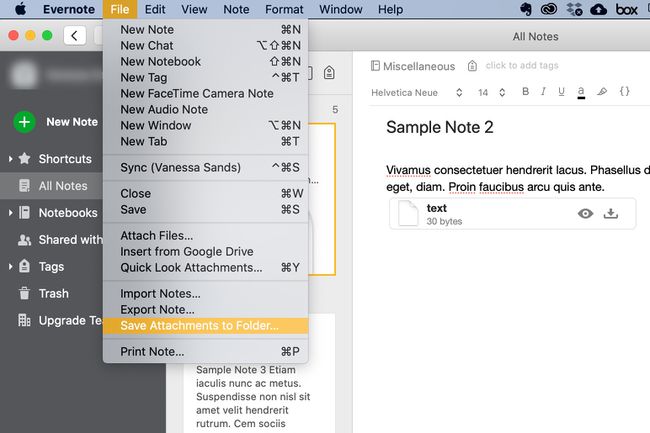
Vybrat Soubor > Uložit přílohy do složky. Všechny přílohy v poznámce budou uloženy na místo, které určíte v následující výzvě.
09
z 12
Použijte šablony Evernote
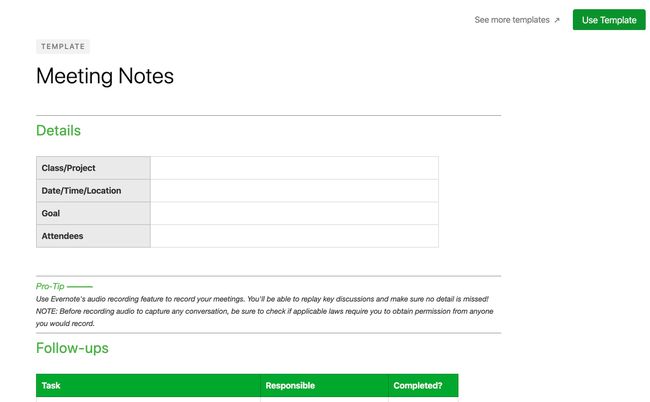
Pokud používáte stejný formát opakovaně, použijte nebo vytvořte šablonu, abyste ušetřili čas.
Evernote má také k dispozici různé šablony na evernote.com/templates. Navštivte odkaz, najděte ten, který potřebujete, a klikněte Použijte šablonu. Načte se ve webové verzi Evernote. Můžete jej použít tam, nebo uložit a používat v desktopové verzi.
Vytvoření vlastní šablony nezahrnuje vestavěnou funkci, ale metodu: Zkopírujte poznámku, jejíž formát chcete znovu použít, a zadejte nové informace, přílohy atd. Všechny poznámky, které používáte, uložte jako šablony do složky, kterou pro tento účel určíte.
10
z 12
Integrujte fyzický notebook s Evernote
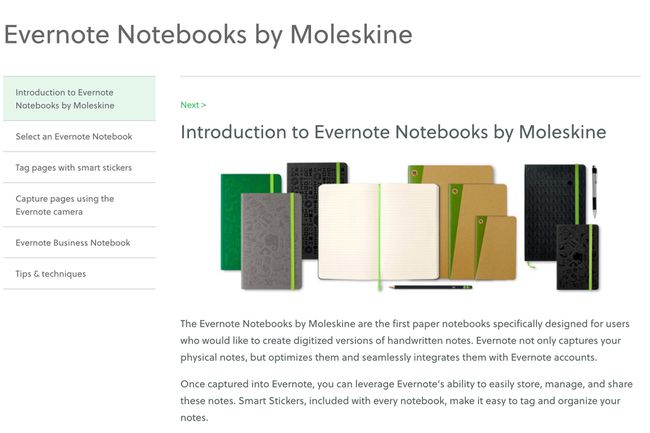
Moleskine vytvořil speciální fyzické notebooky které se bez problémů integrují s vaším účtem Evernote. To znamená jakékoli poznámky, výkresy atd. vytvořené v takovém notebooku se automaticky nahrají a aktualizují na váš účet Evernote, který je dostupný z jakéhokoli zařízení. Můžete dokonce integrovat inteligentní nálepky.
11
z 12
Používejte Evernote s Post-it Notes

K zachycení poznámek Post-It můžete použít kameru Evernote v mobilní aplikaci; Evernote se postará o zbytek a barevně odliší každou poznámku, aby pomohla s organizací. Cílem je, abyste měli přístup ke všem svým poznámkám, ať už psaným nebo digitálním, kamkoli vás den zavede.
12
z 12
Použijte speciální skener s Evernote
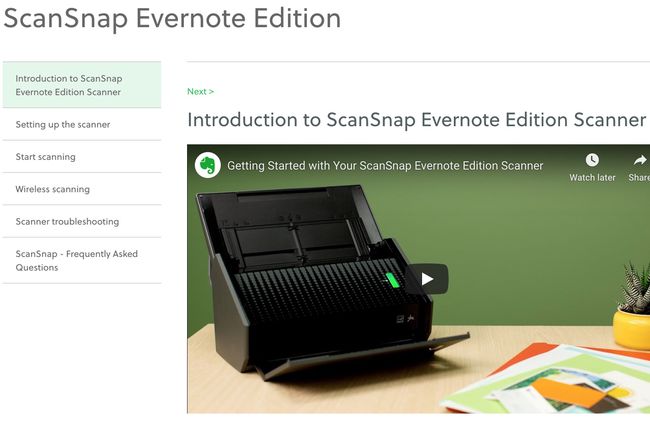
Speciální skenery jako např ScanSnap pro Evernote usnadňují přechod bez papírů a umožňují skenovat dokumenty přímo do Evernote.
