Jak vytvořit sestavu v Excelu
Co vědět
- Vytvoření sestavy pomocí grafů: Vyberte Vložit > Doporučené grafya poté vyberte ten, který chcete přidat do listu sestavy.
- Vytvoření sestavy s kontingenčními tabulkami: Vyberte Vložit > Kontingenční tabulka. V poli Tabulka/Rozsah vyberte rozsah dat, který chcete analyzovat.
- Tisk: Přejít na Soubor > Tisk, změňte orientaci na Krajina, škálování na Přizpůsobit všechny sloupce na jednu stránkua vyberte Vytisknout celý sešit.
Tento článek vysvětluje, jak vytvořit sestavu v aplikaci Microsoft Excel pomocí klíčových dovedností, jako je vytváření základních grafů a tabulek, vytváření kontingenční tabulkya tisk sestavy. Informace v tomto článku platí pro Excel 2019, Excel 2016, Excel 2013, Excel 2010 a Excel pro Mac.
Vytváření základních grafů a tabulek pro sestavu Excel
Vytváření zpráv obvykle znamená shromažďování informací a jejich prezentaci na jediném listu, který slouží jako list zprávy pro všechny informace. Tyto listy zpráv by měly být formátovány tak, aby se daly snadno tisknout.
Jedním z nejběžnějších nástrojů, které lidé používají v Excelu k vytváření sestav, je nástroje pro grafy a tabulky. Chcete-li vytvořit graf v listu sestavy aplikace Excel:
-
Vybrat Vložit z nabídky a ve skupině grafy vyberte typ grafu, který chcete přidat do listu sestavy.
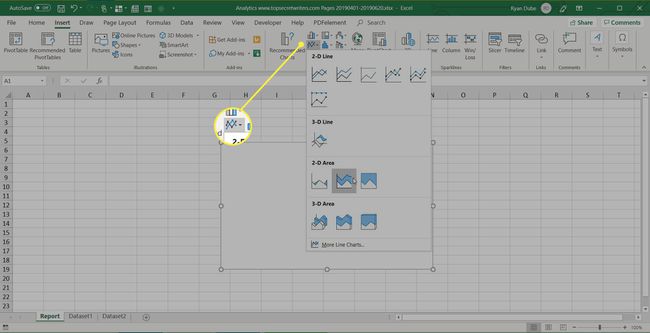
-
V nabídce Návrh grafu ve skupině Data vyberte Vyberte Data.
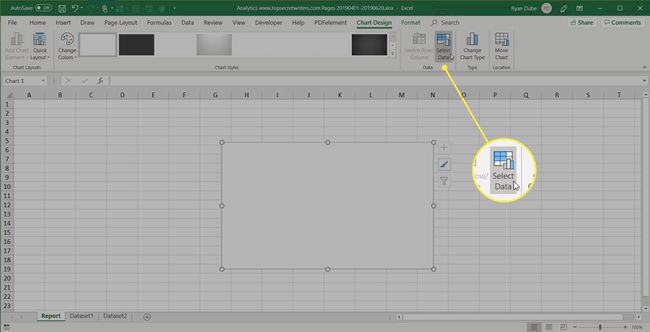
-
Vyberte list s daty a vyberte všechny buňky obsahující data, která chcete zmapovat (včetně záhlaví).
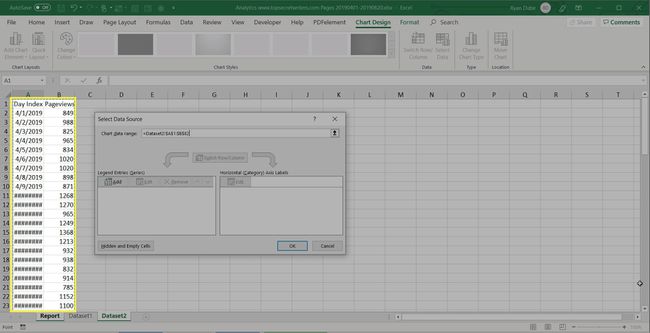
-
Graf se aktualizuje ve vašem přehledu o data. Záhlaví se použijí k vyplnění štítků ve dvou osách.
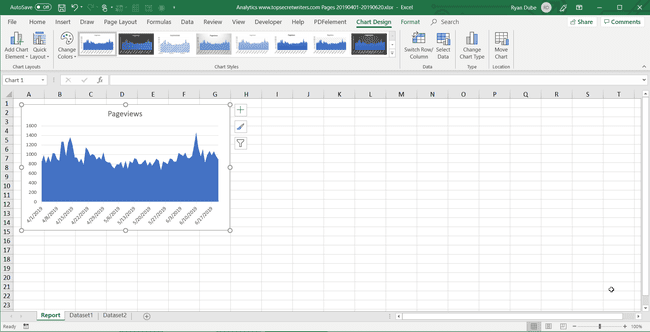
-
Opakováním výše uvedených kroků vytvořte nové tabulky a grafy, které vhodně reprezentují data, která chcete v přehledu zobrazit. Když potřebujete vytvořit novou sestavu, stačí nová data vložit do datových listů a tabulky a grafy se automaticky aktualizují.
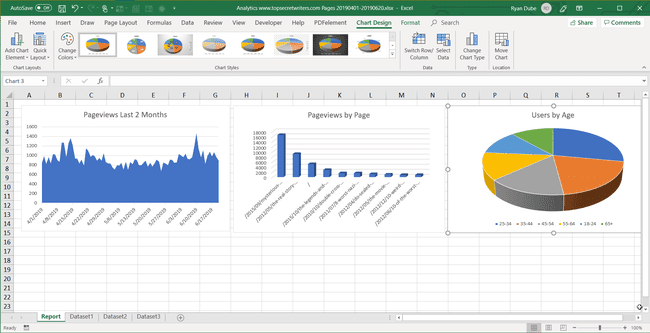
Existují různé způsoby, jak vytvořit sestavu pomocí aplikace Excel. Můžete zahrnout grafy a grafy na stejnou stránku jako tabulková (číselná) data, nebo můžete vytvořit více listů, takže vizuální přehledy budou na jednom listu, tabulková data na jiném listu a tak dále.
Použití kontingenčních tabulek ke generování sestavy z tabulky aplikace Excel
Kontingenční tabulky jsou dalším mocným nástrojem pro vytváření sestav v Excelu. Kontingenční tabulky pomáhají hlouběji se ponořit do dat.
-
Vyberte list s daty, která chcete analyzovat. Vybrat Vložit > Kontingenční tabulka.
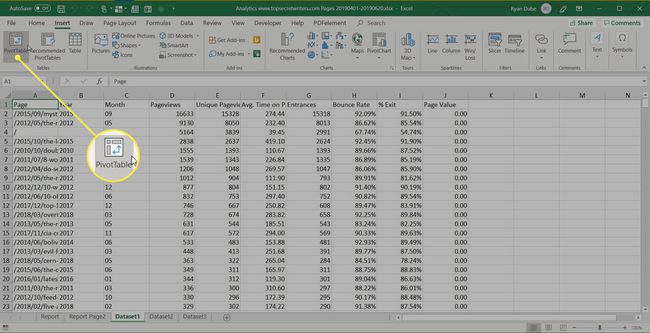
-
V dialogu Vytvořit kontingenční tabulku v poli Tabulka/rozsah vyberte rozsah dat, který chcete analyzovat. V poli Umístění vyberte první buňku listu, kam chcete analýzu umístit. Vybrat OK dokončit.
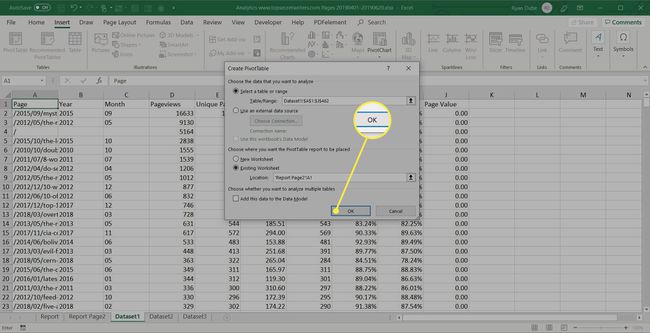
-
Tím se spustí proces vytváření kontingenční tabulky v novém listu. V oblasti Pole kontingenční tabulky bude prvním polem, které vyberete, referenční pole.
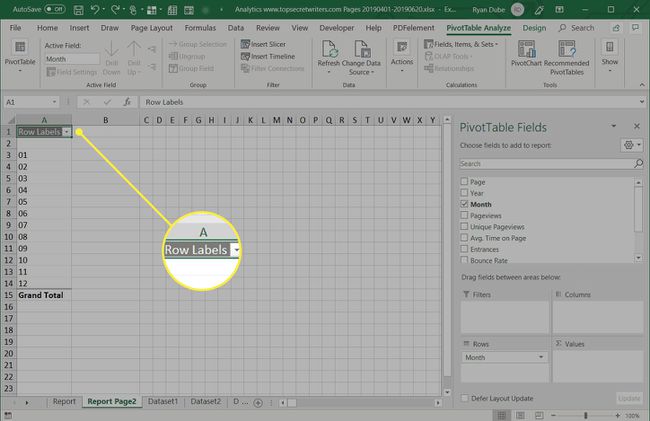
V tomto příkladu tato kontingenční tabulka zobrazí informace o návštěvnosti webu podle měsíce. Takže nejprve byste si vybrali Měsíc.
-
Dále přetáhněte datová pole, pro která chcete zobrazit data, do oblasti hodnot v podokně polí kontingenční tabulky. Uvidíte data importovaná ze zdrojového listu do kontingenční tabulky.
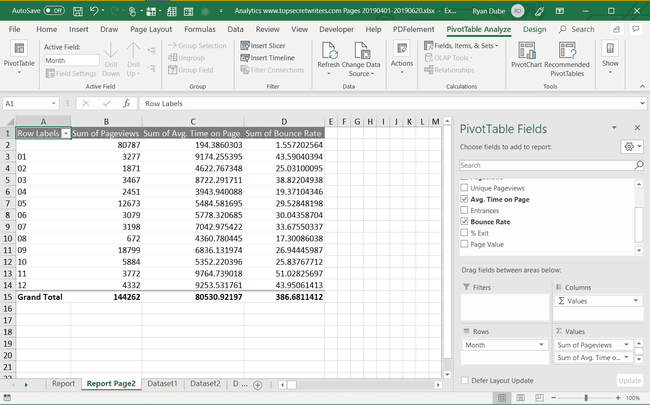
-
Kontingenční tabulka shromažďuje všechna data pro více položek jejich přidáním (ve výchozím nastavení). V tomto příkladu můžete vidět, které měsíce měly nejvíce zobrazení stránky. Pokud chcete jinou analýzu, stačí vybrat rozevírací šipka vedle položky v podokně Hodnoty a poté vyberte Nastavení pole hodnot.
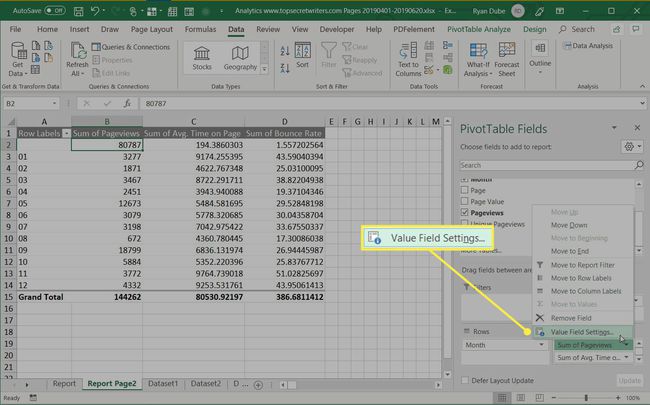
-
V dialogovém okně Nastavení pole hodnot změňte typ výpočtu na libovolný typ.
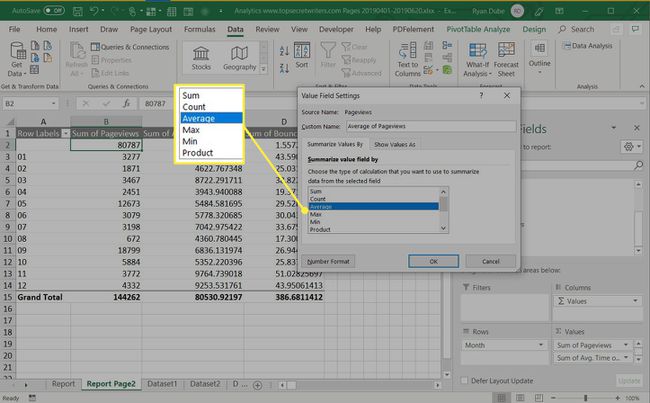
Tím se odpovídajícím způsobem aktualizují data v kontingenční tabulce. Pomocí tohoto přístupu můžete provádět libovolnou analýzu zdrojových dat a vytvářet kontingenční grafy, které zobrazují informace v sestavě tak, jak potřebujete.
Jak vytisknout zprávu Excel
Ze všech vytvořených listů můžete vygenerovat tištěnou sestavu, ale nejprve to musíte udělat přidat záhlaví stránek.
-
Vybrat Vložit > Text > Záhlaví zápatí.
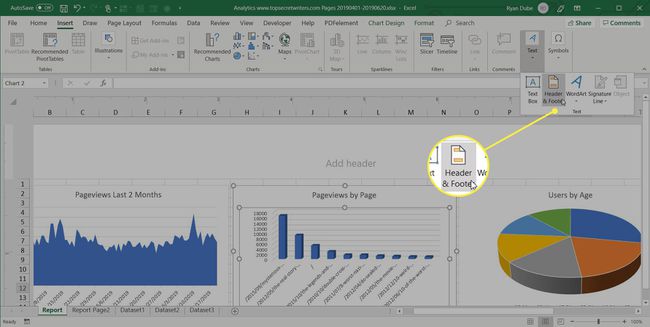
-
Zadejte název stránky sestavy a poté ji naformátujte tak, aby byla větší než normální text. Tento postup opakujte pro každý list sestavy, který chcete vytisknout.
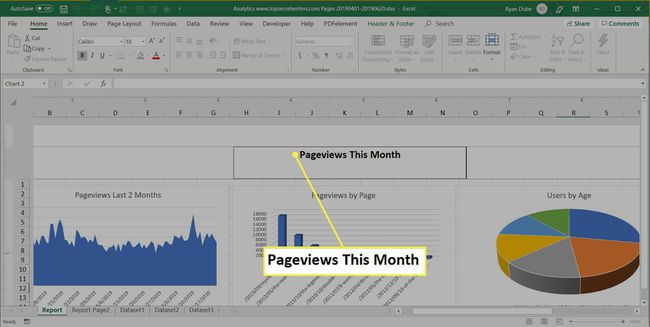
-
Dále skryjte listy, které nechcete zahrnout do sestavy. Chcete-li to provést, klepněte pravým tlačítkem na kartu listu a vyberte Skrýt.
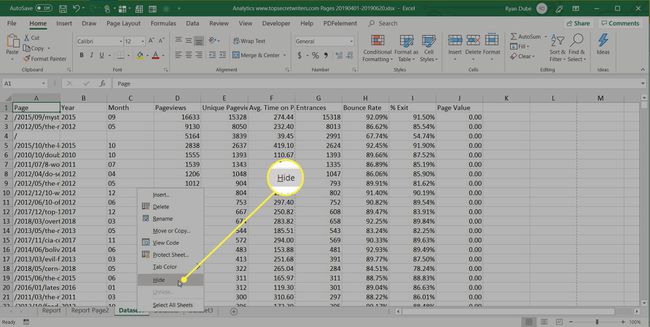
-
Chcete-li zprávu vytisknout, vyberte Soubor > Tisk. Změňte orientaci na Krajinaa škálování na Přizpůsobit všechny sloupce na jednu stránku.
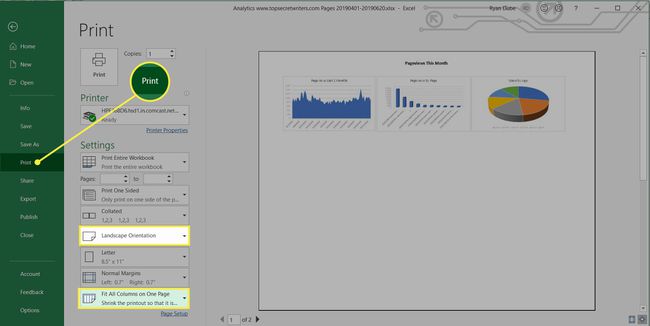
-
Vybrat Vytisknout celý sešit. Nyní, když vytisknete sestavu, vytisknou se jako jednotlivé stránky pouze listy sestavy, které jste vytvořili.
Svou zprávu si můžete buď vytisknout na papír, popř vytisknout jako PDF a pošlete jej jako přílohu e-mailu.
