Seznamte se s funkcí MODE v Tabulkách Google
Tabulky Google je webová tabulka, která se snadno používá a zpřístupňuje vaše dokumenty všude, kde máte přístup k internetu. Protože není vázán na jediný stroj, lze k němu přistupovat odkudkoli a na jakémkoli typu zařízení. Pokud s Tabulkami Google začínáte, budete se muset naučit několik funkcí, abyste mohli začít. Zde se podíváme na funkci MODE, která najde nejčastěji se vyskytující hodnotu v sadě čísel.
Najděte nejčastěji se vyskytující hodnotu pomocí funkce MODE
Pro sadu čísel:
1,2,3,1,4
režim je číslo 1, protože se v seznamu vyskytuje dvakrát a každé další číslo se objeví pouze jednou.
Pokud se dvě nebo více čísel vyskytují v seznamu stejně často, jedná se společně o režim.
Pro sadu čísel:
1,2,3,1,2
obě čísla 1 a 2 jsou režim, protože obě se v seznamu vyskytují dvakrát a číslo 3 se objeví pouze jednou. Ve druhém příkladu je sada čísel „bimodální“.
Chcete-li najít režim pro sadu čísel při používání Tabulek Google, použijte funkci MODE.
Syntaxe a argumenty funkce MODE
Funkce
Syntaxe funkce MODE je: =MODE (číslo_1, číslo_2, ...číslo_30)
- číslo_1 – (povinné) the data zahrnuté do výpočtu režimu
- number_2: number_30 – (nepovinné) další hodnoty dat zahrnuté do výpočtu režimu. Maximální povolený počet vstupů je 30.
Argumenty mohou obsahovat:
- seznam čísel
- odkazy na buňky k umístění dat v listu
- řadu odkazů na buňky
- A pojmenovaný rozsah
Jak používat funkci MODE v Tabulkách Google
Otevřete nový prázdný dokument Tabulek Google a podle těchto kroků se dozvíte, jak používat funkci MODE.
Funkce MODE funguje pouze s číselnými údaji.
-
Zadejte svá data do tabulky Google a poté klikněte na buňku, do které chcete vložit funkci MODE.

-
Zadejte, "=MODE("pro spuštění vzorce.
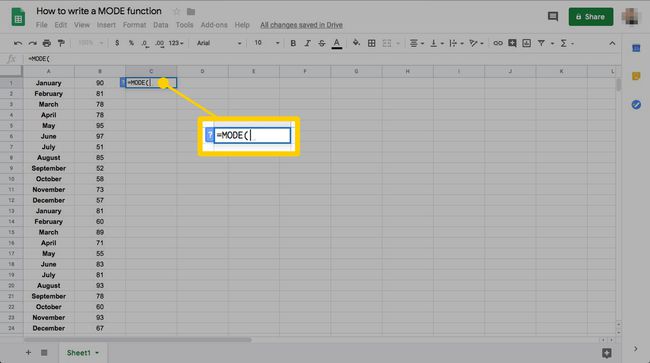
-
Vyberte buňky s daty, která chcete analyzovat.
Rozsah buněk můžete vybrat kliknutím na každou z nich nebo kliknutím a přetažením. Chcete-li použít celý sloupec jako celý sloupec, klikněte buď na záhlaví sloupce, nebo zadejte "[štítek sloupce]:[štítek sloupce]."

-
Jakmile dokončíte výběr buněk, zavřete závorky a stiskněte Vstupte. Režim dat, který jste zvýraznili, nahradí vzorec v buňce.
Pokud se žádná hodnota ve vybraném rozsahu dat neobjeví více než jednou, objeví se ve funkční buňce chyba #N/A.

Vzorec se aktualizuje, pokud změníte původní sadu dat a změní se režim.
Jak najít více režimů
Data, která analyzujete, mohou být polymodální – vícenásobná čísla jsou „shodná“, protože se nejčastěji objevují. Pokud použijete funkci MODE, vrátí pouze jedno z těchto čísel: to, které je nejblíže k horní části tabulky. Tabulky Google mají další vzorec, který vybere všechny režimy. Zde je návod, jak jej používat.
-
Místo "=MODE(," zadejte "=MODE.MULT(“, abyste začali svůj vzorec.
Vzorec můžete upravit také kliknutím na buňku a jeho změnou na vstupní liště v horní části obrazovky.
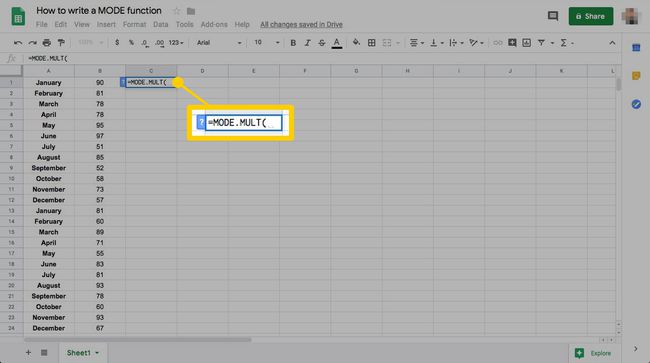
-
Vyberte buňky jako obvykle a zavřete závorky pro dokončení funkce.

-
Nyní, když stisknete Vstupte, všechny režimy v sadě se objeví na samostatném řádku počínaje tím, do kterého jste zadali vzorec.
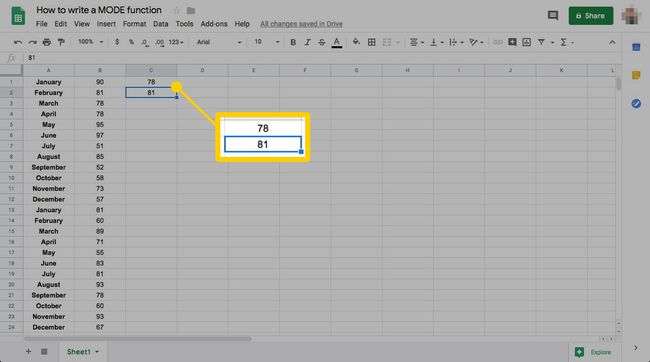
Tabulky Google vám nedovolí odstranit položky v buňkách, které neobsahují vzorec. Ale pokud vymažete buňku s funkcí, odstraní všechny ostatní režimy.
