Jak psát emotikony
Prakticky všechny moderní stroje podporují emotikony, což znamená, že můžete zadejte emotikony téměř kdekoli a téměř jistě budou viditelné. Zjistit, kde se tyto zkratky emotikonů skrývají, však může být trochu složité – zvláště pokud jste nováčkem v používání konkrétního operačního systému nebo emotikonů obecně.
Nejste si jisti, zda váš stroj nebo zařízení aktuálně podporuje emotikony? Můžete zkontrolovat CanIEmoji.com prohlížením podporovaných verzí OS a aplikací.
Chcete-li se naučit psát, postupujte podle pokynů níže emotikony z vašeho Windows PC, Mac, webového prohlížeče, iPhone/iPad nebo zařízení Android.
Jak psát Emojis na PC
Tyto pokyny platí pro počítače, na kterých běží Windows 10.
Otevřete soubor (například Word, PowerPoint nebo Poznámkový blok) nebo webovou stránku, kam chcete přidat emotikony. Poté kliknutím umístěte kurzor do textového pole, kde chcete, aby se emotikon zobrazil.
-
zmáčkni tlačítko Windows a tlačítko tečka (.) na klávesnici současně. V pravé dolní části obrazovky se zobrazí malá klávesnice emotikonů.
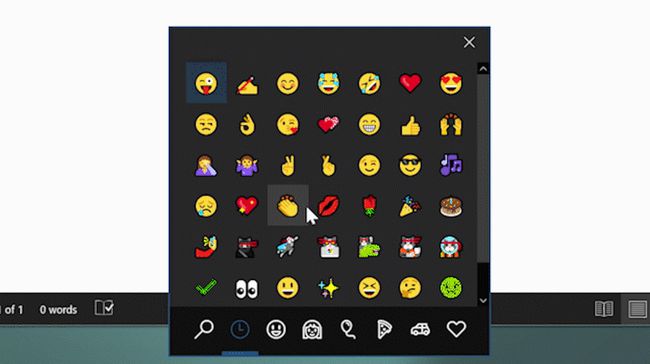
-
Pomocí kurzoru vyberte emotikon, který chcete přidat do souboru dokumentu nebo textového pole.
Pomocí nabídky v dolní části procházejte kategorie emotikonů nebo klikněte na Zvětšovací sklo ikonu pro vyhledání podle klíčového slova.
Emoji se automaticky vloží do souboru dokumentu nebo textového pole.
Jak psát Emojis na Macu
Následující pokyny platí pro počítače Mac, na kterých běží macOS Sierra 10.12 nebo později.
Otevřete soubor (například Pages, Keynote nebo Notes) nebo webovou stránku, kam chcete přidat emotikony. Klepnutím umístěte kurzor do textového pole, kde chcete, aby se emotikon zobrazil.
-
lis Cmd + Ctrl + Prostor na klávesnici současně. Na místo, kde jste umístili kurzor, se zobrazí klávesnice emotikonů.
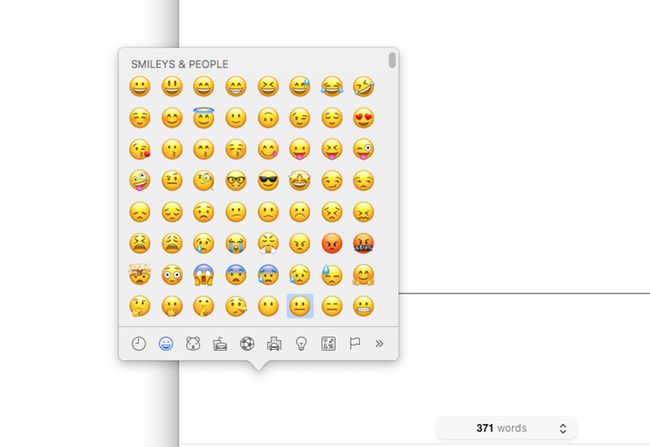
-
Vyberte emotikon pomocí kurzoru, který chcete přidat do souboru dokumentu nebo textového pole.
Pomocí nabídky v dolní části můžete rychle procházet kategoriemi emotikonů.
Emoji se automaticky vloží.
Jak psát emotikony na webu
Pokud máte starší počítač, Chromebook nebo používáte Linux, můžete zkopírovat a vložit emotikony z webu jako jednoduché alternativní řešení. Můžete to udělat také v mobilním prohlížeči.
Navigovat do GetEmoji.com ve webovém prohlížeči.
-
Procházejte seznam emotikonů nebo použijte vyhledávací pole v horní části k zadání klíčového slova a rychle je najděte.
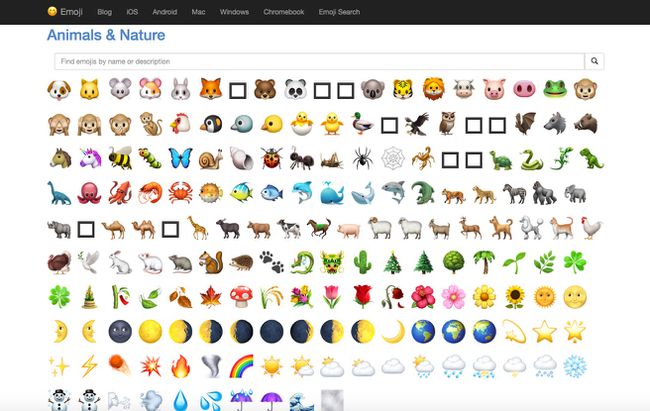
-
Klikněte nalevo od emotikonu, který chcete použít, a zvýrazněte jej podržením kurzoru a přetažením doprava. Na PC stiskněte Ctrl + C nebo na Macu, Cmd + C zkopírovat to.
Můžete také použít zkopírujte a vložte na Android nebo zkopírujte a vložte na iPhone.
Přejděte do programu, aplikace nebo webové stránky, kam chcete emotikony vložit, a klikněte/klepněte na textové pole, kde chcete emotikony zobrazit. Na PC vyberte Ctrl + PROTI nebo na Macu vyberte Cmd + PROTI vložit to.
Jak psát Emojis na zařízení Android
Tyto pokyny platí pro zařízení se systémem Android 4.1 Želé fazole nebo později.
Otevřete na svém zařízení Android aplikaci, do které chcete napsat emotikon, a klepnutím na textové pole aktivujte klávesnici.
-
Klepněte na smajlíky ikona, která se zobrazí vedle, nad nebo pod textovým polem (v závislosti na verzi operačního systému Android, kterou používáte). Vyskočí vestavěná klávesnice emoji.
Nevidíš to? Pokud máte zařízení Samsung Galaxy, možná budete potřebovat povolit klávesnici emoji.
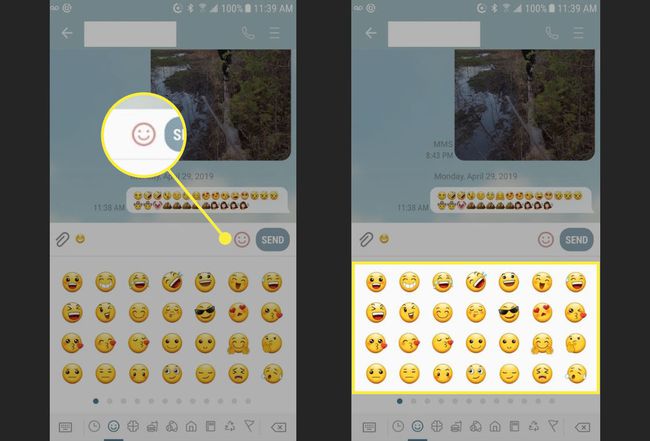
-
Klepněte na emotikon, který chcete použít.
Přejetím doleva nebo doprava procházejte kategoriemi emotikonů nebo klepněte na ikony v nabídce ve spodní části.
Emoji se automaticky vloží.
Jak psát Emojis na iPhone nebo iPad
Tyto pokyny platí pro zařízení běžící na iOS 5 nebo později.
Otevřete na svém iPhonu nebo iPadu aplikaci, do které chcete napsat emotikon, a klepnutím na textové pole aktivujte klávesnici.
-
Klepnutím na ikonu smajlíka v levé dolní části klávesnice vytáhnete vestavěnou klávesnici emotikonů.
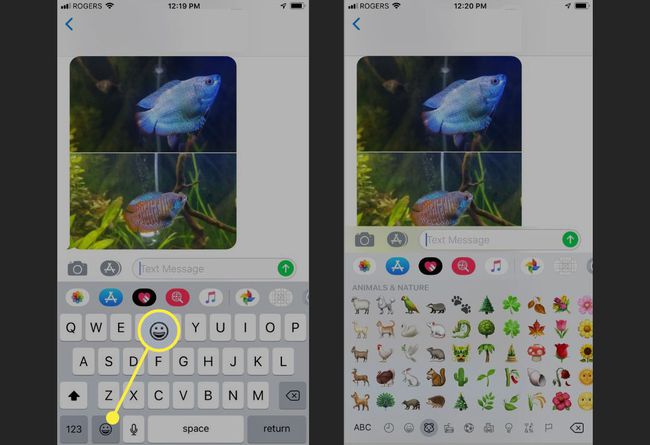
-
Klepněte na emotikon, který chcete použít.
Přejetím doleva nebo doprava rychle procházejte kategoriemi emotikonů nebo klepněte na ikony v nabídce ve spodní části.
Emoji se automaticky vloží.
Psaní emotikonů na iPhone nebo Android pomocí aplikací třetích stran
Je jich několik klávesnice třetí strany aplikace emoji, které si můžete stáhnout pro zařízení Android a iOS. Tyto aplikace se integrují se stávající klávesnicí vašeho zařízení a vylepšují ji o nové emotikony a funkce emodži.
Zde jsou tři z nejlepších, které doporučujeme vyzkoušet pro zařízení Android i iOS.
SwiftKey
SwiftKey je chytrá klávesnice od společnosti Microsoft. Zahrnuje všechny výchozí emotikony a další. Aplikace se naučí, které emotikony používáte nejraději, aby vám mohla ve správný čas navrhnout ty správné emotikony.
Stejně jako výchozí klávesnice pro iOS a Android má SwiftKey a smajlíky ikonu vyberte a zadejte emotikony. Postupem času, jak jej používáte, uvidíte chytré návrhy pro emotikony založené na vašich zvycích.
SwiftKey je zdarma pro oba iOS a Android.
GBoard
GBoard je chytrá klávesnice Google. Je známá svou výkonnou funkcí vyhledávání emotikonů, díky které je hledání a výběr perfektních emotikonů rychlejší a jednodušší než kdy dříve.
Jediné, co musíte udělat, je klepnout na smajlíky ikonou zobrazte seznam emotikonů nebo pomocí vyhledávacího pole Google v horní části začněte nějaký hledat.
GBoard je pro oba zdarma iOS a Android.
Fleksy
Další špičkovou klávesnicí je Fleksy, která nabízí přes 800 různých emotikonů. Stačí klepnout na smajlíky ikonu pro zobrazení a výběr.
Fleksy je zdarma pro oba iOS a Android.
