Nejlepší zkratky pro Mac v roce 2021
Tím, že se naučíte několik společných Mac zkratky, které pomáhají se vším od dokumentů přes webové stránky až po vlastní operační systém Macu, ušetříte z dlouhodobého hlediska spoustu času.
Klávesové zkratky Mac: Psaní dokumentů a práce s dokumenty
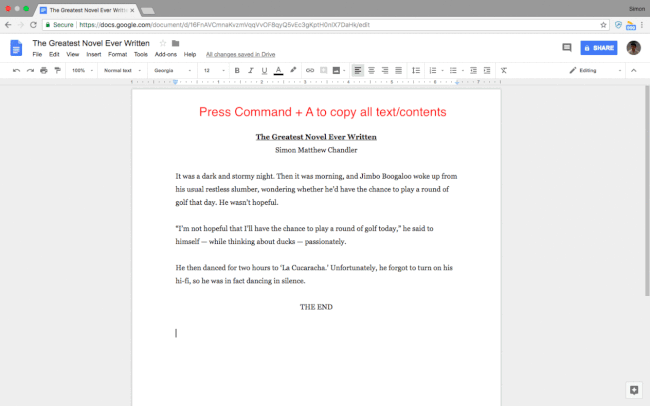
Psaní papírů může být časově náročné. Existuje však (rozsáhlá) řada klávesových zkratek a příkazů pro Mac, které usnadňují život každému rádoby esejistovi.
Zde je návod, jak vyjmout, zkopírovat a vložit:
- Command + C: zkopíruje jakýkoli zvýrazněný obsah do schránky počítače Mac
- Command + V: vloží obsah schránky
- Command + Shift + V: vloží bez formátování
- Command + X: vyjme (tj. vymaže) jakýkoli zvýrazněný obsah a zkopíruje jej do schránky Macu
- Příkaz + A: vybere všechny položky nebo obsah na stránce
Zde jsou zkratky pro Mac, které se konkrétněji zabývají formátováním nebo úpravou textu, i když ne všechny fungují s každou aplikací pro zpracování textu.
- Command + B: tučné písmo
- Příkaz + I: kurzíva
- Command + U: zdůraznit
- Možnost + Smazat: smazání slova vlevo od kurzoru
- Fn + Delete: smazat dopředu
- Control + K: odstranění veškerého textu mezi kurzorem a koncem odstavce nebo řádku
- Command + Control + mezerník: otevřete okno Prohlížeč znaků (které vám umožní vybrat a zadat emotikony)
- Command + K: přidání hypertextového odkazu ke zvýrazněnému textu
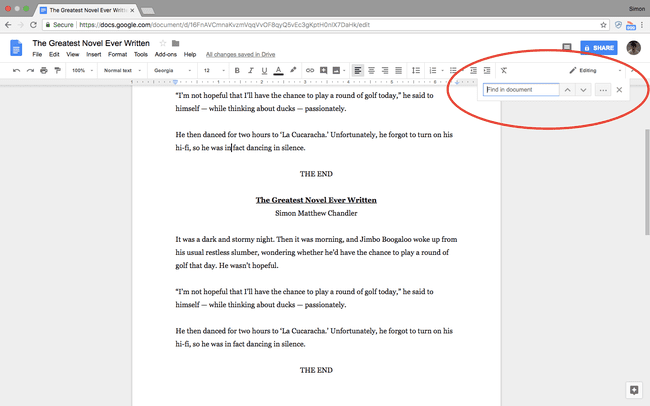
Hledáte konkrétní slova ve svém dokumentu nebo definice či překlepy? Zde jsou příkazy pro Mac, které potřebujete.
Poznámka: Některé z těchto zkratek se liší pro Dokumenty Google a Microsoft Word, které občas mají své vlastní specifické kombinace kláves (uvedené níže, pokud jsou k dispozici).
- Command + F: vyhledejte konkrétní slova v dokumentu
- Příkaz + středník (;): najít chybně napsaná slova. Poznámka: V Dokumentech Google byste měli stisknout Příkaz + apostrof ('). Ve Wordu stisknete Alt + F7 (ačkoli F klávesy musely být dříve povoleny jako funkční klávesy přechodem na Předvolby systému > Klávesnice)
- Command + Control + D: zobrazení definice zvýrazněného slova. Poznámka: V Dokumentech Google byste měli stisknout Command + Shift + Y
- Command + Shift + dvojtečka (:): otevřete okno Pravopis a gramatika. Poznámka: Tato zkratka není k dispozici v Dokumentech Google, zatímco pro Word byste měli stisknout F7
Zde je několik klávesových zkratek Mac souvisejících s vracením akcí a přeskakováním na konkrétní části vaší práce:
- Command + Z: vrátit zpět předchozí akci
- Command + Shift + Z: opakování dříve vrácené akce
- Fn + vlevo/vpravoŠíp: skok na začátek/konec dokumentu
- Command + šipka nahoru/dolů: přesunout kurzor na začátek/konec dokumentu. Poznámka: není k dispozici v aplikaci Microsoft Word
- Command + šipka doleva/doprava: přesunout kurzor na začátek/konec řádku
A nakonec, pokud jste dokončili psaní, zde jsou tři zkratky Apple, které se zabývají ukládáním, tiskem a otevíráním nových dokumentů:
- Command + S: uložte dokument (toto dělejte často i během psaní)
- Command + O: otevření dokumentu uloženého na vašem Macu
- Command + P: vytiskněte dokument
Klávesové zkratky Mac: Procházení webových stránek a aplikací
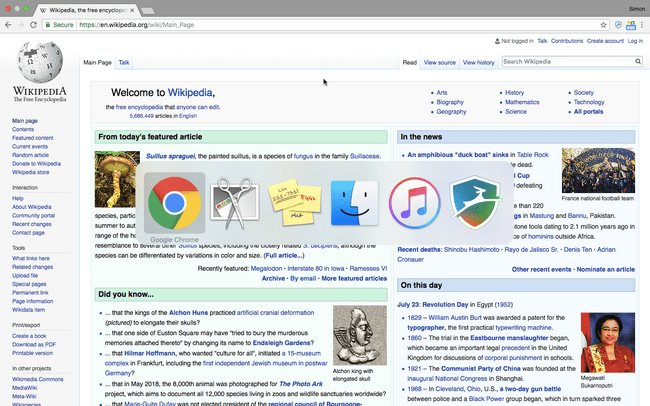
Psaní dokumentů a zpráv je jedna věc, ale žádný seznam nejlepších zkratek pro Mac by nebyl úplný bez podrobností o příkazech, které lze použít k navigaci mezi webovými stránkami a aplikacemi. Toto jsou druhy zkratek, které se osvědčují při provádění výzkumu a čtení nezbytného pro psaní práce nebo při otevírání dalších aplikací, které vám pomohou dokončit práci.
Je třeba poznamenat, že tyto zkratky fungují se všemi hlavními prohlížeči (např. Chrome, Safari, Firefox).
- Command + T: otevřete v prohlížeči novou kartu
- Command + Shift + T: znovu otevřete poslední zavřenou kartu (skvělé, pokud kartu omylem zavřete)
- Command + N: Otevřít nové okno
- Command + W: zavře aktuální okno
- Command + Shift + W: zavřete všechna okna aplikace, kterou používáte (např. pokud používáte webový prohlížeč, tato zkratka zavře každé okno)
- Command + M: minimalizace aktuálního okna
Klávesové zkratky Mac: Správa souborů a složek
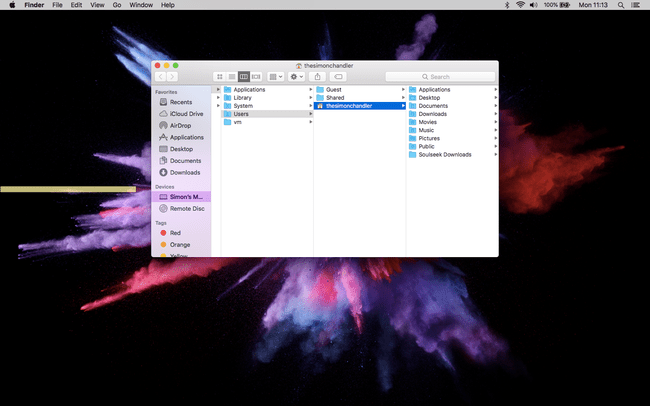
Pokud si do Macu ukládáte spoustu esejů a dokumentů, možná je budete chtít uložit do konkrétních složek, abyste je lépe našli. Zde je dávka zkratek pro Mac, které se týkají složek:
- Command + Shift + N: vytvoření nové složky v aplikaci Finder
- Command + Shift + D: otevřete složku Plocha (v aplikaci Finder)
- Command + Option + L: otevřete složku Stažené soubory (v aplikaci Finder)
- Command + Shift + O: otevřete složku Dokumenty (v aplikaci Finder)
- Command + Shift + G: otevřete okno Přejít do složky (v aplikaci Finder), které vám umožní najít konkrétní složku zadáním jejího názvu
- Command + Shift + H: otevření domovské složky uživatele (v aplikaci Finder)
- Command + Shift + F: otevřete Všechny moje soubory
Klávesové zkratky Mac: Praktické systémové zkratky
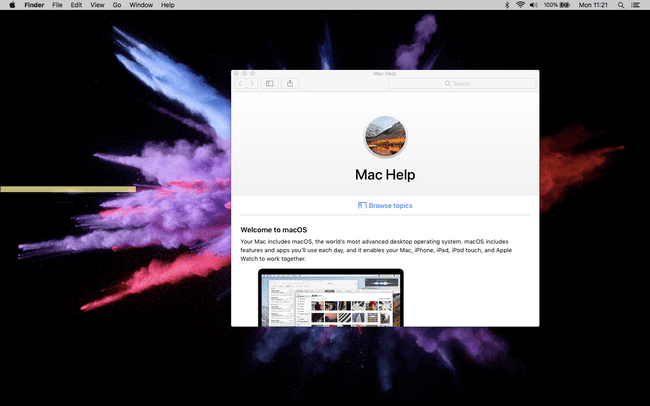
I když se žádný z příkazů pro Mac níže nevztahuje konkrétně k psaní dokumentů nebo správě vaší práce, všechny jsou tak či onak užitečné, šetří čas:
- Command + Shift + otazník (?): otevřete nabídku Nápověda aplikace, kterou používáte
- Option + Shift + zvýšení/snížení hlasitosti: nastavení hlasitosti v menších krocích
- Command + Shift+ Smazat: vyprázdněte koš vašeho Macu. lis Option + Shift + Command + Delete k vyprázdnění koše bez potvrzování
- Command + Shift + 3: pořízení snímku celé obrazovky. lis Command + Shift + 4 pořídit částečný snímek obrazovky
- Command + kliknutí myší: klikněte pravým tlačítkem myši
- Command + Option + Esc: otevře nabídku, která vám pomůže aplikaci vynutit, aby se ukončila
- Command + Tab: otevřete přepínač aplikací. Podržte Command stisknutý a opakovaným stisknutím Tab procházejte aplikacemi. Volbu potvrďte uvolněním obou tlačítek
- Command + mezerník: otevřete vyhledávací lištu Spotlight
