Použití funkce Finder Tabs v OS X
Karty Finder v OS X a Operační Systém Mac, jsou podobné karty vidíte ve většině prohlížečů, včetně Safari. Jejich účelem je minimalizovat nepořádek na obrazovce shromažďováním toho, co se dříve zobrazovalo v samostatných oknech, do jednoho okna Finderu s více kartami. Každá karta funguje jako samostatné okno Finderu.
Karty Finder jsou příjemným doplňkem operačního systému Mac. Zde je několik triků, které vám pomohou využít je na maximum.
Pokyny v tomto článku platí pro Mac OS X Mavericks (10.9) a novější.

Tipy a triky pro používání karet Finder
Karty fungují ve Finderu téměř stejně jako v Safari. Ve skutečnosti jsou si tak podobné, že sdílejí spoustu klávesových zkratek.
Karty Finder také fungují nezávisle na sobě. Každý může mít svůj vlastní pohled (ikony, seznam, sloupec a přetečení) a každý může obsahovat informace z libovolného umístění v systému souborů vašeho Macu.
Jak zobrazit karty v aplikaci Mac Finder
Panel karet se zobrazí automaticky, pokud vytvoříte kartu. Můžete jej také zviditelnit (nebo skrýt později) výběrem
Případně stiskněte Shift+Command+T na vaší klávesnici.

Jak otevřít karty Finder
Novou kartu ve Finderu můžete otevřít několika způsoby.
- lis Command+T na vaší klávesnici.
- Držet Příkaz při poklepání na složku.
- Klepněte pravým tlačítkem myši na složku v okně Finder a vyberte Otevřít na nové kartě z vyskakovací nabídky.
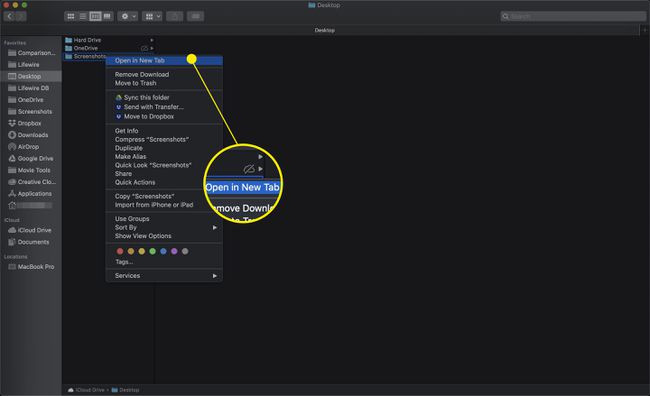
- Klikněte na plus (+) zcela vpravo na liště karet Finderu.
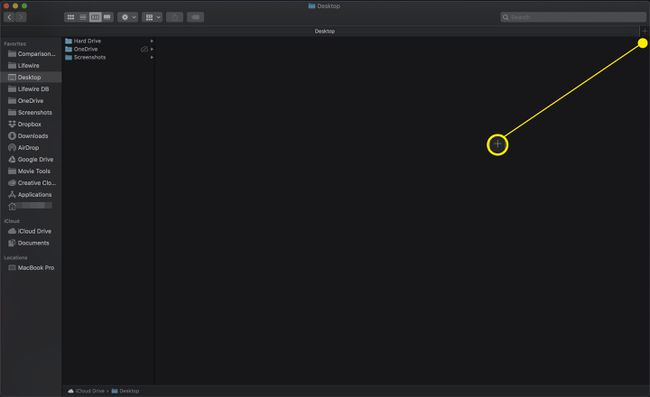
- Vybrat Nová karta pod Soubor Jídelní lístek.
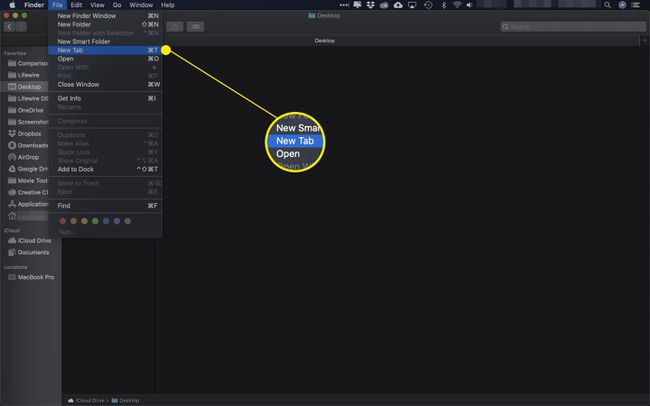
- Přetáhněte složku na znaménko plus na panelu karet Finder (+) podepsat.
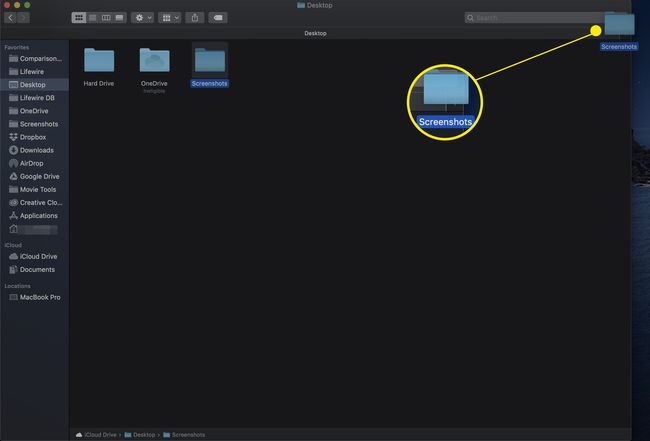
- Zvýrazněte složku a poté klepněte na Akce (řetězové kolečko) a vyberte Otevřít na nové kartě.
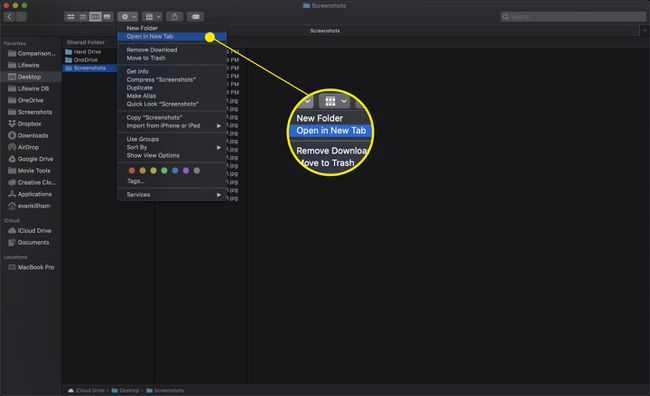
Jak zavřít karty Finder
Až budete s kartou hotovi, můžete ji zavřít jedním ze tří způsobů:
- V okně Finderu, které má více karet, umístěte kurzor myši na kartu, kterou chcete zavřít. Tlačítko pro zavření karty (X) objeví se. Klepnutím na tlačítko zavřete všechny karty.
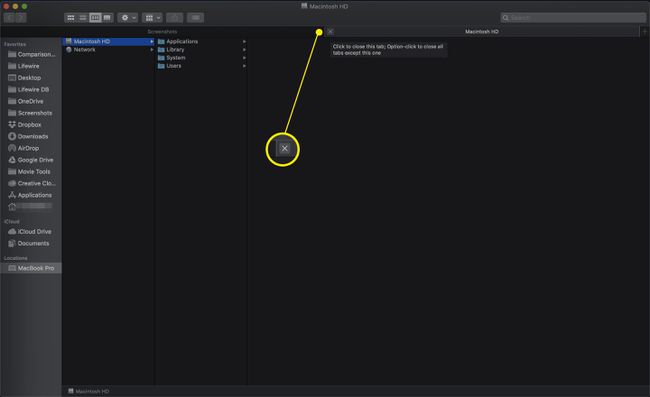
- Klepněte pravým tlačítkem myši na kartu, kterou chcete zavřít, a vyberte ji Zavřít kartu z kontextové nabídky.
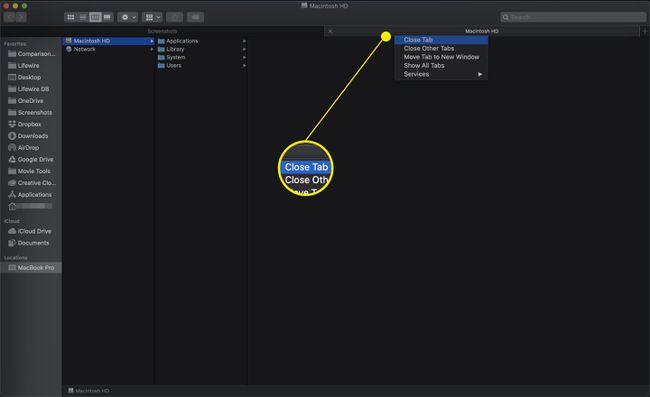
- Chcete-li zavřít všechny karty kromě aktuálně vybrané, klikněte pravým tlačítkem myši nebo Ctrl-kliknutí kartu Finder, kterou chcete ponechat otevřenou, a poté vyberte Zavřete další karty.
Můžete také kliknout na X při držení Volba klíč.
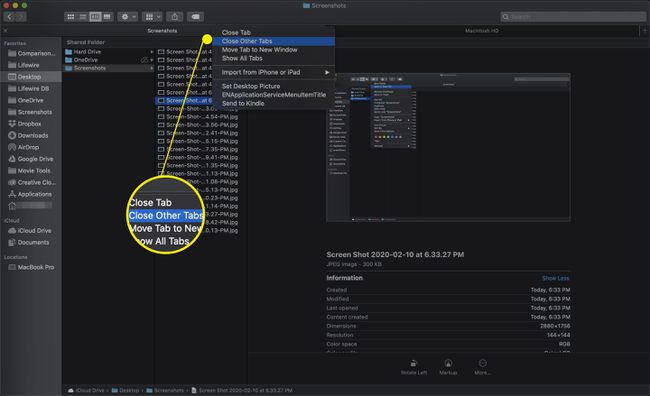
Jak spravovat karty Finder
Kromě otevírání a zavírání karet je můžete také spravovat několika způsoby. Mezi ně patří sloučení všech oken do karet, rozdělení karet do jejich vlastních oken a procházení těmi, která máte otevřená z klávesnice.
- Chcete-li sloučit všechna okna Finderu do karet v jednom okně s kartami, vyberte Sloučit všechna Windows pod Okna Jídelní lístek.
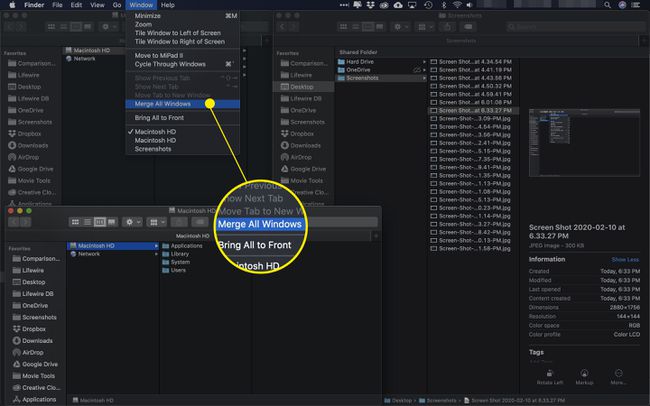
- Chcete-li přesunout kartu do samostatného okna, přetáhněte ji mimo lištu karet.
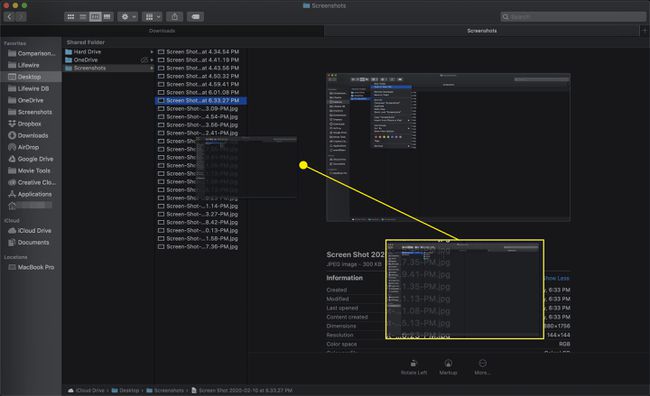
- Aktivní kartu můžete také přesunout do samostatného okna výběrem Přesunout kartu do nového okna z Okno Jídelní lístek.
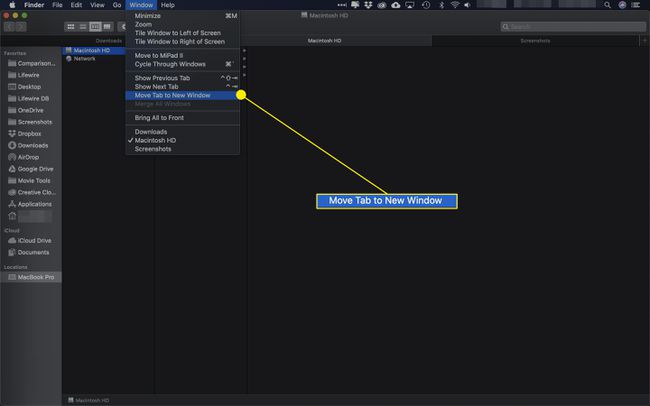
- Chcete-li procházet kartami v aktuálním okně Finderu, vyberte Zobrazit předchozí kartu nebo Zobrazit další kartu z nabídky okna Finderu.
Klávesové zkratky jsou Control+Tab pro další záložku popř Control+Shift+Tab za předchozí.
