Co dělat, když iPad nepřehrává videa
Může to být frustrující, když si sednete ke svému iPadu, sledujete svůj oblíbený streamovaný pořad nebo YouTube a zjistíte, že videa se na iPadu nepřehrávají. Zde je několik řešení, díky kterým bude váš iPad okamžitě znovu přehrávat videa.
Tyto pokyny platí pro iPady se systémem iOS 12 a vyšším.
Zkontrolujte přerušení provozu
Pokud se pokoušíte sledovat video prostřednictvím iTunes, můžete to zkontrolovat Stránka stavu systému Apple zajistit, aby byly všechny služby dostupné a fungovaly na špičkové úrovni. Pokud se pokoušíte sledovat video prostřednictvím aplikace jiné než Apple, budete muset zkontrolovat web vývojáře aplikace, abyste se ujistili, že jejich produkt běží tak, jak má.
Tyto weby se liší od aplikace k aplikaci, ale populárnější aplikace, jako je YouTube nebo Netflix, obecně usnadňují zjištění, zda mají se svou službou problémy. Často to zveřejní na své firemní stránce nebo Twitteru a existuje také několik stránek, jako např Je Služba mimo provoz, které hlásí výpadky různých služeb.
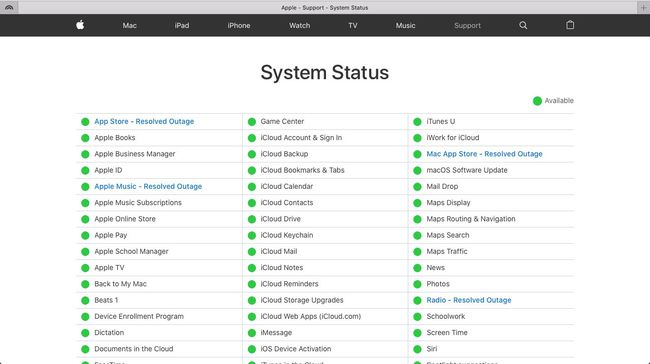
Zavřete aplikace a restartujte iPad
Pokud je váš iPad připojen k internetu, možná bude potřebovat jen rychlý restart. Zavřete všechny aplikace tak, že přejdete na displej pro více úloh a přejeďte prstem po každé aplikaci nahoru. Displej multitaskingu můžete otevřít buď dvojitým klepnutím na Domov nebo přejetím ze spodní části obrazovky nahoru a podržením prstu uprostřed obrazovky, dokud se nezobrazí multitasking.
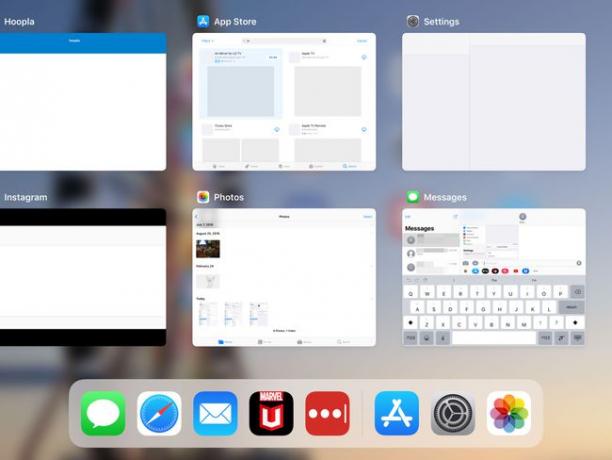
Poté restartujte iPad podržením tlačítka Domov a Spánek/Probuzení tlačítka na několik sekund, dokud se nezobrazí logo Apple. Jakmile se váš iPad restartuje, zkuste video znovu načíst. Pokud stále nejde hrát, zkuste další krok.
Ujistěte se, že jsou vaše aplikace a iOS aktualizovány na nejnovější verze
Je možné, že některé z vašich aplikací spolu nefungují, protože váš iPad nebo jeho aplikace jsou zastaralé. Chcete-li stáhnout nejnovější verzi operačního systému vašeho iPadu:
-
Otevřete iPad Nastavení.

-
Klepněte Všeobecné.

-
Vybrat Aktualizace systému. Pokud je k dispozici aktualizace, zobrazí se červené číslo, které to označuje.
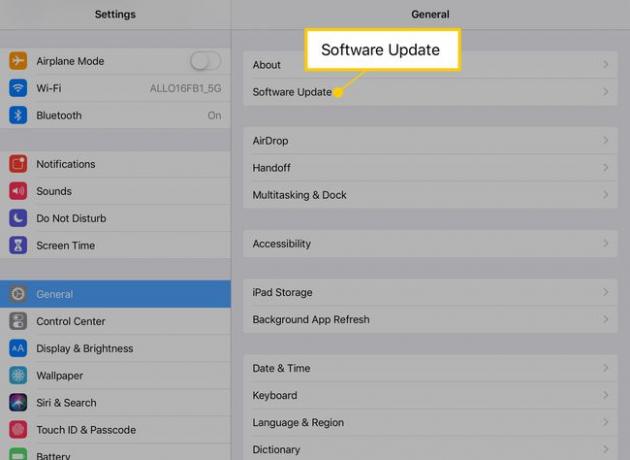
Aktualizujte svůj iPad podle pokynů na obrazovce.
Můžete také zjistit, zda jsou k dispozici aktualizace pro různé aplikace, které mohou způsobovat problémy s přehráváním videa. Zde je návod.
-
Otevři Obchod s aplikacemi.
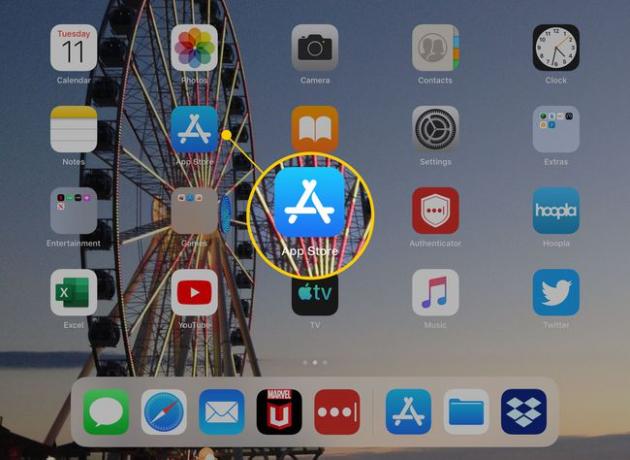
-
Klepněte aktualizace v pravém dolním rohu obrazovky.
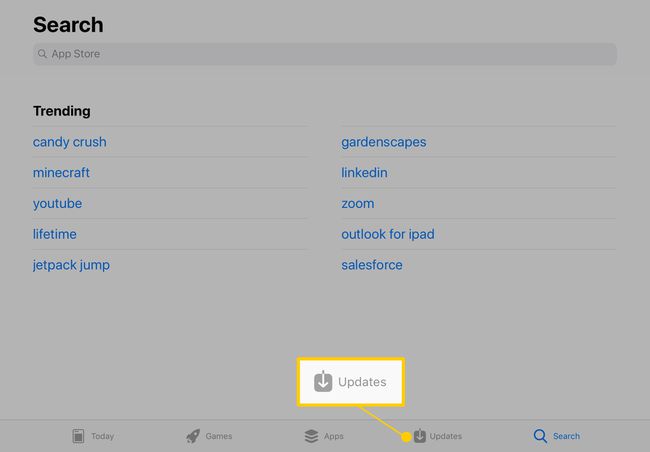
Zkontrolujte, zda aplikace, které se pokoušíte použít ke sledování videa, nepotřebují aktualizaci, ať už je to YouTube, Hulu, HBO Go atd. Pokud ano, klepněte Aktualizace ke stažení nové verze.
Stáhněte si video spíše než streamujte
Mnoho videí iTunes je k dispozici ke stažení a přehrávání přímo z vašeho iPadu, nikoli streamování videa z aplikace. Nativní uložení filmu může být užitečné, pokud si jej chcete uložit, abyste jej mohli sledovat, když nebudete mít přístup k Wi-Fi nebo pokud máte v určitých časech problémy s připojením.
Když je video otevřené, hledejte ikonu, která vypadá jako mrak se šipkou dolů. Pokud je na vašem zařízení dostatek místa, klepnutím na tuto ikonu stáhněte video a sledujte jej offline.
Zkuste obnovit tovární nastavení
Pokud vše ostatní selže, možná budete muset resetovat iPad do továrního nastavení. Mějte na paměti, že tím vymažete vše na vašem zařízení. Budete si také muset znovu stáhnout všechny aplikace, které chcete, i když všechny placené aplikace vám budou stále k dispozici, protože jsou propojeny s vaším Apple ID, nikoli s vaším konkrétním zařízením. Pokud je to možnost, kterou chcete použít, záloha cokoli si chcete ponechat, pak se naučte, jak na to resetujte svůj iPad a Vymazat veškerý obsah, aby se iPad správně resetoval.
