Jak vytvořit a používat zkratky pro iPhone X
The iPhone X je první iPhone bez tlačítka Home. Místo fyzického tlačítka přidal Apple sadu gest, která replikovat tlačítko Domů spolu s dalšími možnostmi. Pokud chcete mít na obrazovce tlačítko Domů, máte možnost. iOS iPhonu obsahuje funkci, která na vaši obrazovku přidá virtuální tlačítko Domů. Můžete také vytvořit vlastní zkratky, které dělají věci, které fyzické tlačítko nedokáže.
Pokyny v tomto článku platí pro jakýkoli iPhone bez tlačítka Domů. Pokrývá zkratky, které můžete přiřadit virtuálnímu tlačítku Domů. Nevztahuje se na aplikaci Zkratky, kterou Apple představil v iOS 12.
Jak přidat virtuální domovské tlačítko do iPhone
Chcete-li nakonfigurovat virtuální tlačítko Domů, musíte nejprve povolit samotné tlačítko Domů. Zde je postup:
Klepněte Nastavení.
Klepněte Všeobecné.
Klepněte Přístupnost.
-
Klepněte Pomocný dotek.

Přesuňte Pomocný dotek posuvník na Zapnuto/zelená. Na obrazovce se objeví virtuální tlačítko Domů.
Umístěte tlačítko kdekoli na obrazovce pomocí přetažení.
Udělejte tlačítko více či méně průhledné pomocí Neprůhlednost při nečinnosti posuvník.
-
Klepnutím na tlačítko zobrazíte výchozí nabídku.

Jak přizpůsobit nabídku virtuálního tlačítka Home
Chcete-li změnit počet zkratek a konkrétních, které jsou k dispozici ve výchozí nabídce:
Na Pomocný dotek obrazovce klepněte na Přizpůsobte nabídku nejvyšší úrovně.
Změňte počet ikon zobrazených v nabídce nejvyšší úrovně pomocí Plus a mínus tlačítka ve spodní části obrazovky. Minimální počet možností je 1; maximum je 8. Každá ikona představuje jinou zkratku.
-
Chcete-li změnit zástupce, klepněte na ikonu, kterou chcete změnit.

Klepněte na jednu z dostupných zkratek ze seznamu, který se zobrazí.
-
Klepněte Hotovo pro uložení změny. Nahradí zvolenou zkratku.
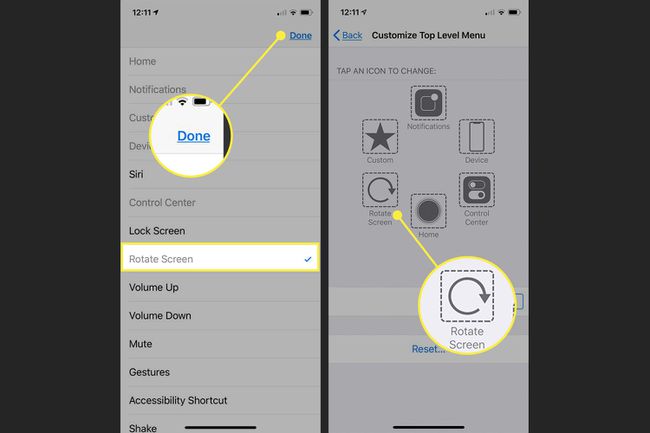
Pokud se rozhodnete, že se chcete vrátit k výchozí sadě možností, klepněte na Resetovat.
Jak přidat vlastní akce k tlačítku virtuální plochy
Nyní, když víte, jak přidat virtuální tlačítko Domů a nakonfigurovat nabídku, je čas přejít na to dobré: vlastní zkratky. Stejně jako fyzické tlačítko Domů lze virtuální tlačítko nakonfigurovat tak, aby reagovalo odlišně podle toho, jak na něj klepnete. Zde je to, co musíte udělat:
Na Pomocný dotek obrazovce, přejděte na Vlastní akce sekce. V této části klepněte na akci, kterou chcete použít ke spuštění nového zástupce. Vaše možnosti jsou:
- Jedním klepnutím: Tradiční jedno kliknutí na tlačítko Domů. V tomto případě se jedná o jediné klepnutí na virtuální tlačítko.
- Dvojí poklepání: Dvě rychlá klepnutí na tlačítko. Pokud zvolíte toto, můžete také ovládat Časový limit nastavení. To je čas povolený mezi klepnutími. Pokud mezi klepnutími uplyne více času, iPhone s nimi zachází jako se dvěma jednoduchými klepnutími, nikoli s dvojitým klepnutím.
- Dlouhé stisknutí: Klepněte a podržte virtuální tlačítko Domů. Pokud vyberete tuto možnost, můžete také nakonfigurovat a Doba trvání nastavení, které určuje, jak dlouho musíte stisknout obrazovku, aby se tato funkce aktivovala.
- 3D Touch: 3D dotyková obrazovka na moderních iPhonech umožňuje obrazovce reagovat odlišně podle toho, jak silně na ni stisknete. Tuto možnost použijte, chcete-li, aby virtuální tlačítko Home reagovalo na tvrdé stisky.
Ať klepnete na kteroukoli akci, na každé obrazovce se zobrazí několik možností zkratek, které můžete akci přiřadit. Ty jsou obzvláště skvělé, protože proměňují akce, které by jinak vyžadovaly stisknutí více tlačítek, na jediné klepnutí.

Většina zkratek je samozřejmá, jako je Siri, Snímek obrazovkynebo Zvýšení hlasitosti, ale některé potřebují vysvětlení:
- Zkratka usnadnění: Tuto zkratku lze použít ke spuštění všech druhů funkcí usnadnění, jako je např převracení barev pro uživatele se zrakovým postižením, zapnutí VoiceOveru a přiblížení obrazovky.
- Otřást: Vyberte tuto možnost a iPhone bude reagovat na klepnutí na tlačítko, jako by uživatel zatřásl telefonem. Zatřesení je užitečné pro vrácení určitých akcí zpět, zejména pokud vám fyzické problémy brání v zatřesení telefonu.
- Štípnout: Provádí ekvivalent gesta sevření na obrazovce iPhonu, což je užitečné pro lidi, kteří mají postižení, která znesnadňují nebo znemožňují sevření.
- SOS: Toto tlačítko umožňuje Nouzová funkce SOS pro iPhone, která spustí hlasitý zvuk, aby upozornila ostatní, že možná budete potřebovat pomoc a volání na tísňovou linku.
- Analytics: Tato funkce zahajuje shromažďování diagnostiky AssistiveTouch.
