Kopírování souborů z iPadu do Macu nebo PC
Co vědět
- AirDrop: Na Macu nebo PC otevřete Nálezce a vybrat si AirDrop. V systému iOS přejděte do souboru. Vybrat Podíl > AirDrop > [zařízení]. Otevřete soubor na Mac/PC.
- Lightning: Vyberte své zařízení iOS v iTunes. Jít do Nastavení > Sdílení souborů. Zvýrazněte soubor, uložte jej do cíle a poté vyberte Synchronizovat.
- Cloud: Na zařízení iOS přejděte k souboru a vyberte Podíl. Vybrat Uložit do Dropboxu nebo Uložit do souborů (iCloud, jiná cloudová služba).
S Apple AirDrop nebo jakékoli jiné cloudové službě, můžete bezdrátově přenášet soubory mezi kompatibilními zařízeními, včetně zařízení se systémem iOS na Mac nebo PC a naopak. Zde poskytujeme pokyny pro tři scénáře: Jak přesouvat soubory z iPadu do Macu pomocí AirDrop, jak přesouvat soubory z iPadu do PC pomocí konektoru Lightning a jak přenášet soubory z iPadu do PC pomocí cloudového úložiště servis.
Jak přenášet soubory z iPadu do Macu pomocí AirDrop
Pokud máte Mac, můžete přenášet soubory mezi iPadem a počítačem, aniž byste potřebovali kabel nebo cloudové úložiště. AirDrop je navržen pro bezdrátové sdílení souborů, ale tento proces může být trochu náročný.
Zde je návod, jak používat AirDrop na zařízení Mac:
Ujistěte se, že Funkce Bluetooth na vašem zařízení iOS je zapnutá a že je v dosahu několika stop od vašeho zařízení Mac.
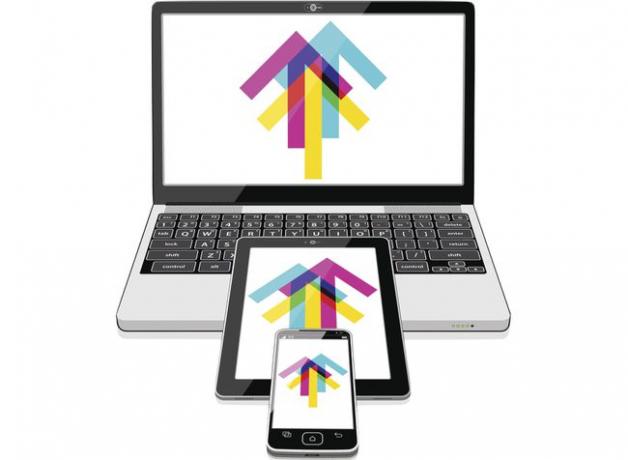
-
Na svém zařízení Mac otevřete nové okno Finder a vyberte AirDrop. Tím se zapne AirDrop a umožní Macu buď přenášet soubory do blízkého iPadu nebo iPhonu, nebo být zjistitelný jinými zařízeními.
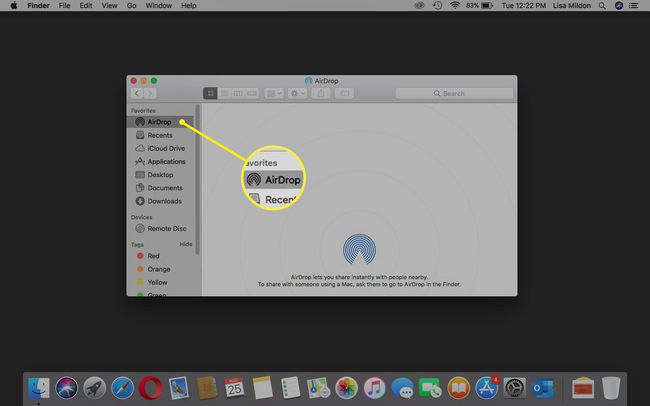
-
AirDrop vyhledá kompatibilní zařízení v okolí.
Viditelnost vašeho zařízení můžete zúžit výběrem Nikdo, Jen kontakty, nebo Každý z Dovolte mi, abych byl objeven: rozbalovací nabídka.
-
Na zařízení iPad nebo iOS přejděte k souboru nebo obsahu, který chcete sdílet, a vyberte Podíl tlačítko > AirDrop.
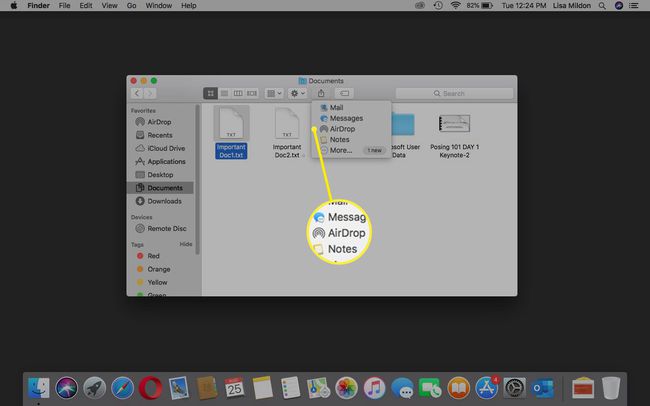
-
Vyberte ikonu představující zařízení PC nebo Mac, do kterého chcete soubor odeslat.
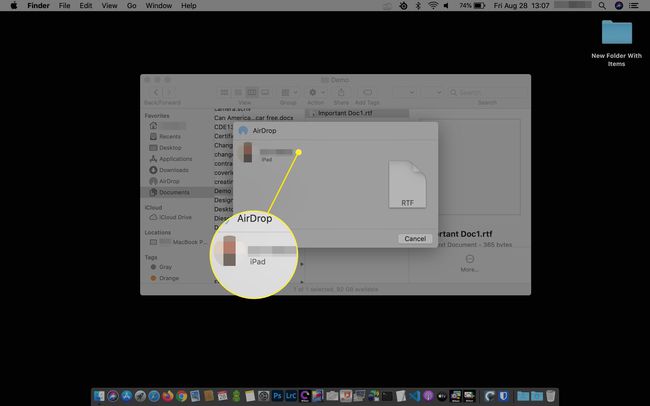
-
V okně Finder vašeho zařízení Mac se zobrazí vyskakovací okno s dotazem, zda chcete Otevřít pomocí Pages, iTunes U, Soubory, Skriptovatelný, Řídit, nebo Zrušit.
Přijmout a otevřít okamžitě stáhne a otevře soubor na vašem zařízení Mac. Přijmout stáhne soubor do složky Stažené soubory.
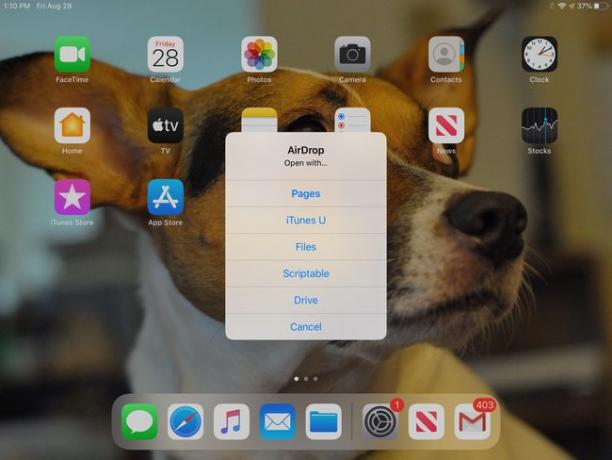
Soubory můžete také přenést z Macu do iOS zařízení kliknutím a přetažením souborů na ikonu představující vaše iOS zařízení v okně Finder AirDrop. Budete požádáni, abyste buď Přijmout nebo Pokles soubor. Budete také muset vybrat aplikaci, pomocí které soubor otevřete.
Jak přenášet soubory z iPadu do PC pomocí Lightning konektoru
Pokud máte a Windows PC nebo pokud máte problémy s metodou Mac AirDrop, můžete přenášet soubory pomocí Lightning (30pinového) konektoru, který byl dodán s iPadem.
K přenosu souborů pomocí konektoru Lightning budete potřebovat nejnovější verzi iTunes na vašem PC. Pokud nemáte nainstalovanou nejnovější verzi, budete při spuštění iTunes vyzváni k aktualizaci.
-
Otevřete iTunes a vyberte iPhone nebo iPad ikona vedle Hudba rozbalovací nabídka.
Po načtení iTunes můžete být na svém iOS zařízení dotázáni, zda „důvěřovat“ počítači. Chcete-li přenášet soubory, musíte počítači důvěřovat.
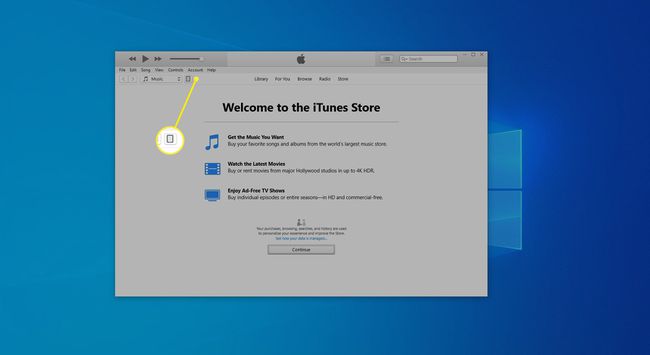
-
Pod Nastavení v nabídce na levé straně vyberte Sdílení souborů.
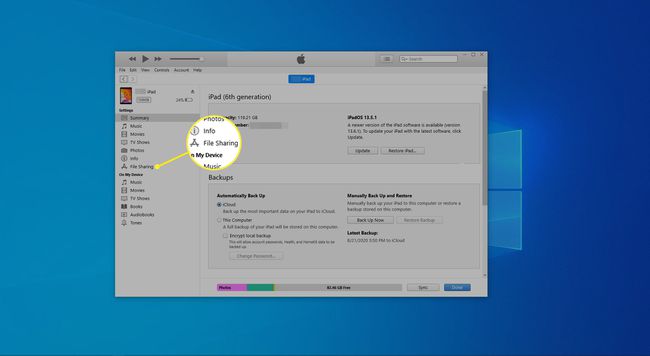
-
Přejděte k souboru (souborům), který chcete přenést do počítače, výběrem z podokna Aplikace vlevo. Jakmile soubor najdete, výběrem zvýrazněte soubor pod Dokument podokno vpravo.
Soubory můžete sdílet pouze do az aplikací uvedených zde. Pokud k souboru (souborům) nelze přistupovat prostřednictvím jedné z těchto aplikací, nelze je sdílet prostřednictvím iTunes.
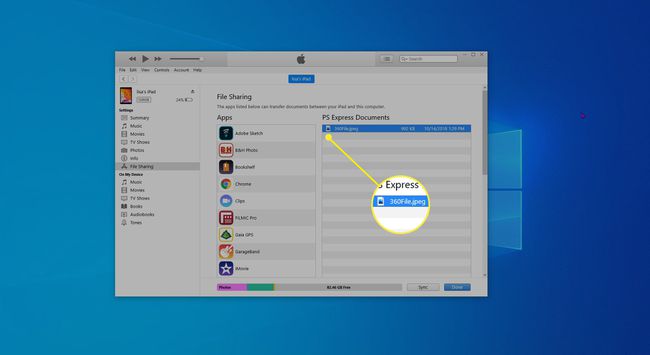
-
Přejděte dolů a vyberte Uložit.
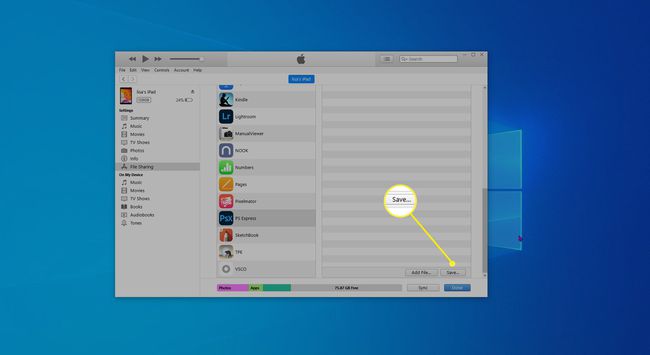
-
Vyberte cíl pro soubory v počítači a poté vyberte Vybrat složku.
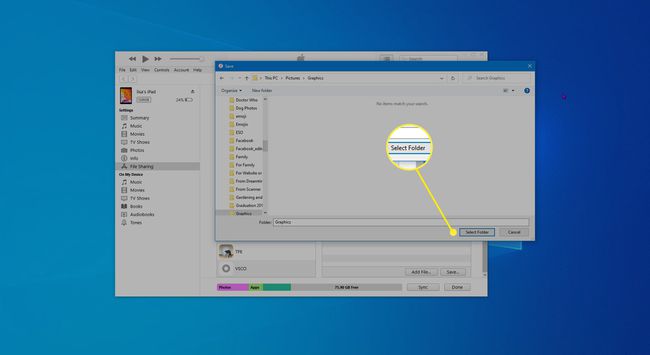
-
Vybrat Synchronizovat.
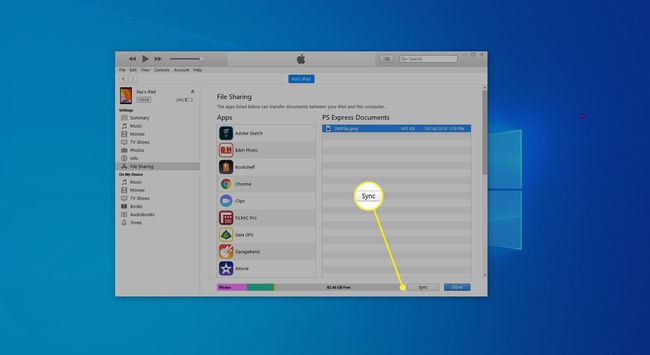
Soubory můžete také přenést z počítače do zařízení iOS tak, že pomocí okna Finder přejdete na soubor (soubory) a poté na soubory kliknete a přetáhnete do dokumenty podokno.
Jak přenášet soubory z iPadu do PC pomocí cloudového úložiště
Pokud aplikace nepodporuje kopírování přes iTunes, budete muset použít službu cloudového úložiště, např Dropbox, iCloud, nebo Disk Google. Jedná se o jednodušší řešení než použití Lightning kabelu.
Než však budete moci službu používat k přenosu souborů, budete ji muset nejprve nastavit na svém PC a na iPadu. To může vyžadovat stažení Google Keep nebo přidání Dropboxu do aplikace Soubory vašeho iPadu.
-
Na svém iOS zařízení přejděte k souboru, který chcete přenést, a vyberte Podíl knoflík.
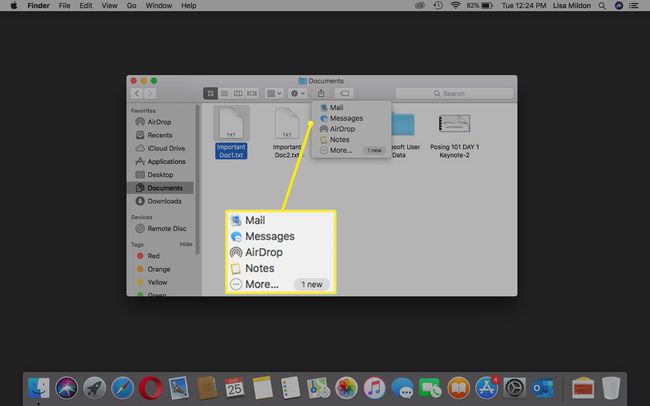
Vyberte vhodný cíl. Některé soubory budou obsahovat možnost Uložit do Dropboxu, pokud chcete sdílet na Dropboxu. V ostatních případech možná budete muset vybrat Uložit do souborů, což vám umožní vybrat si z řady možností místního a cloudového úložiště.
Metody a možnosti nabídky se liší, ale možnost cloudového úložiště je téměř vždy dostupná prostřednictvím Podíl Jídelní lístek.
V některých případech můžete přenést soubory z cloudového úložného zařízení do zařízení iOS jejich synchronizací. Například s Dropboxem stačí zkopírovat soubor do vaší pracovní plochy nebo složky Dropbox synchronizované s cloudem a poté přistupovat ke stejné složce na vašem iOS zařízení.
