Uspořádejte poštu svého Macu pomocí poštovních schránek
Zdá se to zřejmé, ale jedním z nejjednodušších způsobů, jak mít svůj e-mail pod kontrolou, je uspořádat je do složek nebo jako Aplikace Mail v Operační Systém Mac volá jim, poštovní schránky. Místo toho, abyste vše uchovávali ve složce Doručená pošta, uspořádejte si e-maily stejným způsobem, jakým organizujete dokumenty v kartotéce.
Informace v tomto článku se týkají aplikace Mail na počítačích Mac se systémem macOS 10.12 Sierra až macOS 10.14 Mojave.
Vyhledejte postranní panel pošty
Poštovní schránky jsou uvedeny na postranním panelu aplikace Mail, díky čemuž jsou snadno dostupné pouhým kliknutím. Pokud postranní panel nevidíte, přejděte na Pohled > Zobrazit seznam poštovních schránek nebo použijte klávesovou zkratku Posun+Příkaz+M.
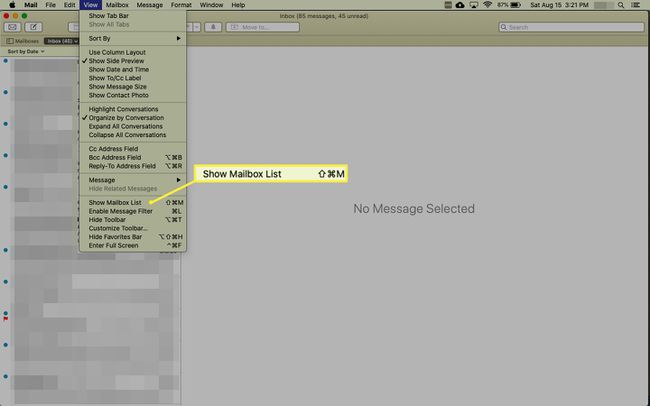
Jak vytvořit novou poštovní schránku
Můžete vytvořit tolik schránek, kolik potřebujete, včetně schránek pro jednotlivce, skupiny, společnosti nebo kategorie – cokoliv, co vám dává smysl. Chcete-li vytvořit novou poštovní schránku:
Otevři Pošta aplikace na vašem Macu.
-
Vybrat Poštovní schránka > Nová poštovní schránka, nebo klikněte pravým tlačítkem na libovolnou poštovní schránku v postranním panelu a vyberte Nová poštovní schránka ve vyskakovacím menu.
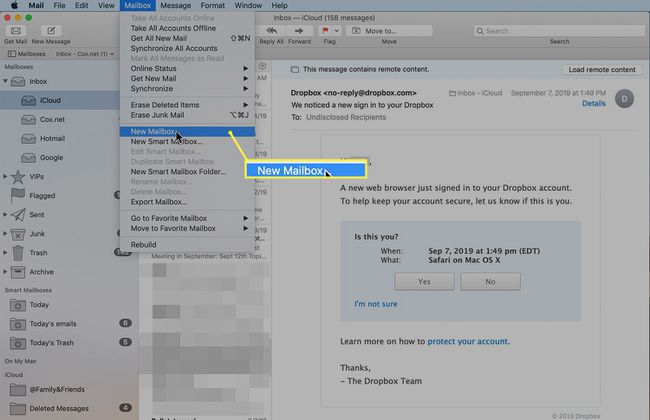
-
V Umístění pole Nová poštovní schránka vyberte poskytovatele pošty nebo účet, pro který složku vytváříte. Výchozí nastavení je iCloud, ale na seznamu jsou také vaši další poskytovatelé pošty Na mém Macu, což je pouze místní poštovní schránka ve vašem počítači. Nemáte přístup k Na mém Macu poštovní schránky z jiných zařízení.
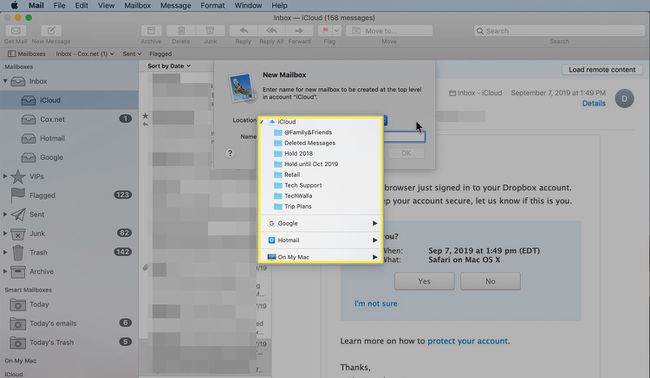
-
Zadejte název poštovní schránky v název pole a klikněte OK.
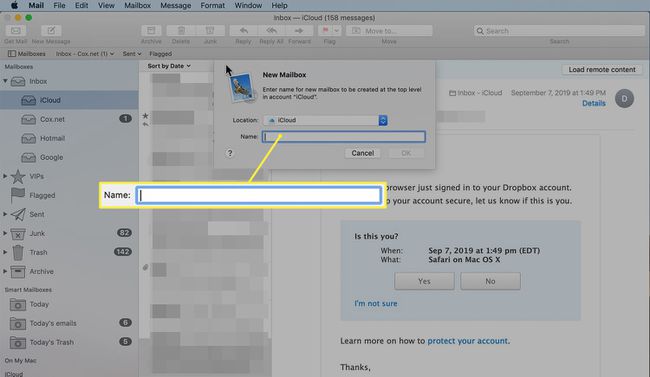
Nové poštovní schránky se objeví v Pošta postranní panel.
Jak vytvořit poštovní schránky v poštovních schránkách
Možná budete chtít vytvořit poštovní schránky v rámci poštovních schránek, abyste mohli dále organizovat svůj e-mail.
Pokud například dostáváte hodně e-mailových zpravodajů, můžete vytvořit poštovní schránku s názvem Informační bulletiny a v rámci něj vytvářet jednotlivé schránky pro každý newsletter nebo kategorii newsletteru. Podobně byste si mohli zřídit poštovní schránku pro Rodina a vytvořit jednotlivé poštovní schránky uvnitř pro každého člena rodiny.
Vyberte existující poštovní schránku nejvyšší úrovně nebo vytvořte novou poštovní schránku nejvyšší úrovně jako u jakékoli jednotlivé poštovní schránky a přidejte název a umístění.
-
Vyhledejte poštovní schránku nejvyšší úrovně (nadřazenou) v Poštovní schránky postranní panel. Klikněte pravým tlačítkem na nadřazenou poštovní schránku a vyberte Nová poštovní schránka z nabídky.

Potvrďte, že Umístění v Nová poštovní schránka pop-up screen je název nadřazené podsložky. Pokud ne, vyberte rodiče z rozbalovací nabídky.
-
Přidejte popisný název do název pole a klikněte OK.

-
Opakujte proces podle potřeby pro další kategorie nebo osoby. Šipka vedle nadřazené poštovní schránky znamená, že poštovní schránka obsahuje podsložky. Klikněte na Šíp otevřete nadřazenou poštovní schránku pro přístup k podsložkám.
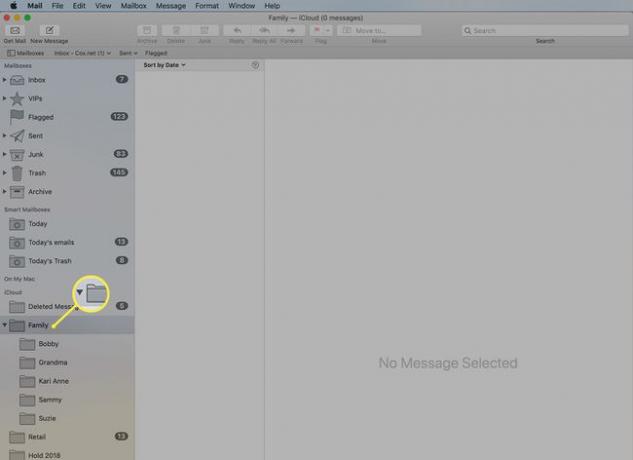
Přesunout existující zprávy do nové schránky
Chcete-li přesunout existující zprávy do nové schránky, klikněte a přetáhněte zprávy do cílové schránky. Zprávy můžete také přesunout kliknutím pravým tlačítkem na zprávu nebo skupinu zpráv a výběrem Přesunout do z vyskakovací nabídky. Vyberte příslušnou poštovní schránku a uvolněte tlačítko myši.
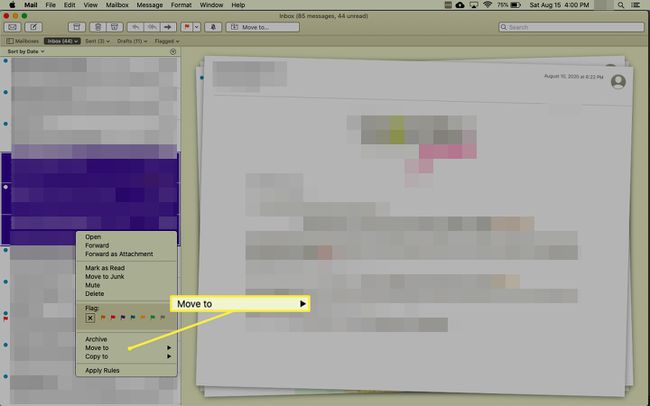
Po vytvoření poštovních schránek můžete použít pravidla k uložení příchozích e-mailů automaticky do příslušných poštovních schránek, abyste ušetřili čas a zůstali organizovaní.
Můžete také vytvářet chytré poštovní schránky pro snazší vyhledávání zpráv.
Chcete-li vložit kopii zprávy do nové schránky a původní ponechat na místě, podržte stisknuté tlačítko Volba při přetahování zprávy nebo skupiny zpráv do cílové schránky.
