Jak nahrávat zvuk na iPadu
Všechno iPady přicházejí s mikrofonem a všechny mohou nahrávat zvuk hned po vybalení. Apple obsahuje bezplatnou aplikaci, která vám pomůže začít. Hlasové poznámky se dodávají na každém novém iPadu a iPhonu a jsou zdarma ke stažení na adrese Obchod s aplikacemi. Můžete také nahrávat zvuk v několika dalších aplikacích Apple a sbírce aplikace třetích stran.
Informace v tomto článku se týkají iPadů se systémem iOS 13 nebo iOS 12.
Jak nahrávat zvuk na iPadu pomocí aplikace Voice Memos
Aplikace Voice Memos existuje již od iOS 3, ale v roce byla přepracována iOS 12. Nejjednodušší způsob, jak nahrávat zvuk na iPad, je použít Hlasové poznámky aplikace. Hlasové poznámky vám mimořádně usnadní nahrávání zvuku. Otevřete aplikaci a ujistěte se, že je váš iPad blízko zdroje zvuku, který chcete zachytit.
Chcete-li vytvořit nový záznam v aplikaci Hlasové poznámky:
-
Klepněte na červenou Záznam na postranním panelu aplikace Hlasové poznámky.
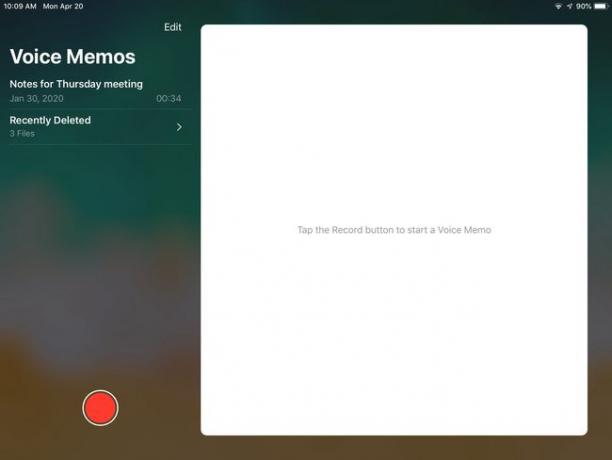
-
Klepněte na Pauza ikonu pro pozastavení nahrávání a Životopis
pokračovat v nahrávání. Použijte ovládací prvky přehrávání k poslechu, pohybu vpřed nebo vzad v nahrávce.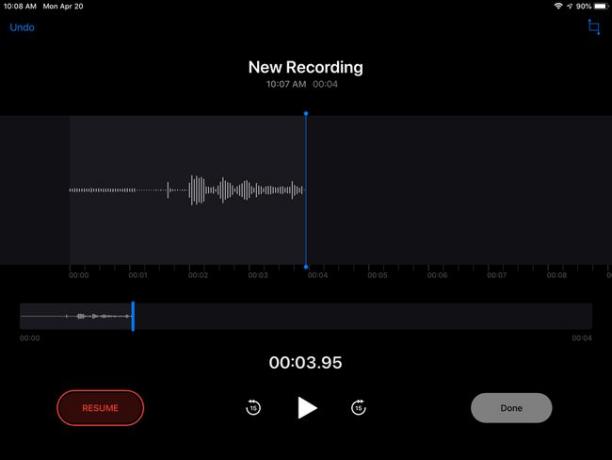
Klepněte Hotovo dokončit.
Hlasové poznámky vám umožňují provést několik věcí s nahrávkou po jejím dokončení. Můžete jej pojmenovat a upravit samotný záznam, i když vaše možnosti úprav jsou omezeny na zkrácení záznamu nebo záznamu přes určitou část.
Jak upravit záznam aplikace Voice Memos
Na postranním panelu aplikace Hlasové poznámky klepněte na záznam chcete upravit.
-
Klepněte Upravit v horní části nahrávací oblasti.
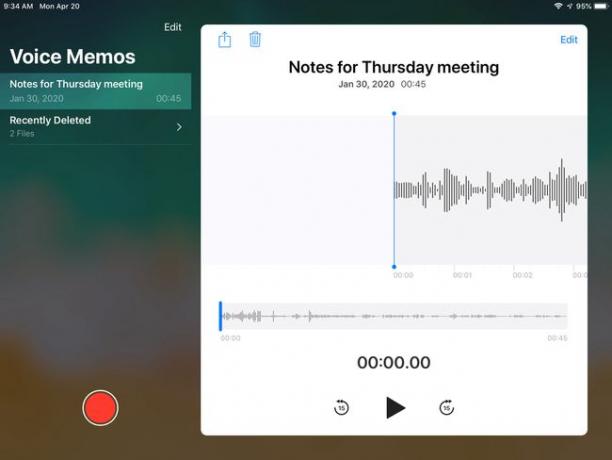
-
Klepněte na Ikona oříznutí v horní části obrazovky Upravit.
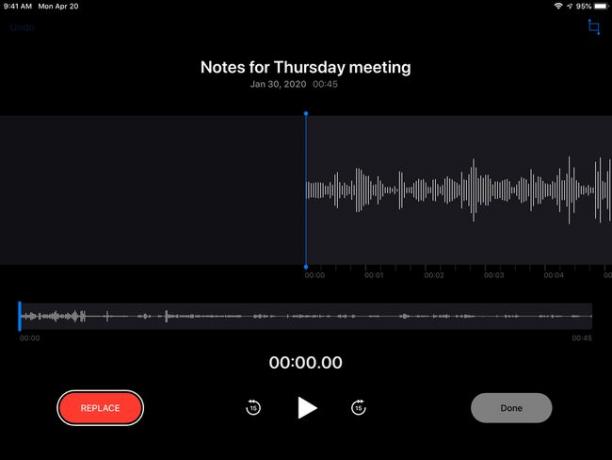
Chcete-li nahrát přes sekci, přesuňte posuvník na oblast, kterou chcete nahradit, a klepněte Nahradit ve spodní části obrazovky. Pokračujte s náhradním zvukem.
Klepněte a podržte začátek nebo konec záznamu a poté táhnout začátek nebo konec na požadované místo pro oříznutí záznamu.
-
Klepněte Oříznout ve spodní části obrazovky.
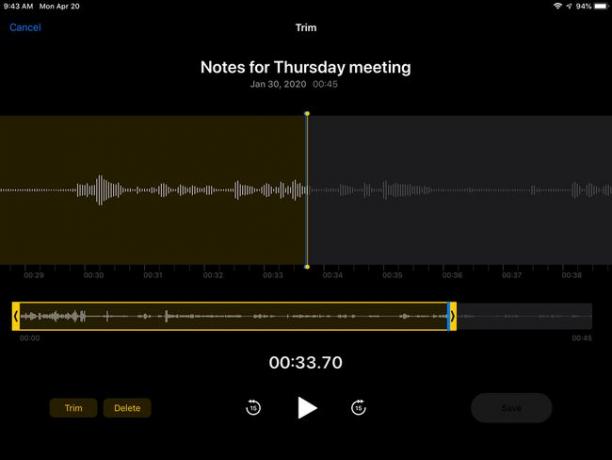
Klepněte Uložit a Hotovo.
Změňte název nahrávky výběrem jejího aktuálního názvu na postranním panelu a klepnutím na název v horní části obrazovky nahrávání jej vyberte. Zadejte náhradní název.
Odešlete hotový záznam někomu klepnutím na jeho jméno na postranním panelu Hlasové poznámky a výběrem Podíl ikonu, která se nachází nad názvem nahrávky na obrazovce.
Jak nahrávat zvuk na iPadu pomocí Pages, Numbers nebo Keynote
Kromě používání Hlasových poznámek k nahrávání zvuku vám další aplikace od společnosti Apple také umožňují nahrávat zvuk a poté jej přidat do dokumentu nebo projektu, na kterém pracujete. Zde je návod, jak nahrávat zvuk pomocí stránky, Numbers nebo Keynote. Tyto bezplatné aplikace jsou součástí vašeho nákupu zařízení iOS, i když si je možná budete muset stáhnout z App Store.
-
Otevřete a Keynote například dokument. Klepněte na + ikonu, která se nachází v pravém horním rohu obrazovky.
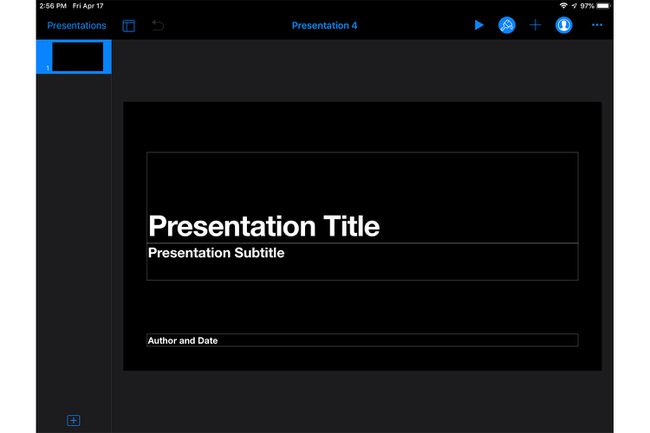
-
Klepněte Záznam zvuku v rozevírací nabídce. (V aplikaci Čísla klepněte na Fotky ikona první; pak si vyberte Záznam zvuku).
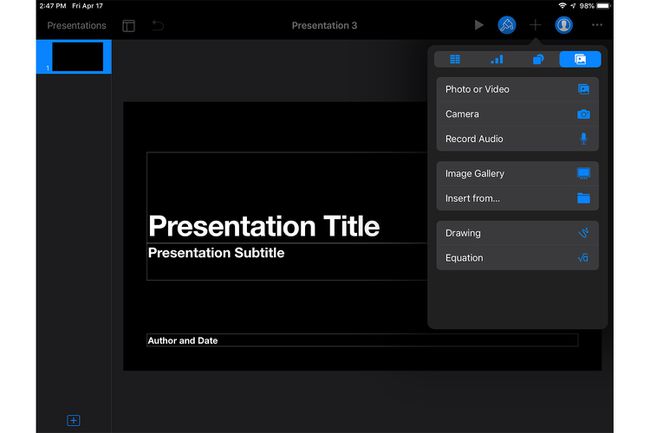
-
Klepněte na Záznam ve spodní části obrazovky a začněte nahrávat.
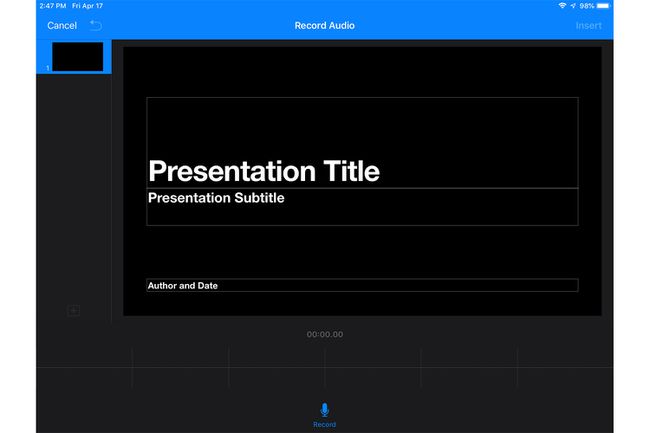
-
zmáčkni Stop po dokončení nahrávání.
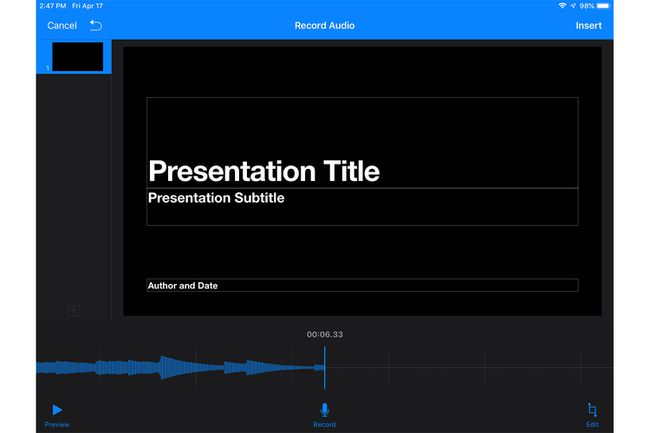
-
Klepněte Vložit v pravém horním rohu přidejte do dokumentu ikonu nahrávání. Kdokoli, kdo obdrží dokument, může klepnout na ikonu a slyšet váš hlas, pokud vyprávíte prezentaci nebo jakýkoli jiný zvuk, který nahrajete.
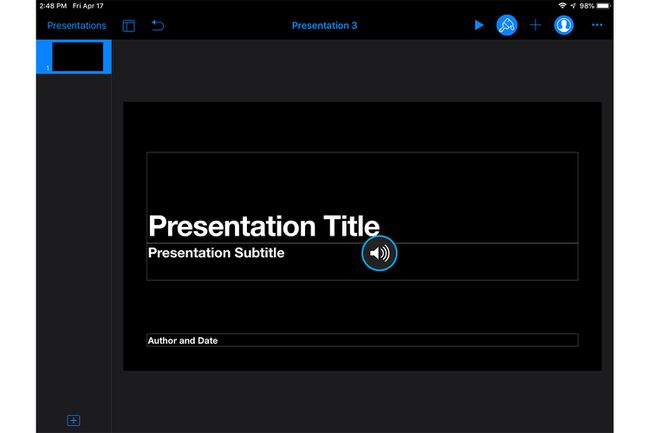
Tyto stejné pokyny platí pro stránky a čísla aplikací.
Možnosti aplikací třetích stran
App Store je plný zvukových aplikací, které nabízejí více funkcí než bezplatné aplikace Apple, včetně těchto vysoce hodnocených bezplatných aplikací:
- Hlasový záznamník a zvukový editor
- Hlasový záznamník Lite
- Vysoce kvalitní hlasový záznamník
- Voice Record Pro
O kvalitě zvuku na iPadu
Pokud používáte Hlasové poznámky pouze k tomu, abyste si dělali poznámky, výchozí nastavení kvality zvuku iPadu může být pro vaše potřeby dostatečné. Můžete však změnit výchozí nastavení a zlepšit tak kvalitu klepnutím Nastavení > Hlasové poznámky a změňte nastavení z Compressed na Bezztrátový.
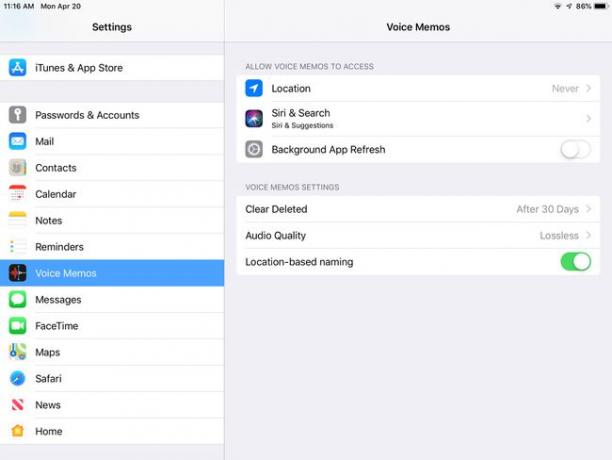
Pokud potřebujete vysoce kvalitní nahrávky, použijte k iPadu externí mikrofon kompatibilní s iOS nebo bezdrátový mikrofon.
